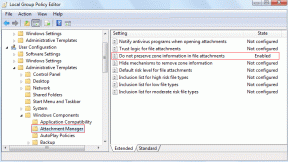Beheben Sie den Google Chrome STATUS BREAKPOINT-Fehler
Verschiedenes / / February 22, 2022
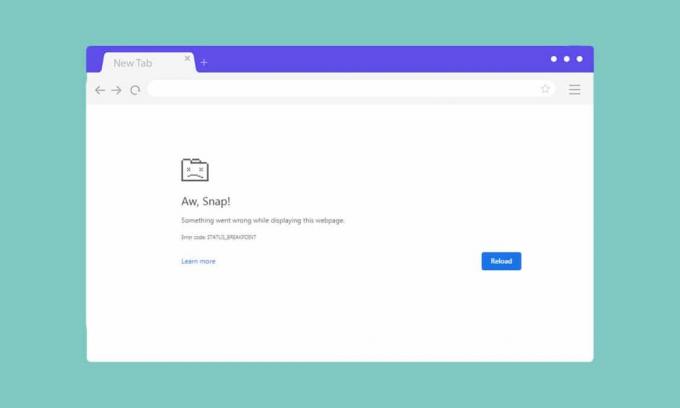
Wenn Sie keine stabile Internetverbindung auf Ihrem PC haben, können in Ihren Browsern ein oder mehrere Fehler auftreten. Dennoch treten selbst bei einer stabilen Internetverbindung nur wenige Fehler auf. STATUS BREAKPOINT Chrome-Fehler ist ein häufiger Fehler, der häufig beim Surfen über den Chrome-Browser auftritt. Der häufigste Grund für den STATUS BREAKPOINT Windows 10-Fehler ist eine instabile Internetverbindung und Störungen in Ihrem Browser. Wenn Sie in Chrome auf denselben Fehler stoßen, wird Ihnen diese Anleitung sehr helfen. Lesen Sie diese Anleitung zur Fehlerbehebung, die Ihnen hilft, diesen Fehler zu beheben.
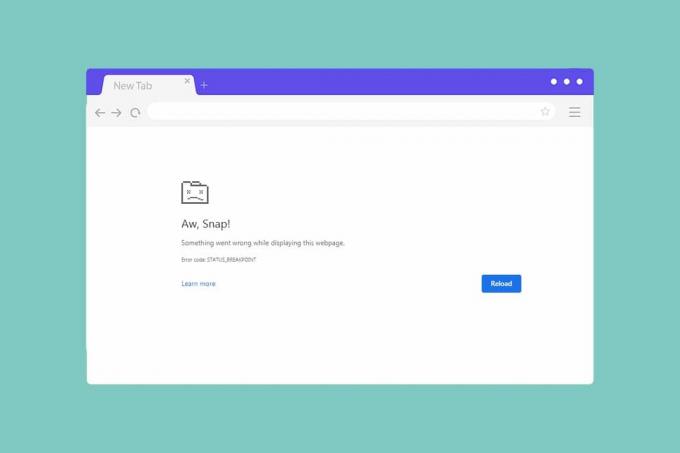
Inhalt
- So beheben Sie den Google Chrome-STATUS_BREAKPOINT-Fehler
- Methode 1: Hintergrundprozesse entfernen
- Methode 2: Browser-Cache und Cookies löschen
- Methode 3: Erweiterungen deaktivieren (falls zutreffend)
- Methode 4: Deaktivieren Sie die RendererCodeIntegrity-Funktion
- Methode 5: Benennen Sie den EXE-Dateinamen um
- Methode 6: Entfernen Sie bösartige Chrome-Software
- Methode 7: Führen Sie System File Checker und DISM aus
- Methode 8: Netzwerktreiber aktualisieren
- Methode 9: Aktualisieren Sie Windows
- Methode 10: Deinstallieren Sie die letzten Updates
- Methode 11: Aktualisieren Sie Google Chrome
- Methode 12: Setzen Sie Google Chrome zurück
- Methode 13: Chrome neu installieren
So beheben Sie den Google Chrome-STATUS_BREAKPOINT-Fehler
In diesem Abschnitt haben wir eine Liste hervorragender Methoden zur Fehlerbehebung zusammengestellt, die nach Schweregrad und Wirksamkeit dieses Fehlers geordnet sind. Befolgen Sie die Methoden in der gleichen Reihenfolge, um perfekte Ergebnisse zu erzielen.
Methode 1: Hintergrundprozesse entfernen
Es kann viele Anwendungen geben, die im Hintergrund ausgeführt werden. Dadurch wird der CPU- und Speicherplatz erhöht, wodurch die Leistung des Systems beeinträchtigt wird. Befolgen Sie die unten aufgeführten Schritte, um die Hintergrundaufgaben zu schließen, die hohe Ressourcen verbrauchen.
1. Starten Taskmanager durch Drücken Strg + Umschalt + EscSchlüssel zusammen.

2. Suchen und wählen Sie nun die Übertaktungsaufgaben aus, die unnötigerweise im Hintergrund ausgeführt werden.
3. Abschließend auswählen Task beenden wie unten abgebildet.

Methode 2: Browser-Cache und Cookies löschen
Cache und Cookies verbessern Ihr Surferlebnis im Internet. Formatierungs- und Ladeprobleme können behoben werden, indem Sie den Cache und die Cookies in Ihrem Browser löschen. Aber wenn die Tage vergehen, werden der Cache und die Cookies immer größer und verbrauchen Ihren Speicherplatz. Sie können versuchen, sie zu löschen, um diesen STATUS BREAKPOINT Chrome-Fehler zu beheben, indem Sie die folgenden Schritte ausführen.
1. Drücken Sie die Windows-Taste, Art Chrom, und klicken Sie auf Offen.

2. Klicken Sie dann auf die dreipunktiges Symbol > Weitere Werkzeuge >Browserdaten löschen… wie unten dargestellt.

3. Überprüfen Sie die folgenden Optionen.
- Cookies und andere Website-Daten
- Zwischengespeicherte Bilder und Dateien
4. Wählen Sie nun die Alle Zeit Option für Zeitspanne.

5. Klicken Sie abschließend auf Daten löschen.
Lesen Sie auch:Beheben Sie das Problem mit der Chrome-Blockierung des Downloads
Methode 3: Erweiterungen deaktivieren (falls zutreffend)
Wenn Sie Erweiterungen von Drittanbietern in Ihrem Chrome-Browser installiert haben, wird das ordnungsgemäße Funktionieren Ihrer Webseiten manchmal beeinträchtigt. Wenn Sie beispielsweise zu viele Registerkarten in Ihrem System haben, wird die Browser- und Computergeschwindigkeit sehr langsam sein. In diesem Fall funktioniert Ihr System nicht normal, was zu diesem Fehler führt. Befolgen Sie die unten aufgeführten Anweisungen.
1. Starten Chrom und Typ chrome://erweiterungen in URL-Leiste. Getroffen haben Enter-Taste um die Liste aller installierten Erweiterungen zu erhalten.

2. Schalten Aus der Umschalten für die Verlängerung (z.B. Grammatik für Chrome) um es zu deaktivieren.

3. Aktualisieren Sie Ihren Browser und sehen, ob der Fehler erneut angezeigt wird oder nicht.
4. Wiederholen Sie das Obige Schritte um die Erweiterungen einzeln zu deaktivieren, um zu prüfen, ob der Fehler behoben ist oder nicht.
Methode 4: Deaktivieren Sie die RendererCodeIntegrity-Funktion
Windows 10 PC verfügt über eine Funktion, die verhindert, dass nicht signierter Code Browser-Webseiten stört. Viele Benutzer haben berichtet, dass das Deaktivieren der RendererCodeIntegrity Funktion hilft Ihnen, das Problem zu beheben.
1. Navigieren Sie zu Chrom Desktop-Verknüpfung und klicken Sie mit der rechten Maustaste darauf.
2. Klicken Sie nun auf die Eigenschaften Möglichkeit wie abgebildet.
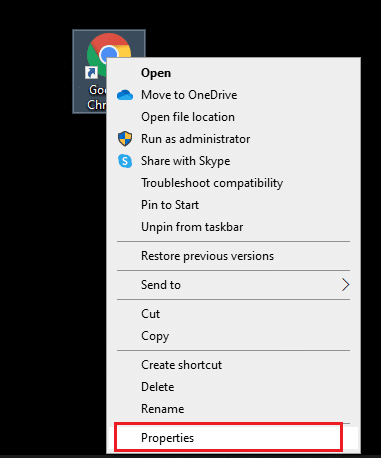
3. Dann im Abkürzung Tab, fügen Sie ein Leerzeichen hinzu und geben Sie ein –disable-features=RendererCodeIntegrity in dem Ziel Bereich.
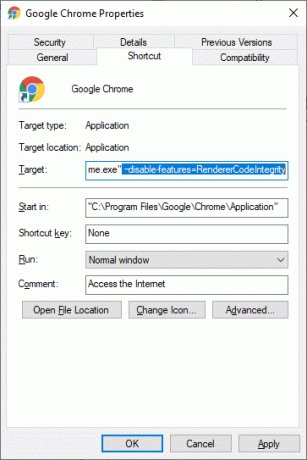
4. Klicken Sie nun auf Anwenden > OK um die Änderungen zu speichern und zu prüfen, ob das Problem behoben ist.
Lesen Sie auch:So beheben Sie, dass Chrome ständig abstürzt
Methode 5: Benennen Sie den EXE-Dateinamen um
Ein einfacher Trick zur Lösung von STATUS BREAKPOINT Windows 10 ist das Umbenennen der ausführbaren Datei. Befolgen Sie die unten aufgeführten Schritte, um die .exe-Dateien Ihres Browsers umzubenennen.
1. drücken und halten Tasten Windows + E zusammen, um die zu öffnen Dateimanager.
2. Navigieren Sie nun zu Folgendem Weg.
C:\Programme\Google\Chrome\Application
Notiz: Wenn Sie Chrome an einem anderen Ort installiert haben, navigieren Sie zu demselben.
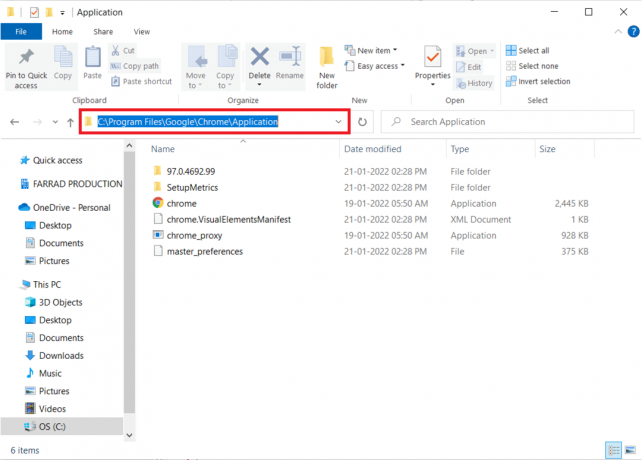
3. Klicken Sie dann mit der rechten Maustaste auf Chrome.exe und umbenennen in Chromeold.exe oder was auch immer du magst.
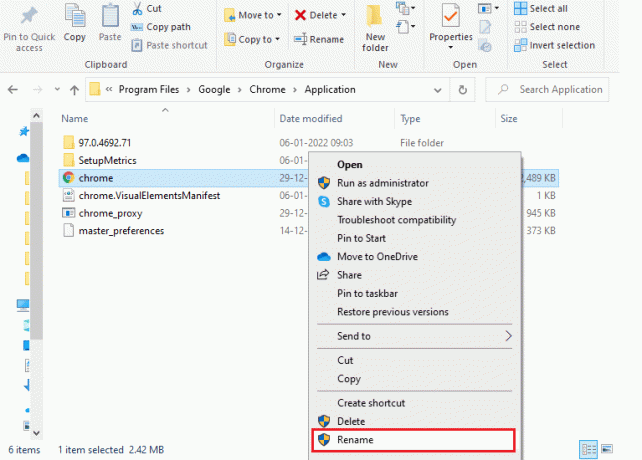
4. Zum Schluss neu starten Chrom und überprüfen Sie, ob Sie das Problem behoben haben.
Methode 6: Entfernen Sie bösartige Chrome-Software
Das Chrome Cleanup Tool ist ein Antivirenprogramm für Ihren Browser. Es sucht nach schädlichen Programmen, die die Leistung des Browsers beeinträchtigen. Das Tool erkennt nur schädliche Programme und warnt Sie mit einer Warnung. Normalerweise warnt Sie das Tool vor schädlichen Programmen, nachdem es die Metadatendateien an Google gesendet hat. Wenn Sie nicht möchten, dass Ihre Dateien an Google gesendet werden, können Sie das Kontrollkästchen deaktivieren Details an Google melden Kasten. Hier sind einige Anweisungen zum Ausführen des Chrome Cleanup Tools.
1. Starten Google Chrome und klicken Sie auf dreipunktiges Symbol > Einstellungen wie hervorgehoben dargestellt.

2. Klicken Sie hier auf die Fortschrittlich Einstellung im linken Bereich und wählen Sie aus Zurücksetzen und aufräumen Möglichkeit.

3. Wählen Sie nun die aus Computer bereinigen Option wie unten abgebildet.

4. Klicken Sie hier auf die Finden Schaltfläche, um Chrome zu aktivieren Schadsoftware finden auf deinem Computer.

5. Warte ab damit der Prozess abgeschlossen werden kann und Löschen die von Google Chrome erkannten schädlichen Programme.
6. Starten Sie Ihren PC neu und überprüfen Sie, ob das Problem behoben ist.
Lesen Sie auch:So deaktivieren Sie das Google Software Reporter-Tool
Methode 7: Führen Sie System File Checker und DISM aus
Der Hauptgrund, der diesen Fehler auslöst, sind beschädigte Systemdateien. Benutzer von Windows 10 können ihre Systemdateien automatisch scannen und reparieren, indem sie System File Checker (SFC) ausführen. Darüber hinaus ist es ein integriertes Tool, mit dem der Benutzer Dateien löschen und den besagten Fehler beheben kann. Befolgen Sie dann die unten aufgeführten Schritte, um dasselbe zu implementieren.
1. Schlagen Sie die Windows-Taste, Art Eingabeaufforderung und klicken Sie auf Als Administrator ausführen.

2. Klicke auf Jawohl in dem Benutzerkontensteuerung prompt.
3. Art chkdsk C: /f /r /x kommandieren und treffen Enter-Taste.

4. Wenn Sie mit einer Nachricht aufgefordert werden, Chkdsk kann nicht ausgeführt werden … das Volume ist … in Verwendung, dann geben Sie ein Y und drücke die Enter-Taste.
5. Geben Sie erneut den Befehl ein: sfc /scannen und drücke Enter-Taste zum Laufen Systemdatei-Überprüfung Scan.

Notiz: Ein Systemscan wird gestartet und es dauert einige Minuten, bis er abgeschlossen ist. In der Zwischenzeit können Sie mit anderen Aktivitäten fortfahren, aber achten Sie darauf, das Fenster nicht versehentlich zu schließen.
Nach Abschluss des Scans wird eine dieser Meldungen angezeigt:
- Der Windows-Ressourcenschutz hat keine Integritätsverletzungen gefunden.
- Der Windows-Ressourcenschutz konnte den angeforderten Vorgang nicht ausführen.
- Der Windows-Ressourcenschutz hat beschädigte Dateien gefunden und erfolgreich repariert.
- Der Windows-Ressourcenschutz hat beschädigte Dateien gefunden, konnte einige davon jedoch nicht reparieren.
6. Sobald der Scan abgeschlossen ist, neu startendein PC.
7. Wieder starten Eingabeaufforderung als Administrator und die angegebenen Befehle nacheinander ausführen:
dism.exe /Online /cleanup-image /scanhealthdism.exe /Online /cleanup-image /restorehealthdism.exe /Online /cleanup-image /startcomponentcleanup
Notiz: Sie müssen über eine funktionierende Internetverbindung verfügen, um DISM-Befehle ordnungsgemäß auszuführen.

Methode 8: Netzwerktreiber aktualisieren
Wenn die aktuellen Treiber in Ihrem System mit dem Chrome-Browser nicht kompatibel oder veraltet sind, wird der Chrome-Fehler STATUS BREAKPOINT angezeigt. Daher wird Ihnen empfohlen, Ihr Gerät und Ihre Treiber zu aktualisieren, um das genannte Problem zu vermeiden.
1. Gehen Sie zum Windows-Suche Balken und Typ Gerätemanager. Starten Sie es aus den Suchergebnissen.

2. Suchen und erweitern Netzwerkadapter indem Sie darauf doppelklicken.
3. Sie sehen eine Liste der auf Ihrem Computer installierten Netzwerktreiber. Machen Sie einen Rechtsklick auf Ihre Netzwerktreiber und klicken Sie auf Treiber aktualisieren aus dem angegebenen Menü. Siehe Bild unten.

4. Ein neues Fenster erscheint auf Ihrem Bildschirm. Hier auswählen Automatisch nach Treibern suchen.

Windows aktualisiert Ihren Netzwerktreiber automatisch auf die neueste Version.
Methode 9: Aktualisieren Sie Windows
Wenn Sie mit den oben genannten Methoden keine Lösung erhalten haben, besteht nur eine geringe Wahrscheinlichkeit, dass Sie Fehler in Ihrem System haben. Diese Fehler können durch ein Update von Windows behoben werden. Es wird immer empfohlen, Ihr System in seiner aktualisierten Version zu verwenden. Befolgen Sie die unten aufgeführten Schritte.
1. Drücken Sie Tasten Windows + I gleichzeitig zu starten Einstellungen.
2. Klicken Sie auf die Update & Sicherheit Fliese, wie abgebildet.

3. In dem Windows Update Registerkarte, klicken Sie auf Auf Updates prüfen Taste.

4A. Wenn ein neues Update verfügbar ist, klicken Sie auf Jetzt installieren und befolgen Sie die Anweisungen zum Aktualisieren.

4B. Andernfalls wird Windows angezeigt, wenn es auf dem neuesten Stand ist Sie sind auf dem Laufenden Botschaft.

Lesen Sie auch:So beheben Sie, dass Chrome nicht mehr genügend Arbeitsspeicher hat
Methode 10: Deinstallieren Sie die letzten Updates
Wenn Sie nach der Aktualisierung des Windows-Betriebssystems auf das genannte Problem stoßen, ist Ihr Surferlebnis im Internet möglicherweise nicht mit dem neuen Update kompatibel und deinstallieren Sie in diesem Fall die letzten Updates auf dem PC. Sie erhalten auch die Stabilität Ihres PCs nach der Deinstallation eines fehlerhaften Updates. Hier ist, wie es geht.
1. Schlagen Sie die Windows-Taste, Art Schalttafel, und klicken Sie auf Offen.

2. Stellen Sie die ein Gesehen von als Große Icons und klicken Sie auf Programme und Funktionen weitermachen.

3. Klicken Sie nun auf Installierte Updates anzeigen im linken Bereich, wie hier gezeigt.

4. Wählen Sie nun das neueste Update aus und klicken Sie auf die Option Deinstallierenn unten.

5. Bestätigen Sie dann ggf. die Abfrage und Neustart dein PC.
Lesen Sie auch:16 Beste Werbeblocker-Erweiterung für Chrome
Methode 11: Aktualisieren Sie Google Chrome
Die primäre Methode zur Behebung dieses STATUS BREAKPOINT Chrome-Fehlers besteht darin, die neueste Version des von Ihnen verwendeten Chrome-Browsers zu installieren. Wenn Sie einen veralteten Browser haben, werden die verbesserten Funktionen einiger Webseiten nicht unterstützt. Um einige Fehler und Bugs mit Ihrem Browser zu beheben, aktualisieren Sie ihn auf die neueste Version. Hier ist, wie es geht.
1. Starten Google Chrome.
2. Klicken Sie auf die dreipunktiges Symbol erweitern Einstellungen Speisekarte.
3. Wählen Sie dann aus Hilfe >Über Google Chrome wie unten dargestellt.

4. Erlauben Google Chrome um nach Aktualisierungen zu suchen. Der Bildschirm wird angezeigt Suche nach Updates Nachricht, wie gezeigt.

5A. Wenn Updates verfügbar sind, klicken Sie auf die Aktualisieren Taste.
5B. Wenn Chrome bereits aktualisiert ist, Google Chrome ist aktuell Nachricht wird angezeigt.

Methode 12: Setzen Sie Google Chrome zurück
Durch das Zurücksetzen des Browsers werden die Standardeinstellungen wiederhergestellt, und es gibt weitere Möglichkeiten, den besprochenen Fehler zu beheben. Befolgen Sie zunächst die unten aufgeführten Schritte, um Google Chrome zurückzusetzen, und prüfen Sie dann, ob das Problem behoben ist.
1. Offen Google Chrome und gehe zu chrome://settings/reset
2. Klicken Sie auf die Setzen Sie die Einstellungen auf ihre ursprünglichen Standardwerte zurück Option, hervorgehoben dargestellt.

3. Bestätigen Sie nun Ihre Aktion, indem Sie auf klicken Einstellungen zurücksetzen Taste.

Lesen Sie auch:14 Möglichkeiten, den Chrome-Profilfehler zu beheben
Methode 13: Chrome neu installieren
Wenn Ihnen keine der oben genannten Methoden geholfen hat, können Sie versuchen, Google Chrome neu zu installieren. Dadurch werden alle relevanten Probleme mit der Suchmaschine, Updates oder anderen verwandten Problemen behoben, die diesen STATUS BREAKPOINT Chrome-Fehler auslösen.
Notiz: Sichern Sie alle Favoriten, speichern Sie Passwörter und Lesezeichen und synchronisieren Sie Ihr Google-Konto mit Ihren E-Mails. Durch die Deinstallation von Google Chrome werden alle gespeicherten Dateien gelöscht.
1. Schlagen Sie die Windows-Taste, Art Anwendungen und Funktionen, und klicken Sie auf Offen.

2. Suchen nach Chrom in Durchsuchen Sie diese Liste Bereich.
3. Wählen Sie dann aus Chrom und klicken Sie auf die Deinstallieren Schaltfläche hervorgehoben dargestellt.

4. Klicken Sie erneut auf Deinstallieren bestätigen.
5. Drücken Sie nun die Windows-Taste, Art %localappdata%, und klicken Sie auf Offen zu gehen AppData Lokal Mappe.

6. Öffne das Google Ordner, indem Sie darauf doppelklicken.

7. Klicken Sie mit der rechten Maustaste auf die Chrom Ordner und wählen Sie die Löschen Option wie unten abgebildet.

8. Drücken Sie erneut die Windows-Taste, Art %Anwendungsdaten%, und klicken Sie auf Offen zu gehen App-Daten-Roaming Mappe.

9. Gehen Sie erneut zu Google Ordner und löschen der Chrom Ordner wie in gezeigt Schritte 6 – 7.
10. Endlich, neu starten dein PC.
11. Als nächstes laden Sie die letzte Version von Google Chrome wie gezeigt.

12. Führen Sie die aus Setup-Datei und befolgen Sie die Anweisungen auf dem Bildschirm Chrome installieren.

Empfohlen:
- Fix 0x80004002: Keine solche Schnittstelle unter Windows 10 unterstützt
- ERR_CONNECTION_RESET auf Chrome beheben
- Beheben Sie die hohe CPU-Auslastung von Ntoskrnl.exe
- So erstellen Sie einen minimalistischen Desktop unter Windows 10
Wir hoffen, dass diese Anleitung hilfreich war und Sie beheben konnten STATUSHALTEPUNKT Chrome Error. Lassen Sie uns wissen, welche Methode für Sie am besten funktioniert hat. Wenn Sie Fragen oder Vorschläge zu diesem Artikel haben, können Sie diese auch gerne im Kommentarbereich hinterlassen.