Fix Windows hat einen IP-Adresskonflikt erkannt
Verschiedenes / / November 28, 2021
Wenn der Fehler auftritt, dass Windows einen IP-Adresskonflikt auf Ihrem Computer festgestellt hat, bedeutet dies, dass ein anderes Gerät im selben Netzwerk dieselbe IP-Adresse wie Ihr PC hat. Das Hauptproblem scheint die Verbindung zwischen Ihrem Computer und dem Router zu sein; Tatsächlich kann dieser Fehler auftreten, wenn nur ein Gerät mit dem Netzwerk verbunden ist. Die Fehlermeldung, die Sie erhalten, lautet wie folgt:
Inhalt
- Windows hat einen IP Adressenkonflikt gefunden
- 5 Möglichkeiten zur Behebung von Windows hat einen IP-Adresskonflikt erkannt [GELÖST]
- Methode 1: DNS leeren und TCP/IP zurücksetzen
- Methode 2: Starten Sie Ihren Router neu
- Methode 3: Deaktivieren Sie Ihren Netzwerkadapter und aktivieren Sie ihn erneut
- Methode 4: Entfernen Sie Ihre statische IP
- Methode 5: Deaktivieren Sie IPv6
Windows hat einen IP Adressenkonflikt gefunden
Ein anderer Computer in diesem Netzwerk hat dieselbe IP-Adresse wie dieser Computer. Wenden Sie sich an Ihren Netzwerkadministrator, um Hilfe bei der Behebung dieses Problems zu erhalten. Weitere Details finden Sie im Windows-Systemereignisprotokoll.
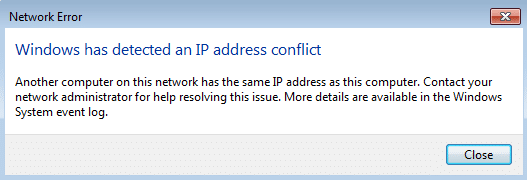
Keine zwei Computer sollten dieselbe IP-Adresse im selben Netzwerk haben. Wenn dies der Fall ist, können sie nicht auf das Internet zugreifen und werden mit dem oben genannten Fehler konfrontiert. Wenn Sie dieselbe IP-Adresse im selben Netzwerk haben, entsteht ein Konflikt. Wenn Sie beispielsweise zwei Autos des gleichen Modells und die gleiche Anzahl an Kennzeichen haben, wie können Sie sie unterscheiden? Genau dies ist das Problem, mit dem unser Computer im obigen Fehler konfrontiert ist.
Glücklicherweise gibt es verschiedene Möglichkeiten, um den Konflikt mit der Windows-IP-Adresse zu lösen. Lassen Sie uns also ohne Zeitverlust sehen, wie Sie dieses Problem mit den unten aufgeführten Schritten zur Fehlerbehebung beheben können.
5 Möglichkeiten zur Behebung von Windows hat einen IP-Adresskonflikt erkannt [GELÖST]
Stellen Sie sicher, dass einen Wiederherstellungspunkt erstellen nur für den Fall, dass etwas schief geht.
Methode 1: DNS leeren und TCP/IP zurücksetzen
1. Klicken Sie mit der rechten Maustaste auf die Windows-Schaltfläche und wählen Sie „Eingabeaufforderung (Administrator).”

2. Geben Sie nun den folgenden Befehl ein und drücken Sie nach jedem die Eingabetaste:
ipconfig /release
ipconfig /flushdns
ipconfig /erneuern

3. Öffnen Sie erneut die Admin-Eingabeaufforderung und geben Sie Folgendes ein und drücken Sie nach jeder Eingabe die Eingabetaste:
ipconfig /flushdns. nbtstat –r. netsh int ip zurücksetzen. netsh winsock zurücksetzen

4. Starten Sie neu, um die Änderungen zu übernehmen. Flushing DNS scheint zu Fix Windows hat einen IP-Adresskonfliktfehler erkannt.
Methode 2: Starten Sie Ihren Router neu
Wenn Ihr Router nicht richtig konfiguriert ist, können Sie möglicherweise nicht auf das Internet zugreifen, obwohl Sie mit dem WLAN verbunden sind. Sie müssen die drücken Aktualisieren/Zurücksetzen-Taste auf Ihrem Router, oder Sie können die Einstellungen Ihres Routers öffnen und die Reset-Option in den Einstellungen suchen.
1. Schalten Sie Ihren WLAN-Router oder Ihr Modem aus und trennen Sie dann die Stromquelle davon.
2. Warten Sie 10-20 Sekunden und schließen Sie dann das Netzkabel wieder an den Router an.

3. Schalten Sie den Router ein und versuchen Sie erneut, Ihr Gerät zu verbinden.
Lesen Sie auch:Finden Sie die IP-Adresse des Routers mithilfe dieser Anleitung.
Methode 3: Deaktivieren Sie Ihren Netzwerkadapter und aktivieren Sie ihn erneut
1. Drücken Sie die Windows-Taste + R und geben Sie dann ein ncpa.cpl und drücken Sie die Eingabetaste.

2. Klicken Sie mit der rechten Maustaste auf Ihr kabelloser Adapter und wählen Sie Deaktivieren.

3. Klicken Sie erneut mit der rechten Maustaste auf das gleicher Adapter und dieses Mal wählen Sie Aktivieren.

4. Starten Sie Ihren neu und versuchen Sie erneut, eine Verbindung zu Ihrem drahtlosen Netzwerk herzustellen, und prüfen Sie, ob Sie in der Lage sind Fix Windows hat einen IP-Adresskonflikt erkannt.
Methode 4: Entfernen Sie Ihre statische IP
1. Öffnen Sie die Systemsteuerung und klicken Sie auf Netzwerk und Internet.
2. Klicken Sie als Nächstes auf Netzwerk-und Freigabecenter, dann klick auf Adapter Einstellungen ändern.

3. Wählen Sie Ihr WLAN aus, doppelklicken Sie darauf und wählen Sie Eigenschaften.

4. Wählen Sie nun Internetprotokoll Version 4 (TCP/IPv4) und klicken Sie auf Eigenschaften.

5. Häkchen "IP Adresse automatisch beziehen" und „DNS-Serveradresse automatisch beziehen.“

6. Schließen Sie alles, und Sie können möglicherweise Fix Windows hat einen IP-Adresskonfliktfehler erkannt.
Methode 5: Deaktivieren Sie IPv6
1. Klicken Sie mit der rechten Maustaste auf das WLAN-Symbol in der Taskleiste und klicken Sie dann auf „Öffnen Sie das Netzwerk- und Freigabecenter.”

2. Jetzt klicke auf deine aktuelle Verbindung öffnen Einstellungen.
Notiz: Wenn Sie keine Verbindung zu Ihrem Netzwerk herstellen können, verwenden Sie ein Ethernet-Kabel, um eine Verbindung herzustellen, und führen Sie dann diesen Schritt aus.
3. Drücke den Schaltfläche Eigenschaften in dem gerade geöffneten Fenster.

4. Stellen Sie sicher, dass deaktivieren Sie Internetprotokoll Version 6 (TCP/IP).

5. Klicken Sie auf OK und dann auf Schließen. Starten Sie Ihren PC neu, um die Änderungen zu speichern.
Empfohlen:
- Fix Internet Explorer kann den Webseitenfehler nicht anzeigen
- Wiederherstellen von TrustedInstaller als Dateibesitzer in Windows
- Fix Windows 10 Helligkeitseinstellungen funktionieren nicht
- Beheben Sie den Windows Store-Fehlercode 0x8000ffff
Das hast du erfolgreich Fix Windows hat einen IP-Adresskonfliktfehler erkannt Wenn Sie noch Fragen zu diesem Beitrag haben, können Sie diese gerne im Kommentarbereich stellen.



