Beheben Sie den Windows 10-Aktualisierungsfehler 0x80070103
Verschiedenes / / February 25, 2022
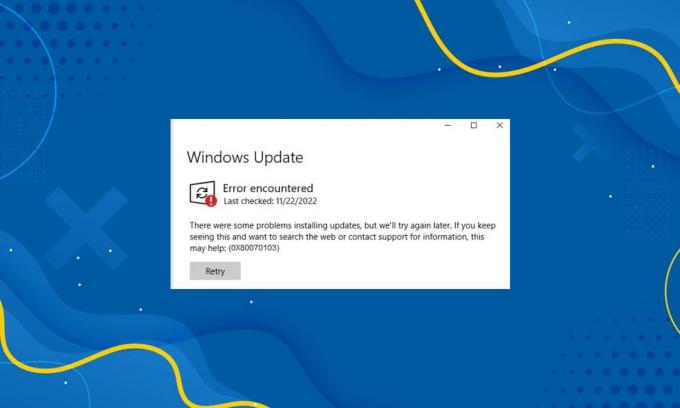
Sie müssen das Betriebssystem und seine Komponenten aktualisieren, um verschiedene Fehler und Mängel zu beseitigen und dadurch Leistungsprobleme zu beseitigen. Es wird empfohlen, Ihren PC häufiger zu aktualisieren, um Schwachstellen im Betriebssystem, .NET-Framework, Treiberinkompatibilitäten und Sicherheitsbedrohungen zu vermeiden. Einige Treiber werden automatisch aktualisiert, während andere ein manuelles Update benötigen. Mehrere Benutzer haben bei der Installation mehrerer Updates den Fehlercode 0x80070103 gemeldet. Dieser Fehlercode wird am häufigsten im Windows Update-Bildschirm gemeldet, tritt aber auch auf, wenn Sie die Windows Update-Eingabeaufforderung bestätigen und einen bestimmten Treiber auf Ihrem Gerät installieren.
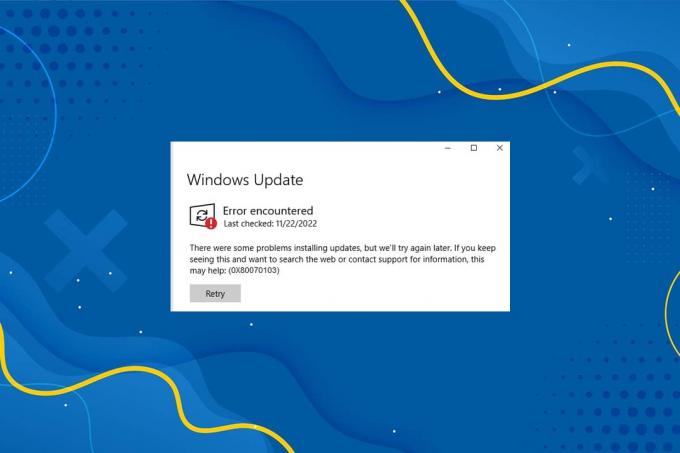
Inhalt
- So beheben Sie den Windows 10-Aktualisierungsfehler 0x80070103
- Was verursacht Fehler 0x80070103?
- Methode 1: Führen Sie die Windows Update-Problembehandlung aus
- Methode 2: Systemdateien reparieren.
- Methode 3: Führen Sie einen Virenscan durch
- Methode 4: Treiber manuell aktualisieren
- Methode 5: Windows manuell aktualisieren
- Methode 6: Ändern Sie den Windows Update-Dienst
- Methode 7: Update-Komponenten zurücksetzen
- Methode 8: Deaktivieren Sie Dienste und Start-Apps
- Methode 9: Deaktivieren Sie automatische Updates
- Methode 10: Blockieren Sie Windows-Treiberaktualisierungen
- Methode 11: Verdächtige Apps im abgesicherten Modus deinstallieren
So beheben Sie den Windows 10-Aktualisierungsfehler 0x80070103
Sie können die ausstehenden Downloads von Official manuell aktualisieren Windows Update Websites. In diesem Abschnitt hat Microsoft das Problem anerkannt und bestätigt, dass der Fehler 0x80070103 aus zwei Gründen aufgetreten ist. Das hat Microsoft erklärt Wenn beim Installieren von Updates der Windows Update-Fehler 80070103 angezeigt wird, versuchen Sie möglicherweise, einen Treiber zu installieren die bereits auf Ihrem Computer installiert ist oder eine schlechtere Kompatibilitätsbewertung hat als eine bereits installierte Treiber.
Was verursacht Fehler 0x80070103?
Dieser Abschnitt hat eine Liste von Szenarien zusammengestellt, in denen dieser Fehler unter bestimmten Umständen normalerweise auftritt. Dieser Teil ist erforderlich, um die Ursache zu verstehen, die das Problem auslöst, damit Sie geeignete Methoden zur Fehlerbehebung anwenden können.
- Update zum zweiten Mal installieren: Wenn Windows Update (WU)-Komponenten mit zusätzlich installierter Software verwechselt werden, deklariert Ihr PC sie als zweite Software und kann die Anforderung nicht aktualisieren, was zu diesem Problem führt.
- Installieren des gleichen Updates für einen bereits installierten Treiber: Wenn Windows Update (WU)-Komponenten versuchen, eine inkompatible Version des bereits installierten Treibers zu installieren, tritt dieses Problem auf.
- Störungen durch Dritte: Wenn eine Sicherheitssuite eines Drittanbieters oder inkompatible Programme Ihren PC stören, werden Sie mit diesem Problem konfrontiert.
Methode 1: Führen Sie die Windows Update-Problembehandlung aus
Bevor Sie etwas anderes versuchen, gibt es eine einfache Möglichkeit, das Problem automatisch zu lösen, indem Sie eine Problembehandlung für Windows Update ausführen. Wenn in den Windows Update-Komponenten inkonsistente Funktionen vorhanden sind, werden diese vom Troubleshooter mit der Sammlung von Reparaturstrategien identifiziert und entsprechend behoben.
1. Drücken Sie Tasten Windows + I gleichzeitig zu starten Einstellungen.
2. Klicken Sie auf die Update & Sicherheit Fliese, wie abgebildet.

3. Gehe zu Fehlerbehebung Menü im linken Bereich.
4. Auswählen Windows Update Fehlerbehebung und klicken Sie auf Führen Sie die Problembehandlung aus Schaltfläche, die unten hervorgehoben dargestellt ist.

5. Warten Sie, bis die Problembehandlung das Problem erkannt und behoben hat. Sobald der Vorgang abgeschlossen ist, neu startendein PC.
Methode 2: Systemdateien reparieren
Der Hauptgrund, der diesen Fehler auslöst, sind beschädigte Systemdateien. Benutzer von Windows 10 können ihre Systemdateien automatisch scannen und reparieren, indem sie die Tools System File Checker & Deployment Image & Servicing Management ausführen. Befolgen Sie dazu die folgenden Schritte:
1. Schlagen Sie die Windows-Taste, Art Eingabeaufforderung und klicken Sie auf Als Administrator ausführen.

2. Klicke auf Jawohl in dem Benutzerkontensteuerung prompt.
3. Art chkdsk C: /f /r /x kommandieren und treffen Enter-Taste.

Notiz: Wenn Sie mit einer Nachricht aufgefordert werden, Chkdsk kann nicht ausgeführt werden … das Volume ist … in Verwendung, dann geben Sie ein Y und schlagen Eingeben.
4. Art sfc /scannen und drücke Enter-Taste um den System File Checker-Scan auszuführen.
Notiz: Ein Systemscan wird gestartet und es dauert einige Minuten, bis er abgeschlossen ist. In der Zwischenzeit können Sie mit anderen Aktivitäten fortfahren, aber achten Sie darauf, das Fenster nicht versehentlich zu schließen.

5. Nach Abschluss des Scans wird eine dieser Meldungen angezeigt:
- Der Windows-Ressourcenschutz hat keine Integritätsverletzungen gefunden.
- Der Windows-Ressourcenschutz konnte den angeforderten Vorgang nicht ausführen.
- Der Windows-Ressourcenschutz hat beschädigte Dateien gefunden und erfolgreich repariert.
- Der Windows-Ressourcenschutz hat beschädigte Dateien gefunden, konnte einige davon jedoch nicht reparieren.
6. Sobald der Scan abgeschlossen ist, neu startendein PC.
7. Wieder starten Eingabeaufforderung als Administrator und die angegebenen Befehle nacheinander ausführen:
dism.exe /Online /cleanup-image /scanhealthdism.exe /Online /cleanup-image /restorehealthdism.exe /Online /cleanup-image /startcomponentcleanup
Notiz: Sie müssen über eine funktionierende Internetverbindung verfügen, um DISM-Befehle ordnungsgemäß auszuführen.

Lesen Sie auch:Beheben Sie die ausstehende Installation des Windows 10-Updates
Methode 3: Führen Sie einen Virenscan durch
Manchmal erkennt Windows Defender die Bedrohung nicht, wenn ein Virus oder eine Malware die Systemdateien verwendet. Die Malware oder Viren sollen das System des Benutzers beschädigen, private Daten stehlen oder ein System ohne Wissen des Benutzers ausspionieren.
Es gibt einige Anti-Malware-Software, um bösartige Software zu überwinden. Diese Software scannt und schützt Ihr System routinemäßig. Um den Fehler 0x80070103 zu vermeiden, führen Sie daher einen Antivirenscan in Ihrem System durch und prüfen Sie, ob das Problem behoben ist. Befolgen Sie dann die unten aufgeführten Schritte, um dies zu tun.
1. Getroffen haben Tasten Windows + I gleichzeitig zu starten Einstellungen.
2. Hier klicken Sie auf Update & Sicherheit Einstellungen wie abgebildet.

3. Gehe zu Windows-Sicherheit im linken Bereich.

4. Klicken Sie auf die Viren- und Bedrohungsschutz Option im rechten Bereich.

5. Klicken Sie auf die Schneller Scan Schaltfläche, um nach Malware zu suchen.

6A. Sobald der Scan abgeschlossen ist, werden alle Bedrohungen angezeigt. Klicke auf Aktionen starten unter Aktuelle Bedrohungen.

6B. Wenn auf Ihrem Gerät keine Bedrohung vorhanden ist, zeigt das Gerät die Keine aktuellen Bedrohungen Alarm.

Methode 4: Treiber manuell aktualisieren
Sie können versuchen, die Treiber manuell zu installieren, um den Windows Update-Fehlercode 0x80070103 wie unten beschrieben zu beheben.
1. Klicke auf Start, Art Gerätemanager, und drücken Sie die Enter-Taste.

2. Doppelklicken Sie auf Display-Adapter es zu erweitern.
3. Klicken Sie nun mit der rechten Maustaste auf Ihr Grafikkartentreiber und auswählen Treiber aktualisieren, wie dargestellt.

4. Klicken Sie anschließend auf Automatisch nach Treibern suchen um den aktualisierten Treiber auf Ihrem PC zu installieren.

5A. Die Fahrer werden aktualisieren auf die neueste Version, wenn sie nicht aktualisiert werden. Starten Sie Ihren PC neu, um sie zu installieren.
5B. Wenn sie sich bereits in einem aktualisierten Stadium befinden, werden die folgenden Bildschirm wird Angezeigt werden. Klicke auf Nah dran um das Fenster zu schließen und Ihren PC neu zu starten

6. Hier werden Schritte zum Aktualisieren des Grafiktreibers demonstriert. Folgen Sie ihnen entsprechend für andere Fahrer zu.
Lesen Sie auch:Beheben Sie den Bluescreen-Fehler von Windows 10
Methode 5: Windows manuell aktualisieren
Wenn Sie sich vergewissert haben, dass sich keine beschädigten Dateien oder Schadprogramme auf Ihrem PC befinden und alle wichtigen Dienste reibungslos ausgeführt werden, können Sie die Updates wie unten beschrieben manuell herunterladen:
1. Drücken Sie die Windows + ichSchlüssel gemeinsam öffnen Einstellungen in Ihrem System.
2. Auswählen Update & Sicherheit wie gezeigt.

3. Klicken Sie nun auf die Updateverlauf anzeigen Option, wie unten hervorgehoben.

4. Notieren Sie sich in der Liste die KB-Nummer die aufgrund der Fehlermeldung zum Herunterladen ansteht.
5. Geben Sie hier die ein KB-Nummer in dem Microsoft Update-Katalog Suchleiste wie unten abgebildet.

6. Folge dem Anweisungen auf dem Bildschirm um das Update manuell herunterzuladen und zu installieren.
Methode 6: Ändern Sie den Windows Update-Dienst
In bestimmten Fällen kann das Update fehlschlagen und einige der Dateien fehlen. Dann müssen Sie diese Installationsdateien löschen oder umbenennen, um dieses Problem zu beheben. Der Update-Dienst muss deaktiviert werden, um diese Dateien zu ändern, da sie im Hintergrund laufen würden. Befolgen Sie dazu die folgenden Schritte:
1. Öffne das Dialogfeld ausführen und Typ services.msc. Schlagen Sie die Enter-Taste um die zu starten Dienstleistungen Fenster.

2. Scrollen Sie nun den Bildschirm nach unten und klicken Sie mit der rechten Maustaste auf Windows Update.
3. Hier klicken Sie auf Stoppen wenn der aktuelle Status angezeigt wird Laufen.

4. Sie erhalten eine Aufforderung, Windows versucht, den folgenden Dienst auf dem lokalen Computer zu stoppen… Warten Sie, bis die Eingabeaufforderung in etwa 3 bis 5 Sekunden gelöscht wird.

5. Starten Dateimanager Beim Klicken Tasten Windows + E zusammen und navigieren Sie zum angegebenen Pfad:
C:\Windows\SoftwareDistribution\DataStore
6. Wählen Sie alle Dateien und Ordner durch Drücken von aus Strg + A-Tasten zusammen.
7. Klicken Sie mit der rechten Maustaste auf die Freiraum und auswählen Löschen Option zum Entfernen aller Dateien und Ordner aus dem DataStore-Speicherort.

8. Navigieren Sie als Nächstes zu C:\Windows\SoftwareDistribution\Download und Alle Dateien löschen ähnlich.

9. Gehe zurück zum Dienstleistungen Fenster mit der rechten Maustaste anklicken Windows Update und wählen Sie die aus Start Option wie unten abgebildet.

10. Wie zuvor, Warten Sie Windows versucht, den folgenden Dienst auf dem lokalen Computer zu starten… Aufforderung zu verschwinden.

11. Schließe Dienstleistungen Fenster und starten Sie Ihren PC neu.
Lesen Sie auch:So beheben Sie den Fehler 0x80070002 Windows 10
Methode 7: Update-Komponenten zurücksetzen
Die Nettoergebnisse dieser Methode beinhalten:
- Neustart von BITS, MSI Installer, Cryptographic und den Windows Update Services.
- Umbenennung der Ordner SoftwareDistribution und Catroot2.
Dies sollte den Fehlercode 0x80070103 unter Windows 10 beheben.
1. Starten Eingabeaufforderung als Administrator.
2. Geben Sie nun Folgendes ein Befehle eins nach dem anderen und schlagen Eingeben nach jedem Befehl.
net stop wuauserv net stop cryptSvc Netto-Stopbits net stop msiserver ren C:\Windows\SoftwareDistribution SoftwareDistribution.old ren C:\Windows\System32\catroot2 Catroot2.old net start wuauserv net start cryptSvc Netto-Startbits net msiserver starten

Methode 8: Deaktivieren Sie Dienste und Start-Apps
Die Probleme mit dem Fehlercode 0x80070103 können behoben werden durch a sauberer Stiefel aller wichtigen Dienste und Dateien in Ihrem Windows 10-System, wie in dieser Methode erläutert.
Notiz: Stell sicher, dass du melden Sie sich als Administrator an um einen sauberen Windows-Start durchzuführen.
1. Starte den Laufen Dialogfeld durch Drücken von Windows + R-Tasten zusammen.
2. Art msconfig und drücke die Enter-Taste öffnen Systemkonfiguration.

3. Die Systemkonfiguration Fenster erscheint. Wechseln Sie als Nächstes zu Dienstleistungen Tab.
4. Aktivieren Sie das Kontrollkästchen neben Verstecke alle Microsoft-Dienste, und klicken Sie auf Alle deaktivieren Taste wie hervorgehoben dargestellt.

5. Wechseln Sie nun in die Registerkarte Start und klicken Sie auf den Link zu Öffnen Sie den Task-Manager wie unten abgebildet.

6. Jetzt öffnet sich das Task-Manager-Fenster. Wählen Sie die nicht benötigten Startaufgaben aus und klicken Sie auf Deaktivieren in der unteren rechten Ecke angezeigt.

7. Ausgang Taskmanager und Systemkonfiguration Fenster. Endlich, neu startendein PC.
Lesen Sie auch:Beheben Sie den Windows Update-Fehler 0x80070005
Methode 9: Deaktivieren Sie automatische Updates
Die automatische Update-Funktion hält Ihren PC immer auf dem neuesten Stand, sobald ein Update verfügbar ist. Wenn dieser Fehlercode 0x80070103 aufgrund automatischer Updates auftritt, können Sie versuchen, die Funktion „Automatische Updates“ wie folgt zu deaktivieren:
1. drücken und halten Windows + ich Schlüssel zum Öffnen zusammen Einstellungen.
2. Wählen Sie nun aus Update & Sicherheit wie gezeigt.
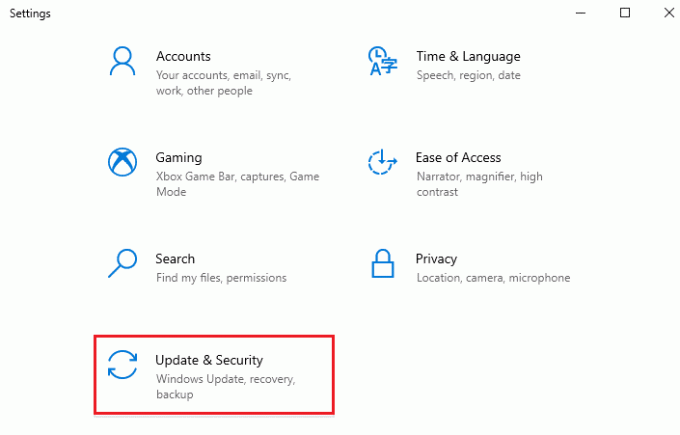
3. Klicken Sie nun auf Erweiterte Optionen im rechten Bereich, wie unten gezeigt.

4. Scrollen Sie im nächsten Fenster nach unten zu Aktualisierungen pausieren Abschnitt und klicken Sie auf die Datum auswählen Option wie hervorgehoben.
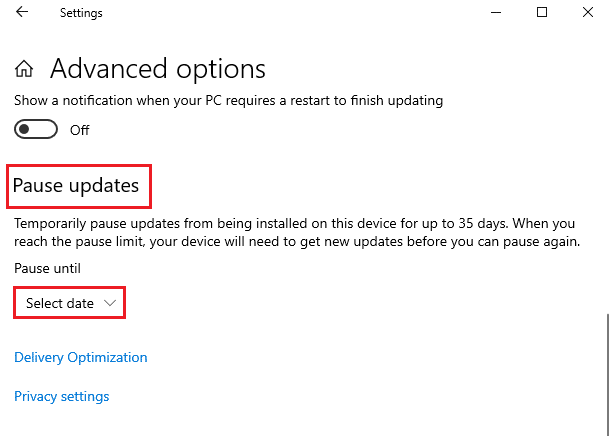
5. Wählen Sie nun die Datum bis wann Updates gesperrt werden sollen.
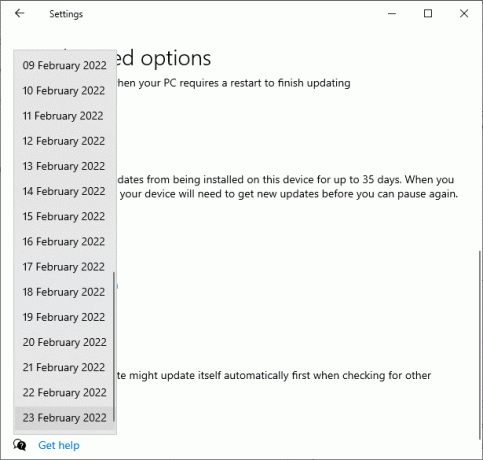
Methode 10: Blockieren Sie Windows-Treiberaktualisierungen
Sie können den Fehlercode 0x80070103 auf Ihrem PC verhindern, indem Sie verhindern, dass Ihr Computer Treiber-Updates neu installiert. Bitte beachten Sie, dass diese Methode alle verfügbaren Updates aller Treiber blockiert, nicht nur eines. Befolgen Sie die unten aufgeführten Schritte, um Windows-Treiberaktualisierungen auf Ihrem PC auszublenden.
1. Schlagen Sie die Windows-Taste und Typ Schalttafel in der Suchleiste.
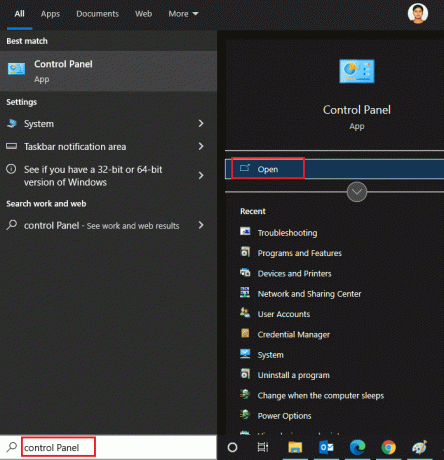
2. Stellen Sie nun die Gesehen von Option zu Kleine Icons und klicken Sie auf System Einstellung wie hervorgehoben.
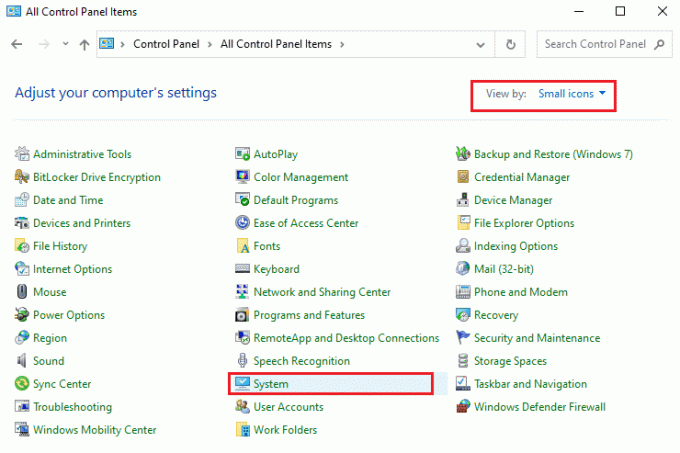
3. Scrollen Sie hier auf dem Bildschirm nach unten und klicken Sie auf Erweiterte Systemeinstellungen wie gezeigt.

4. Wechseln Sie dann zu Hardware Registerkarte in der Systemeigenschaften Pop-up-Fenster. Klicken Sie auf die Geräteinstallationseinstellungen Schaltfläche hervorgehoben dargestellt.
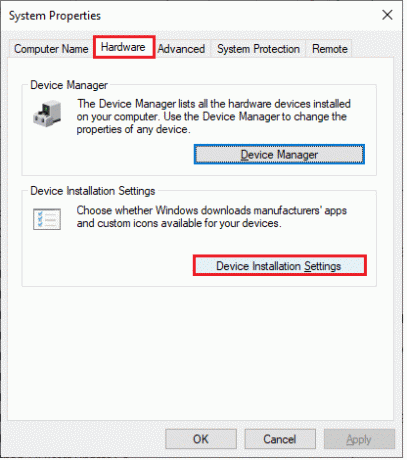
5. Klicken Sie dann auf die Nein (Ihr Gerät funktioniert möglicherweise nicht wie erwartet) Option wie gezeigt und klicken Sie auf die Änderungen speichern Taste.
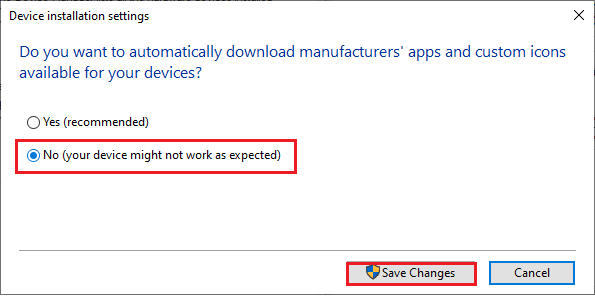
6. Endlich, Starten Sie Ihren PC neu und überprüfen Sie, ob Sie das Problem behoben haben.
Lesen Sie auch:So beheben Sie, dass Windows 10 nicht aktualisiert wird
Methode 11: Verdächtige Apps im abgesicherten Modus deinstallieren
Starten Sie Ihren PC im abgesicherten Modus und versuchen Sie, die Apps zu installieren, die diesen Fehler verursachen könnten.
Notiz: Um Ihren PC im abgesicherten Modus zu starten, werden Sie möglicherweise mit einem Bildschirm aufgefordert, Ihre BitLocker-Schlüssel wenn Sie ein verschlüsseltes Gerät haben.
1. Folgen Sie unserem Leitfaden weiter So starten Sie Windows 10 im abgesicherten Modus Hier.
2. Schlagen Sie jetzt auf Windows-Taste, Art Anwendungen und Funktionen, und klicken Sie auf Offen.

3. Klicken Sie auf die widersprüchliche/verdächtige App (z. B. Battle.net) und auswählen Deinstallieren Option, wie unten abgebildet.

4. Klicke auf Deinstallieren erneut, um dasselbe zu bestätigen.
5. Endlich, neu startendein PC und überprüfen Sie, ob der Fehlercode weiterhin besteht oder nicht. Wenn dies der Fall ist, versuchen Sie die nächste Lösung.
Empfohlen:
- So erstellen Sie ein YouTube-Konto ohne Gmail
- So beheben Sie, dass die Discord-Kamera nicht funktioniert
- Beheben Sie den Windows Update-Installationsfehler 0x8007012a
- Update-Fehler 0x80888002 unter Windows 11 behoben
Wir hoffen, dass dieser Leitfaden hilfreich war und Sie es konnten Fehler 0x80070103 in Windows 10 beheben. Teilen Sie uns mit, worüber Sie als Nächstes erfahren möchten.



