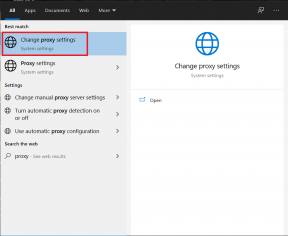Anleitung zum Herunterladen, Installieren und Verwenden von WGET für Windows 10
Verschiedenes / / February 25, 2022

Haben Sie in einem entscheidenden Moment auf Ihrer Website jemals einen wesentlichen Vermögenswert verloren? Es ist beängstigend, darüber nachzudenken, nicht wahr? Wenn Sie Linux verwendet haben, haben Sie vielleicht schon von WGET gehört. Yay! WGET ist auch für Windows verfügbar. Vielen Dank an GNU, dass es eine kompatible Version von WGET für Windows 10 entwickelt hat. Vom Beginn dieses Artikels an werden Sie verstehen, wie Sie WGET für Windows 10 herunterladen und installieren. Außerdem lernen Sie, wie Sie den WGET-Befehl mit Beispielen verwenden, um Ihr Verständnis zu verbessern. Lesen Sie weiter, um umfassendes Wissen über WGET zu erlangen.

Inhalt
- Anleitung zum Herunterladen, Installieren und Verwenden von WGET für Windows 10
- Was ist WGET?
- So installieren Sie WGET für Windows 10
- So verwenden Sie WGET für Windows 10
- Methode 1: CD zum WGET-Pfad hinzufügen
- Methode 2: Umgebungsvariable hinzufügen
- So überprüfen Sie die Funktionsweise der WGET-App und -Befehle
- Verwendung des WGET-Befehls mit Beispielen
Anleitung zum Herunterladen, Installieren und Verwenden von WGET für Windows 10
WGET ist seit langem für Linux-Benutzer verfügbar. Die Lernenden können sich sogar auf die verschiedenen Artikel und Leitfäden beziehen, die im Internet verfügbar sind, um ihr Verständnis zu verbessern. Aber wenn es um die Windows-Version geht, können Ihnen selbst die wenigen Artikel nicht die Informationen geben, die Sie benötigen. Verlieren Sie jedoch nicht die Hoffnung. Von diesem Punkt an werden Sie Dinge über WGET unter Windows wissen, die Sie noch nie gehört oder gelesen haben. Warum also nicht mit der Beantwortung der am häufigsten gestellten Frage beginnen: Was ist WGET?
Was ist WGET?
WGET ist ein kostenloses Tool zum Herunterladen von Dateien und Crawlen von Websites über die Befehlszeile. Bevor Sie lernen, WGET herunterzuladen und den WGET-Befehl anhand von Beispielen zu verwenden, sehen Sie sich die folgenden Punkte an, um mehr über seine Funktionen zu erfahren:
- WGET kann abrufenInhalt von Webseiten.
- Es erlaubt Ihnen sogar herunterladen von irgendwelchen Webseiten (FTP, HTTP) auf jeden Format (PDF, XML).
- Es ist bekannt bieten betriebsbereitAnonymität um den Standort oder die Aktivitäten der Benutzer geheim zu halten.
- WGET funktioniert einwandfrei in schlechter NetzwerkzustandS zu.
- Abgesehen von diesen Funktionen kann WGET überschreibenrichtige DomäneName bei Verlinkungen.
- Außerdem kann es ausführen rekursive Downloads, wobei der im Download-Dokument vorhandene Link automatisch weiter heruntergeladen wird.
Lesen Sie auch:Was ist ein Befehlszeileninterpreter?
So installieren Sie WGET für Windows 10
Die Verwendung von WGET für Windows 10 lädt Informationen nahtlos von jeder Webseite herunter und extrahiert sie mithilfe von Befehlen. Führen Sie die folgenden Schritte aus, um zuerst GnuWin herunterzuladen, um eine Windows-Umgebung zu erstellen und WGET zu verwenden.
1. Herunterladen GnuWin-WGET von Hier. Der Download-Vorgang startet und endet automatisch in wenigen Sekunden.
2. Klicken Sie auf die heruntergeladene WGET setup.exe Ordner, um ihn zu öffnen, wie unten gezeigt.

3. Klicken Jawohl wenn Sie dazu aufgefordert werden.
Notiz: Stellen Sie sicher, dass Sie bereits laufende Anwendungen schließen, bevor Sie mit der WGET-Installation beginnen.
4. Um WGET für Windows zu installieren, klicken Sie auf Nächste, wie unten abgebildet.
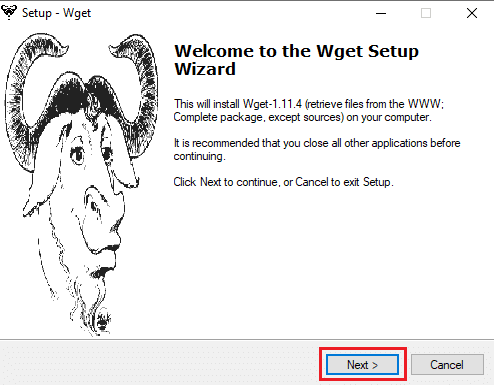
5. Wähle aus Ich akzeptiere die Vereinbarung Optionsfeld und klicken Sie auf Nächste Option wie unten hervorgehoben, um den Installationsvorgang fortzusetzen.
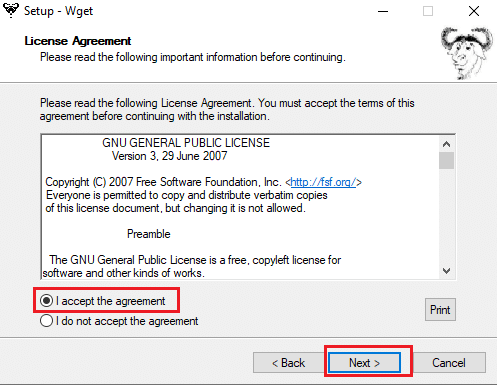
6. Klicke auf Durchsuche die auszuwählen DBestimmungsort. Wählen Sie einen Ordner aus, in dem Sie WGET einrichten möchten, und klicken Sie auf Nächste wie gezeigt.
Notiz: Es wird empfohlen, den Standardpfad zu verwenden: C:\Programme (x86)\GnuWin32\bin
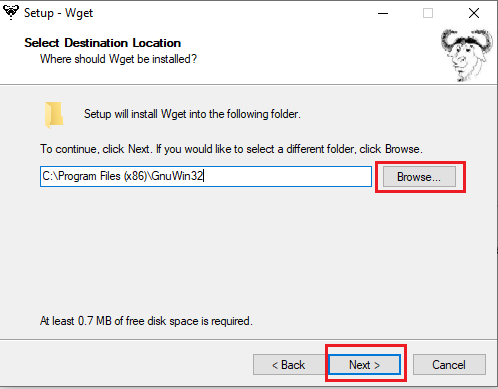
7. Wählen Sie die Komponenten aus, die Sie installieren möchten Binärdateien und Dokumentation. Klicken Nächste weiter zu gehen.

8. Hier klicken Sie auf Durchsuche und wählen Sie a Zielordner die zu erstellen Programmverknüpfung im Startmenü. Klicken Sie dann auf Nächste.
Notiz: Wenn Sie keine Verknüpfung erstellen möchten, aktivieren Sie das Kontrollkästchen Erstellen Sie keinen Startmenüordner.
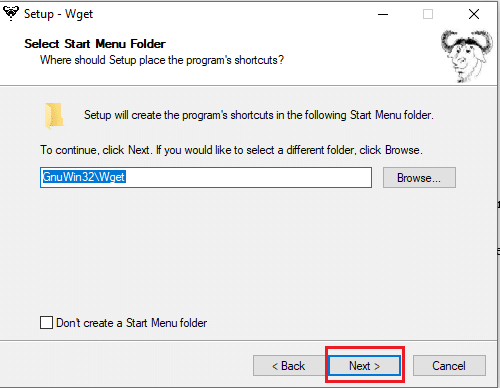
9. Wähle aus Zusätzliche Symbole Sie brauchen und klicken Sie Nächste wie unten dargestellt:
- Erstellen Sie Dokumentverknüpfungen im Startmenüordner
- Quellen herunterladen
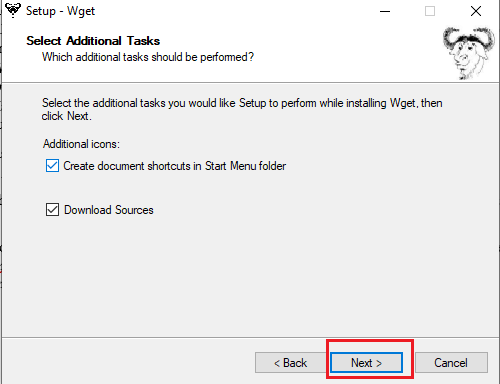
10. Scrollen Sie auf der Registerkarte Überprüfung nach unten und prüfen Sie, ob alle gewünschten Optionen vorhanden sind. Klicken Installieren um mit der Installation von WGET auf Ihrem System zu beginnen.
Notiz: Sie können auswählen Zurück um eine Einstellung zu ändern, die Sie ändern müssen.

11. Warten Sie, bis der WGET-Installationsprozess auf Ihrem Windows 10-Desktop/Laptop abgeschlossen ist, und klicken Sie auf Ziel um das Setup zu verlassen.

Lesen Sie auch:Beheben Sie Fehler 1500. Eine weitere Installation wird ausgeführt
So verwenden Sie WGET für Windows 10
Es gibt zwei Wege um WGET auf Ihrem System zu verwenden.
- Zuerst wird darauf zugegriffen direkt überEingabeaufforderung mit einem einzigen Pfad.
- Zweitens müssen Sie manuell zu gehenVerzeichnisseite wo die App vorhanden ist, und fahren Sie dann mit der Eingabeaufforderung fort.
Sie können jede dieser Methoden implementieren, um WGET nach Belieben auf Ihrem System zu verwenden. So, jetzt sehen Sie beide Methoden unten in Aktion:
Methode 1: CD zum WGET-Pfad hinzufügen
Stellen Sie nach der Installation von WGET für Windows 10 sicher, dass der Ordner wget.exe in dem in dieser Methode angegebenen Pfad vorhanden ist.
Notiz: Wenn nicht, kopieren Sie den entsprechenden Ordner und fügen Sie ihn an der in der folgenden Datei-Explorer-Navigation angezeigten Stelle ein, da Sie im Begriff sind, nur diesen Pfad zu verwenden.
1. Drücken Sie Windows + ESchlüssel gleichzeitig zu öffnen Dateimanager.
2. Navigieren Sie zu C:\Programme (x86)\GnuWin32\bin und Kopieren der Standort.

3. Art Eingabeaufforderung in dem Windows-Suchleiste und klicken Offen um es zu starten, wie unten gezeigt.

4. Art cd C:\Programme (x86)\GnuWin32\bin und drücke Eingeben.
5. Dann tippen wget und schlagen Eingeben. Wenn der Befehl ausgeführt wird, zeigt dies, dass WGET ordnungsgemäß ausgeführt wird.

6A. Geben Sie den erforderlichen WGET für Windows 10-Befehl ein, um eine beliebige Datei im angegebenen Format herunterzuladen:
wget [OPTION] … [URL]…
6B. Oder sehen Sie sich die Hilfe von WGET durch Eingabe an ‘wget –Hilfe’
Lesen Sie auch:Beheben Sie, dass der Datei-Explorer in Windows 10 nicht reagiert
Methode 2: Umgebungsvariable hinzufügen
Nachdem Sie WGET für Windows 10 heruntergeladen haben, müssen Sie die in den Systemeinstellungen festgelegte Umgebungsvariable ändern. Dies ist ein langer Prozess. Befolgen Sie die nachstehenden Schritte sorgfältig, um WGET für Windows 10 einzurichten:
1. Drücken Sie die FensterSchlüssel von der Tastatur und tippen Schalttafel. Drücke den Offen Option zum Starten.

2. Wählen Gesehen von:Große Icons von der oberen rechten Ecke. Klicken Sie auf die System Möglichkeit.

3. Scrollen Sie nach unten und klicken Sie auf die Erweiterte Systemeinstellungen wie unten dargestellt.

4. In dem Fortschrittlich Klicken Sie auf die Registerkarte Umgebungsvariablen Taste wie abgebildet.
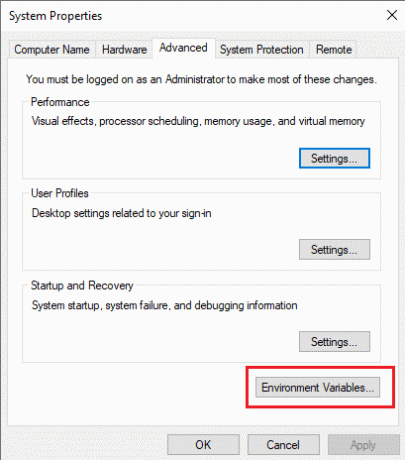
5. Umgebungsvariablen Popup-Fenster erscheint. Wähle aus Weg unter dem Benutzervariablen für GRÜN Kategorie und klicken Sie auf Bearbeiten wie unten abgebildet.

6. In dem Umgebungsvariable bearbeiten Fenster, wählen Sie die Durchsuche Möglichkeit.

7. Auswählen C:\Programme (x86)\GnuWin32\bin Pfad und klicken OK wie gezeigt.

8. Dann klick OK wie gezeigt.
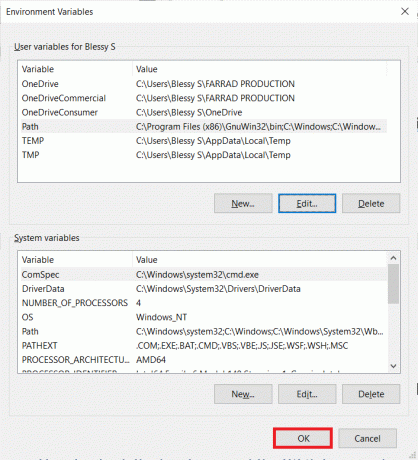
9. Klicken Sie erneut OK im Fenster Systemeigenschaften.
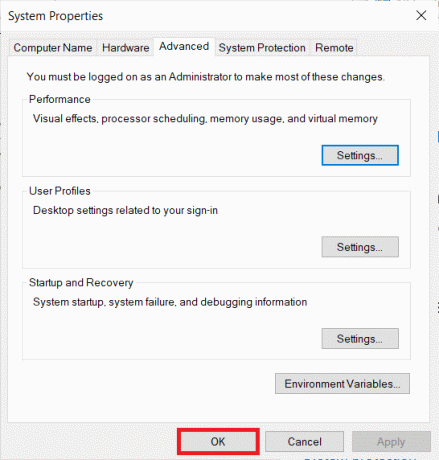
10. Jetzt offen Eingabeaufforderung wie in erklärt Methode 1.
11. Art wget und drücke Eingeben auf der Tastatur. Sobald die Umgebungsvariable festgelegt ist, können Sie WGET unabhängig von einem Ordner ausführen, in dem Sie sich gerade befinden.
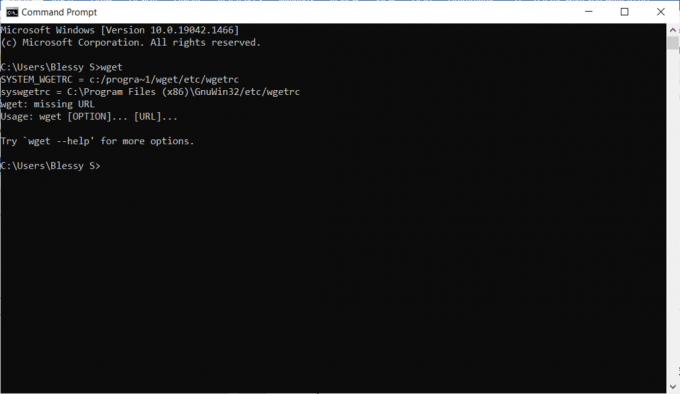
Lesen Sie auch:So beheben Sie den Git-Merge-Fehler
So überprüfen Sie die Funktionsweise der WGET-App und -Befehle
Um zu überprüfen, ob Sie unabhängig von einem vorhandenen Ordner oder Verzeichnis auf WGET für Windows 10 zugreifen können, führen Sie die folgenden Schritte aus:
1. Art Eingabeaufforderung in der Suchleiste des Startmenüs und klicken Sie auf Offen um es zu starten.
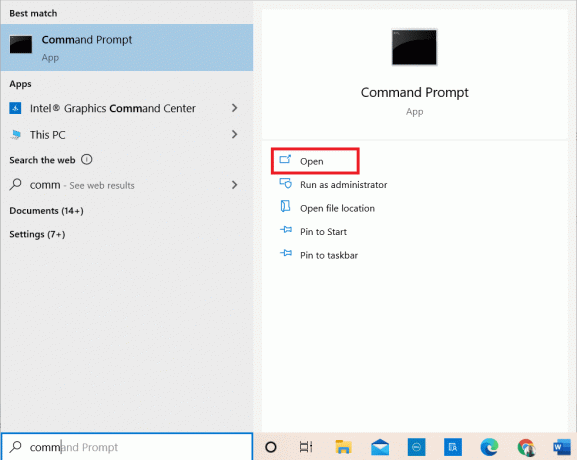
2. Art wget und drücke Eingeben um zu prüfen, ob die Anwendung läuft.
Notiz: Wenn Sie erhalten unbekannter Befehl Fehler, Sie haben das WGET-Setup von der heruntergeladen falsche Quelle. Stellen Sie also sicher, dass Sie nur den oben angegebenen Link für den Download-Vorgang verwenden und versuchen Sie es erneut.
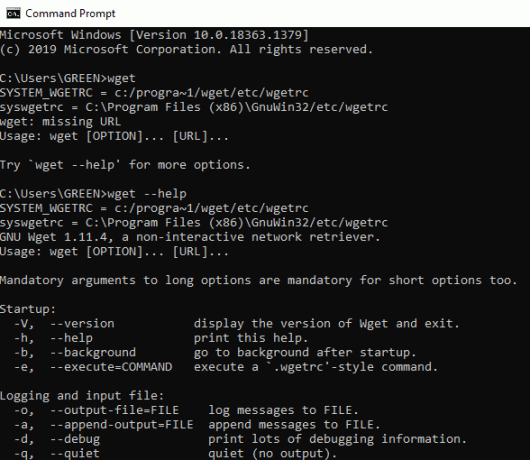
3A. Wenn der Test geklappt hat, dann ist er großartig. Sie haben gute Arbeit geleistet!
3B. Wenn es nicht funktioniert, machen Sie sich keine Sorgen. Überprüfen Sie, ob Sie die Schritte ordnungsgemäß befolgt haben, vom Herunterladen von GnuWin über die Installation des WGET-Setups bis hin zum Hinzufügen der WGET-Umgebungsvariable. Versuchen Sie es erneut und starten Sie die Befehlszeile neu.
Lesen Sie auch:ERR_EMPTY_RESPONSE in Google Chrome beheben
Verwendung des WGET-Befehls mit Beispielen
Es gibt Tausende von WGET-Befehlen, um bestimmte Aufgaben auszuführen. Führen Sie WGET für Windows 10 mit einer der oben angegebenen Methoden aus und geben Sie einen der unten aufgeführten Befehle in die Eingabeaufforderung ein.
Notiz: Sie müssen den Befehl korrekt eingeben, um die gewünschten Ergebnisse zu erzielen.
1. Um eine Liste der Befehle zu erhalten, verwenden Sie den Befehl wget -h.

2. Um eine einzelne Datei herunterzuladen, verwenden Sie den Befehl wget [URL]. Geben Sie beispielsweise den Befehl ein wget https://wordpress.org/latest.zip. Als Beispiel wird hier WordPress gewählt.
3. Um in einen bestimmten Ordner herunterzuladen, verwenden Sie den Befehl wget ‐P [gewünschtes Verzeichnis] [URL]. Zum Beispiel, wget -P /temp https://github.com/git/git/archive/master.zip.
4. Verwenden Sie den Befehl, um einen unterbrochenen Download fortzusetzen wget ‐c [URL]. Zum Beispiel, wget-c https://wordpress.org/latest.zip.
5. Verwenden Sie den Befehl, um die Download-Geschwindigkeit festzulegen wget ‐‐limit-rate [gewünschte Geschwindigkeit] [URL]. Zum Beispiel, wget –Grenzrate 1m https://wordpress.org/latest.zip.
6. Um eine einzelne Webseite zu spiegeln, verwenden Sie den Befehl wget -m [URL]. Zum Beispiel, wget-m https://cereal.guru/.
7. Um die Version des installierten WGET zu erfahren, verwenden Sie dann den Befehl wget-V.

8. Um unter einem bestimmten Namen herunterzuladen und zu speichern, verwenden Sie den Befehl wget -o [Dateiname] [URL]. Zum Beispiel, wget -o Datei.docxhttps://cereal.guru/.
9. Um eine Webseite im Hintergrund herunterzuladen, verwenden Sie den Befehl wget -b [URL]. Zum Beispiel, wget-b https://cereal.guru/.
10. Um mehrere URLs herunterzuladen, verwenden Sie den Befehl wget -i [Dateiname]. Zum Beispiel, wget -i URL.txt. Bevor Sie diesen Befehl ausführen, platzieren Sie alle URLs in einer Datei und fügen Sie diesen Dateinamen in den Befehl ein.
11. Verwenden Sie zum Herunterladen über FTP den Befehl wget –ftp-user=[ftp_username] –ftp-password=[ftp_password] ftp://… Zum Beispiel, wget –ftp-user=softiftp –ftp-password=TopSecretPassword ftp://123.456.7890.
12. Verwenden Sie den Befehl, um die Anzahl der Wiederholungsversuche zu ändern wget –tries=[Anzahl_der_Versuche] [URL]. Zum Beispiel, wget –tries=infhttps://cereal.guru/. In diesem Beispiel bedeutet inf unendlich. Die Standardanzahl der Wiederholungen ist 20.
So verwenden Sie den WGET-Befehl mit Beispielen. Klicken Hier um mehr über Befehle und ihre Verwendung zu erfahren.
Empfohlen:
- Beheben Sie den Windows 10-Aktualisierungsfehler 0x80070103
- So aktivieren Sie Telnet in Windows 10
- Vollständige Liste der Windows 11-Ausführungsbefehle
- Discord-Befehlsliste
Wir hoffen, dass dieser Leitfaden hilfreich war und Sie lernen konnten wie man WGET für Windows 10 herunterlädt, installiert und verwendet. Wenn Sie Fragen oder Vorschläge haben, können Sie diese gerne im Kommentarbereich unten hinterlassen.