Die 9 besten Möglichkeiten, um zu beheben, dass iMessage auf dem Mac nicht funktioniert
Verschiedenes / / February 25, 2022
iMessage funktioniert einwandfrei auf dem iPhone, ist aber möglicherweise nicht dasselbe für die Nachrichten-App auf dem Mac. Viele Benutzer haben oft Probleme wie iMessage, die keine Nachrichten auf dem Mac senden oder empfangen. Das Problem kann Ihren Arbeitsablauf unterbrechen und Sie dazu zwingen, Ihr iPhone oder iPad zu überprüfen. So können Sie beheben, dass iMessage auf dem Mac nicht funktioniert.
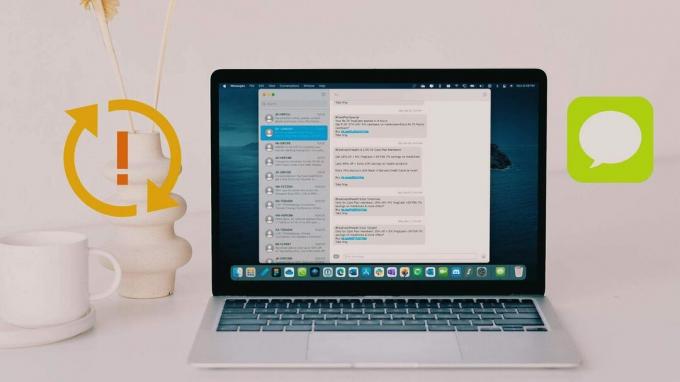
1. Stellen Sie die Internetverbindung auf dem Mac sicher
iMessage erfordert eine aktive Internetverbindung, die auf dem Mac funktioniert. Das Gute daran ist, dass es im Hintergrund funktioniert und Sie die App nicht ständig geöffnet lassen müssen, um neue Nachrichten zu erhalten.
Verbinden Sie Ihren Mac mit einer Wi-Fi-Verbindung. Wenn Ihre Wi-Fi-Verbindung unterbrochen oder schwach ist, können Sie Ihren Mac über einen mobilen Hotspot mit einem Telefon verbinden.
2. Mac neu starten
Die meisten MacBook-Benutzer fahren ihren Mac nicht oft herunter. Die sofortige Weckfunktion macht süchtig und Sie werden nicht das Gefühl haben, dass Sie Ihren Mac neu starten müssen. Sie müssen Ihren Mac jedoch häufig neu starten. Klicken Sie auf das kleine Apple-Symbol in der oberen linken Ecke der Menüleiste und wählen Sie Neustart aus dem Menü. Dann fragt macOS nach einer Authentifizierung (Touch ID funktioniert hier nicht), sobald der Mac neu gestartet wird, können Sie sich anmelden und iMessage erneut verwenden.
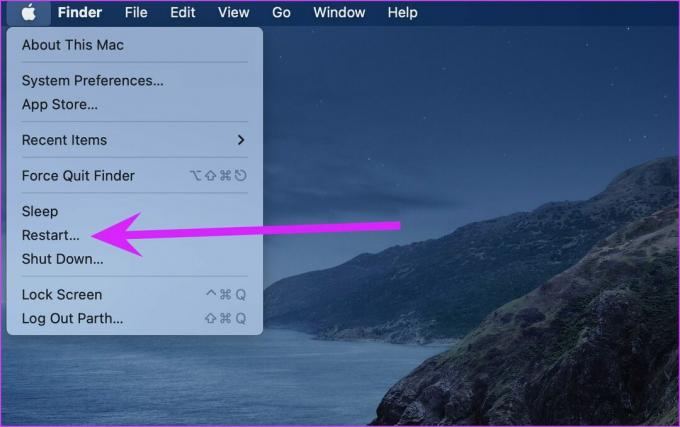
3. Aktivieren Sie iMessage auf dem Mac
Wenn Sie iMessage in iCloud deaktiviert haben, werden Sie Probleme haben, die neuesten Nachrichten auf dem Mac zu synchronisieren. Führen Sie die folgenden Schritte aus, um iMessage auf dem Mac zu aktivieren.
Schritt 1: Öffnen Sie die Nachrichten-App auf dem Mac.
Schritt 2: Klicken Sie oben auf Nachrichten und wählen Sie Einstellungen.
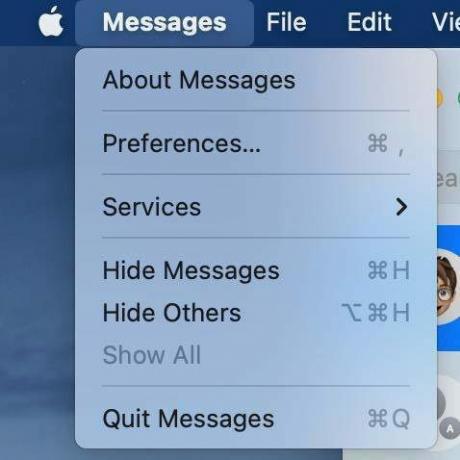
Schritt 3: Gehen Sie zum iMessage-Tab.
Schritt 4: Klicken Sie auf das Häkchen neben Nachrichten in der iCloud-Option aktivieren.

Öffnen Sie die Nachrichten-App erneut und Sie sehen neue Nachrichten, die in der App eingehen.
4. Nachrichten-App neu starten
Dieser Trick hilft Ihnen bei der Fehlerbehebung bei allen nicht reagierenden Apps auf dem Mac. Manchmal, wenn die App bereits im Hintergrund läuft, wird die App nicht geöffnet, wenn Sie auf das App-Symbol im Mac-Dock klicken.
Sie müssen den Aktivitätsmonitor verwenden und die Nachrichten-App vollständig schließen.
Schritt 1: Verwenden Sie Befehlstaste + Leertaste und suchen Sie nach Activity Monitor.
Schritt 2: Drücken Sie die Eingabetaste und öffnen Sie die App.
Schritt 3: Suchen Sie die Nachrichten-App in der Liste und klicken Sie darauf. Wählen Sie oben das X-Zeichen aus, und macOS fährt die Nachrichten-App vollständig herunter.
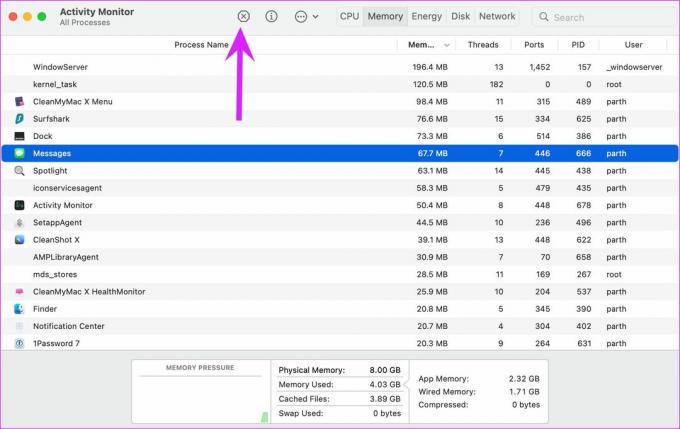
Öffnen Sie die Nachrichten-App erneut und sie sollte wie erwartet funktionieren.
5. Abmelden und erneut anmelden
Es kann vorkommen, dass die Nachrichten-App Ihr Apple-Konto auf dem Mac nicht validiert. Sie müssen sich von Ihrem Apple-Konto abmelden und erneut anmelden.
Schritt 1: Starten Sie die Nachrichten-App auf dem Mac.
Schritt 2: Klicken Sie oben auf Nachrichten und öffnen Sie die Einstellungen.
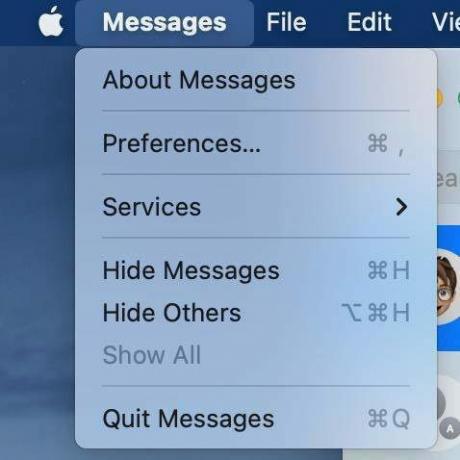
Schritt 3: Gehen Sie zur Registerkarte iMessage und klicken Sie neben der Apple-ID auf Abmelden.
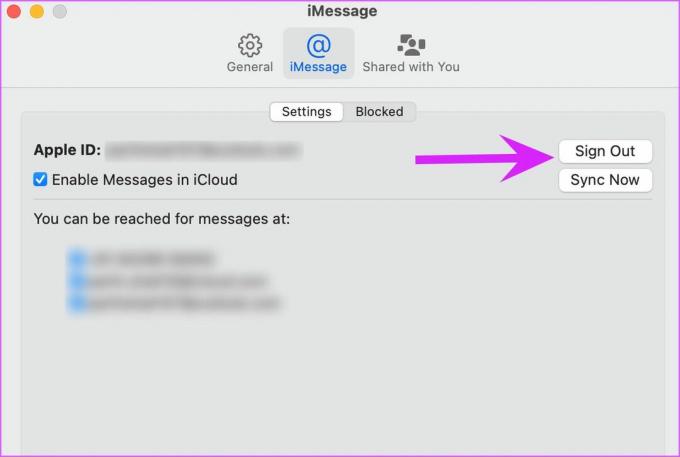
Melden Sie sich mit derselben Apple-ID an. Starten Sie die Nachrichten-App neu, um zu überprüfen, ob Ihr Mac neue Nachrichten abruft.
6. Deaktivieren Sie den Fokus auf dem Mac
Wenn Sie verwenden Fokusmodus auf dem Mac, Nachrichten werden Sie nicht mit der neuesten iMessage belästigen Benachrichtigungen auf dem Mac. Sie können zum Benachrichtigungscenter gehen und die neuesten Nachrichten überprüfen oder Focus auf dem Mac über das Menü des Kontrollzentrums deaktivieren.
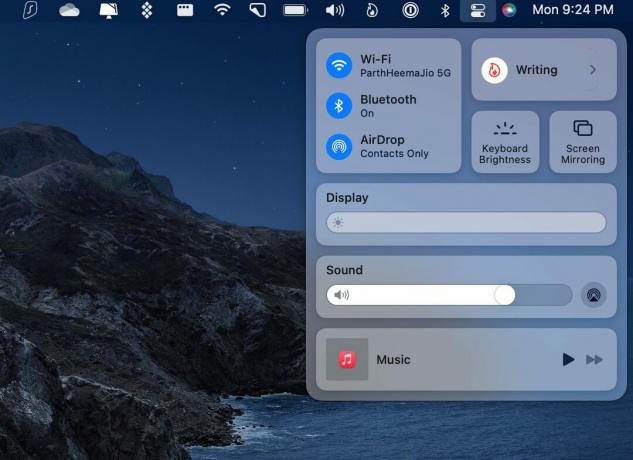
7. iMessage manuell synchronisieren
Wenn die Nachrichten auf dem Mac nicht richtig mit iCloud synchronisiert werden, können Probleme beim Abrufen der neuesten iMessage auftreten. Die Nachrichten-App bietet eine Option zum Synchronisieren von iMessage. Nutzen wir es.
Schritt 1: Öffnen Sie Nachrichten und gehen Sie zum Menü Einstellungen.
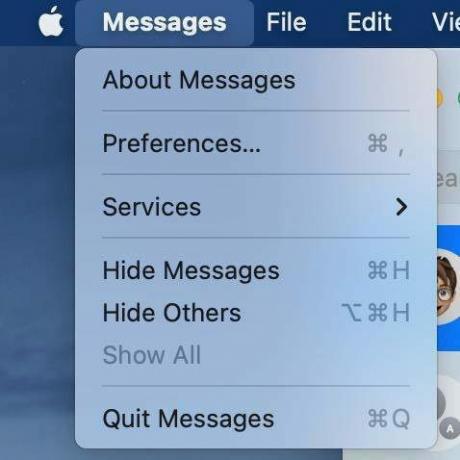
Schritt 2: Wählen Sie die Registerkarte iMessage und klicken Sie auf die Schaltfläche Jetzt synchronisieren.
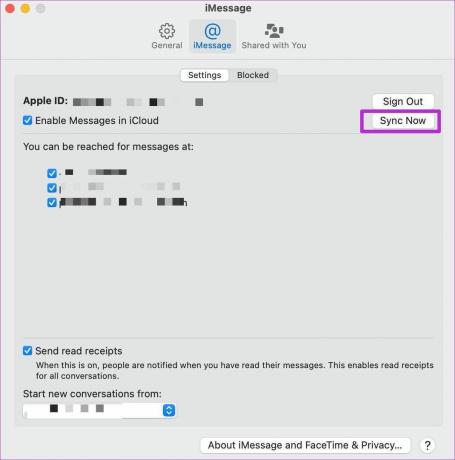
Warten Sie, bis Messages die neuesten Nachrichten von iCloud synchronisiert, und Sie können die App bald wieder verwenden.
8. Überprüfen Sie die iMessage-Server
Wenn Apple mit einem iMessage-Ausfall konfrontiert ist, können Sie iMessage auf keiner Unternehmenshardware senden oder empfangen, einschließlich iPhone, iPad und Apple Watch.
Sie können die besuchen Apple-Systemstatusseite und stellen Sie sicher, dass iMessage eine grüne Anzeige daneben hat. Wenn es eine rote Anzeige zeigt, bestätigt es das Problem von Apples Seite. Warten Sie, bis das Unternehmen das Problem behoben hat, und Sie können iMessage auf dem Mac verwenden.
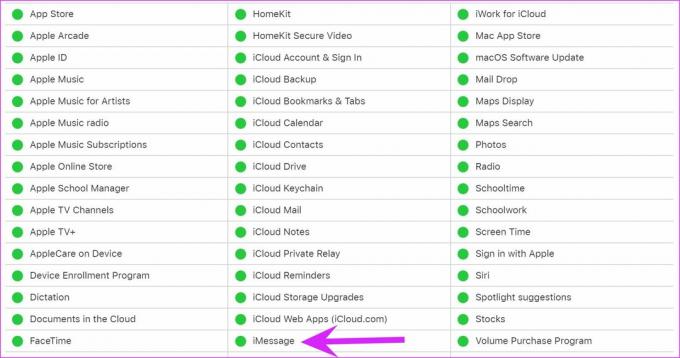
9. Aktualisieren Sie macOS
Normalerweise bitten wir die Leser nicht, den Haupt-Mac auf die neueste macOS-Version zu aktualisieren. Es können Probleme mit den standardmäßigen macOS-Apps auftreten. Apple löst solche Probleme schnell.
Öffnen Sie das Menü Systemeinstellungen und klicken Sie auf Softwareaktualisierung. Installieren Sie das neueste macOS-Build, und iMessage sollte wie erwartet funktionieren.
Genießen Sie iMessage auf dem Mac
Ob Sie es glauben oder nicht, iMessage spielt eine große Rolle auf dem US-Markt. Während andere Regionen mit IM-Apps wie WhatsApp, Telegram und Signal weitergezogen sind, ist iMessage in den USA weiterhin de facto die erste Wahl. Der Dienst, der auf iMessage nicht funktioniert, kann zu unproduktiven Arbeitszeiten führen. Die oben genannten Tricks helfen Ihnen, das Problem zu beheben.
Zuletzt aktualisiert am 25. Februar 2022
Der obige Artikel kann Affiliate-Links enthalten, die Guiding Tech unterstützen. Dies beeinträchtigt jedoch nicht unsere redaktionelle Integrität. Die Inhalte bleiben unvoreingenommen und authentisch.

Geschrieben von
Parth arbeitete zuvor bei EOTO.tech und berichtete über technische Neuigkeiten. Derzeit arbeitet er freiberuflich bei Guiding Tech und schreibt über App-Vergleiche, Tutorials, Software-Tipps und Tricks und taucht tief in iOS-, Android-, macOS- und Windows-Plattformen ein.



