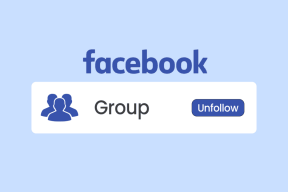Die 7 besten Möglichkeiten, die fehlende Wi-Fi-Option unter Windows 11 zu beheben
Verschiedenes / / February 25, 2022
Wi-Fi-Probleme sind die schlimmsten. Und leider ist Windows 11 nicht ganz immun gegen sie. Ob es der Fall ist Windows kann keine Verbindung zum Internet herstellen oder WLAN funktioniert nicht Insgesamt können Wi-Fi-Probleme Sie leicht verunsichern. Beispielsweise die fehlende WLAN-Option. Zum Glück können Sie das Problem beheben, wenn Wi-Fi fehlt Windows11.

Während der Grund für die fehlende Wi-Fi-Option von falsch konfigurierten Einstellungen bis hin zu beschädigten Treibern reichen kann, sollte die Behebung nicht lange dauern, sobald Sie die folgenden Lösungen durchgegangen sind. Schauen wir sie uns also an.
1. Wi-Fi-Adapter aktivieren
Der Wi-Fi-Adapter auf Ihrem PC ist für die Erleichterung der Kommunikation zwischen Ihrem PC und drahtlosen Netzwerken verantwortlich. Einer der wichtigsten Gründe, warum das Wi-Fi-Symbol möglicherweise verloren geht, ist, wenn der Wi-Fi-Adapter auf Ihrem PC deaktiviert ist. So aktivieren Sie es wieder.
Schritt 1: Öffnen Sie das Startmenü und klicken Sie auf das Zahnradsymbol, um die Einstellungen unter Windows 11 zu öffnen.

Schritt 2: Wechseln Sie zur Registerkarte Netzwerk & Internet und gehen Sie zu Erweiterte Netzwerkeinstellungen.

Schritt 3: Klicken Sie unter Verwandte Einstellungen auf Weitere Netzwerkadapteroptionen. Dies öffnet ein Netzwerkverbindungsfenster.

Schritt 4: Wenn der Wi-Fi-Adapter deaktiviert ist, ist er ausgegraut. Klicken Sie mit der rechten Maustaste darauf und wählen Sie Aktivieren aus dem daraufhin angezeigten Menü.

Überprüfen Sie, ob die Wi-Fi-Option jetzt verfügbar ist.
2. Führen Sie die Problembehandlung aus
Windows 11 enthält eine Reihe von Fehlerbehebungsprogrammen, die kleinere Probleme selbst diagnostizieren und beheben können. Sie können versuchen, die Netzwerkadapter-Problembehandlung auszuführen, um die fehlende Wi-Fi-Option in Windows 11 zu testen und automatisch zu beheben.
Schritt 1: Klicken Sie auf das Suchsymbol in der Taskleiste und geben Sie ein Einstellungen beheben, und drücken Sie die Eingabetaste.

Schritt 2: Gehen Sie zu Andere Fehlerbehebungen.

Schritt 3: Suchen Sie den Netzwerkadapter und klicken Sie daneben auf die Schaltfläche Ausführen.

Warten Sie, bis der Troubleshooter Probleme erkennt, und befolgen Sie dann die Anweisungen auf dem Bildschirm, um sie zu beheben.
3. Treiber aktualisieren oder neu installieren
Fehlfunktion oder veraltete Treiber können unter Windows 11 zu allen Arten von Wi-Fi-Problemen führen. Wenn dies der Fall ist, können Sie versuchen, sie zu aktualisieren, um festzustellen, ob dies die fehlende Wi-Fi-Option zurückbringt.
Schritt 1: Klicken Sie auf das Suchsymbol in der Taskleiste und geben Sie ein Gerätemanager und klicken Sie auf das erste angezeigte Ergebnis.

Schritt 2: Suchen und erweitern Sie die Netzwerkadapter. Klicken Sie mit der rechten Maustaste auf den WLAN-Treiber und wählen Sie die Option Treiber aktualisieren.

Überprüfen Sie nach der Aktualisierung, ob das Wi-Fi-Symbol wieder angezeigt wird. Wenn das nicht funktioniert, können Sie die gleichen Schritte oben ausführen, um den Wi-Fi-Treiber zu deinstallieren. Starten Sie nach dem Entfernen Ihren PC neu und Windows installiert die WLAN-Treiber automatisch erneut.
4. Netzwerkeinstellungen zurücksetzen
Wenn das Aktualisieren der Treiber nicht hilft, ist es an der Zeit Setzen Sie die aktuellen Netzwerkeinstellungen auf Ihrem PC zurück. Dies entfernt alle deine Netzwerkadapter von deinem PC und setzt alle deine Netzwerkeinstellungen auf ihre Standardwerte zurück. Hier ist, wie es geht.
Schritt 1: Drücken Sie die Windows-Taste + I, um die Einstellungen-App zu starten. Navigieren Sie auf der linken Seite zur Registerkarte Netzwerk & Internet und gehen Sie zu Erweiterte Netzwerkeinstellungen.

Schritt 2: Klicken Sie unter Weitere Einstellungen auf Netzwerk zurücksetzen.

Schritt 3: Klicken Sie abschließend auf die Schaltfläche Jetzt zurücksetzen neben Netzwerk zurücksetzen.

Wenn Sie fertig sind, setzen Sie Ihren PC zurück und prüfen Sie, ob die Wi-Fi-Option wieder verfügbar ist.
5. Überprüfen Sie die Gruppenrichtlinie
Wenn Sie die Wi-Fi-Option immer noch nicht wiederherstellen können, ist es an der Zeit, die Gruppenrichtlinie auf Ihrem PC zu überprüfen, um festzustellen, ob das Netzwerksymbol von dort aus deaktiviert ist. Lesen Sie weiter, um zu erfahren, wie.
Schritt 1: Drücken Sie die Windows-Taste + R, um den Befehl Ausführen zu starten. Geben Sie in das Feld Öffnen ein gpecedit.msc und drücken Sie die Eingabetaste.

Schritt 2: Navigieren Sie im linken Bereich zu Benutzerkonfiguration, erweitern Sie Administrative Vorlagen und wählen Sie Startmenü und Taskleiste aus.
Schritt 3: Doppelklicken Sie auf der rechten Seite auf Netzwerksymbol entfernen.

Schritt 4: Wählen Sie im folgenden Fenster Deaktiviert aus. Klicken Sie auf Übernehmen, gefolgt von OK.

6. Aktualisieren Sie Windows 11
Wenn Sie sich in einem frühen Build von Windows 11 befinden, werden Sie höchstwahrscheinlich mit solchen Situationen konfrontiert. Daher ist es wichtig, Windows 11 auf die neueste verfügbare Version zu aktualisieren.
Öffnen Sie die App Einstellungen und navigieren Sie zum Abschnitt Windows Update. Klicken Sie auf Nach Updates suchen, um ausstehende Updates herunterzuladen und zu installieren.

7. Versuchen Sie die Systemwiederherstellung
Wenn Sie keinen bestimmten Grund für das Verschwinden der Wi-Fi-Option finden können, können Sie sich an wenden Systemwiederherstellung als letztes. Wenn eine kürzlich durchgeführte App-Installation oder größere Änderungen am System dazu geführt haben, dass die Wi-Fi-Option verschwunden ist, hilft Ihnen die Verwendung des Systemwiederherstellungspunkts, diese Änderungen rückgängig zu machen.
Schritt 1: Öffnen Sie das Startmenü, geben Sie ein einen Wiederherstellungspunkt erstellen, und drücken Sie die Eingabetaste.

Schritt 2: Klicken Sie auf der Registerkarte Systemschutz auf die Schaltfläche Systemwiederherstellung.

Schritt 3: Wählen Sie den Wiederherstellungspunkt aus, bevor das Problem zum ersten Mal aufgetreten ist, und klicken Sie auf Weiter.

Folgen Sie dann den Anweisungen auf dem Bildschirm, um die Systemwiederherstellung durchzuführen.
Seien Sie Wi-Fi-fähig
Die oben genannten Lösungen sollten Ihnen in den meisten Fällen helfen, das fehlende WLAN unter Windows 11 zu beheben. Manchmal kann das Verschwinden von Wi-Fi auch auf eine Fehlfunktion hinweisen Wi-Fi-Adapter. In diesem Fall sollten Sie das nächstgelegene Servicecenter zur weiteren Überprüfung aufsuchen.
Zuletzt aktualisiert am 25. Februar 2022
Der obige Artikel kann Affiliate-Links enthalten, die Guiding Tech unterstützen. Dies beeinträchtigt jedoch nicht unsere redaktionelle Integrität. Die Inhalte bleiben unvoreingenommen und authentisch.

Geschrieben von
Pankil ist von Beruf Bauingenieur, der seine Karriere als Autor bei EOTO.tech begann. Er kam kürzlich als freiberuflicher Autor zu Guiding Tech, um Anleitungen, Erklärungen, Kaufratgeber, Tipps und Tricks für Android, iOS, Windows und das Web zu veröffentlichen.