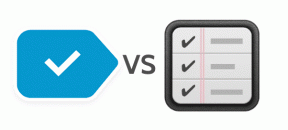Beheben Sie Teamviewer verbindet sich nicht in Windows 10
Verschiedenes / / February 26, 2022

Eine der besten Optionen für die Remote-IT-Unterstützung ist TeamViewer. Es wird dringend für Video-Chats und Fernsteuerungsdienste empfohlen. Rund 400 Millionen Geräte nutzen TeamViewer, und dem Bericht zufolge sind etwa 30 Millionen Geräte gleichzeitig mit TeamViewer verbunden. Zu den bekannten Funktionen von TeamViewer gehören Bildschirmfreigabe, Fernzugriff, Videokonferenzen, Anti-Malware, Remotedesktop, professioneller Chat, Online-Whiteboards und vieles mehr. Bei wenigen Benutzern treten jedoch häufige Fehler auf, z. B. dass TeamViewer nicht bereit ist, Ihre Verbindung zu überprüfen. Es gibt mehrere Standardmethoden, um das Problem „TeamViewer not ready check your connection“ zu lösen. Wir empfehlen Ihnen, die Gründe zu lesen, die dazu führen, dass TeamViewer keine Verbindung herstellt, und die Methoden zur Fehlerbehebung, um sie zu beheben. Lesen Sie also weiter.

Inhalt
- So beheben Sie, dass Teamviewer keine Verbindung in Windows 10 herstellt
- Methode 1: PC neu starten
- Methode 2: Deaktivieren Sie den TeamViewer-Prozess
- Methode 3: Starten Sie den TeamViewer-Dienst neu
- Methode 4: Löschen Sie TeamViewer aus der Host-Datei (falls zutreffend)
- Methode 5: Setzen Sie Winsock zurück
- Methode 6: Deaktivieren Sie IPV6
- Methode 7: Ändern Sie die DNS-Adresse
- Methode 8: LAN-Einstellungen ändern
- Methode 9: Netzwerktreiber aktualisieren oder zurücksetzen
- Methode 10: Ausschluss in Firewall/Antivirus hinzufügen
- Methode 11: TeamViewer neu installieren
So beheben Sie, dass Teamviewer keine Verbindung in Windows 10 herstellt
TeamViewer hat seine eigene Erfolgsgeschichte, was jedoch nicht bedeutet, dass es keine Fehler gibt. Viele Benutzer sind mit TeamViewer konfrontiert, der nicht bereit ist, Ihr Verbindungsproblem zu überprüfen. Wenn Sie die Support-Seite von TeamViewer besuchen, erfahren Sie, wie schlimm die Situation ist. Hier sind einige Gründe, warum TeamViewer nicht bereit ist, Ihr Verbindungsproblem zu überprüfen.
- Als erstes müssen Sie überprüfen, ob Sie eine stabile Internetverbindung haben. Wenn Sie haben alte Router und Receiver, können Sie mit dem genannten Problem konfrontiert werden. Führen Sie einen Ping-Test durch, starten Sie Ihren Router neu oder setzen Sie ihn gegebenenfalls zurück.
- Wenn dein Antivirus Programm oder Die Windows Defender Firewall blockiert TeamViewer aus der Liste der blockierten Programme sehen Sie, dass TeamViewer nicht bereit ist, Ihr Verbindungsproblem zu überprüfen. Fügen Sie Ausschlüsse im Antiviren-/Firewallprogramm hinzu oder deaktivieren Sie sie, um das Problem zu lösen.
- Wenn die aktuelle Version von TeamViewer ist nicht mit Ihrem PC kompatibel, besteht eine größere Wahrscheinlichkeit, dass TeamViewer keine Verbindung herstellt. Der Wechsel auf die ältere Oberfläche von TeamViewer verhindert das genannte Problem.
- Um den Fehler zu beheben, veröffentlicht TeamViewer regelmäßige Updates, um die Anwendung zu verbessern. Wenn Sie eine haben veraltete Anwendung, kann es sein, dass TeamViewer nicht bereit ist, Ihr Verbindungsproblem zu überprüfen. Aktualisieren Sie TeamViewer regelmäßig, um die genannten Probleme zu beheben.
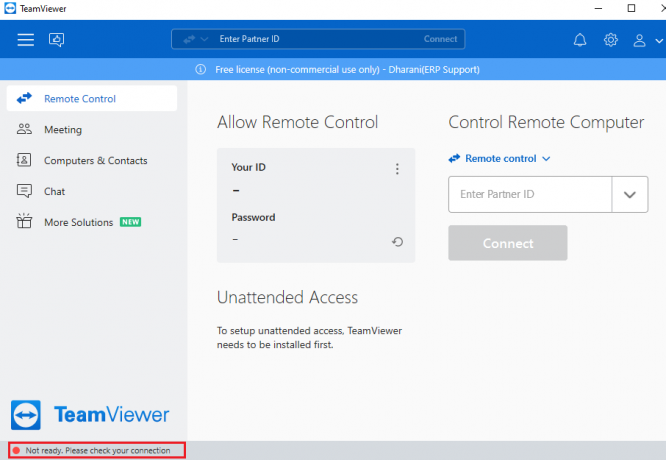
Wir haben eine Liste von Methoden zusammengestellt, um das Problem zu lösen, dass TeamViewer keine Verbindung herstellt. Die Methoden sind vom Grund- bis zum Fortgeschrittenenniveau angeordnet; Wenn Sie also schnellere Ergebnisse benötigen, folgen Sie ihnen in der gleichen Reihenfolge.
Methode 1: PC neu starten
Bevor Sie die restlichen Methoden ausprobieren, sollten Sie Ihr System neu starten. In den meisten Fällen behebt ein einfacher Neustart das Problem ohne herausfordernde Layouts. Versuchen Sie also, Ihr System neu zu starten, indem Sie eine der unten genannten Methoden befolgen und prüfen, ob das Problem erneut auftritt. Alternativ können Sie vollständig abgeschaltet Schalten Sie das System über die Energieoptionen aus und schalten Sie es wieder ein.
1. Navigieren Sie zu Startmenü.
2. Wählen Sie nun die aus Power-Symbol.
Notiz: In Windows 10 befindet sich das Power-Symbol unten. Während sich in Windows 8 das Power-Symbol oben befindet.
3. Mehrere Optionen wie Schlaf, Abschalten, und Neu starten wird Angezeigt werden. Hier klicken Sie auf Neu starten.
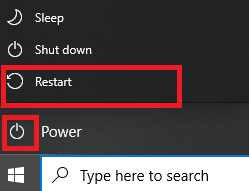
Methode 2: Deaktivieren Sie den TeamViewer-Prozess
Sie können TeamViewer kein Verbindungsproblem beheben, indem Sie alle TeamViewer-Prozesse deaktivieren und die Anwendung neu starten. Hier sind ein paar Schritte, um die TeamViewer-Prozesse über den Task-Manager zu deaktivieren.
1. Starten Taskmanager durch Schlagen Strg + Umschalt + Esc-Tasten gleichzeitig.
2. Klicken Sie im Task-Manager-Fenster auf die Prozesse Tab.
3. Jetzt suchen und auswählen Teamviewer Aufgaben, die unnötigerweise im Hintergrund laufen.
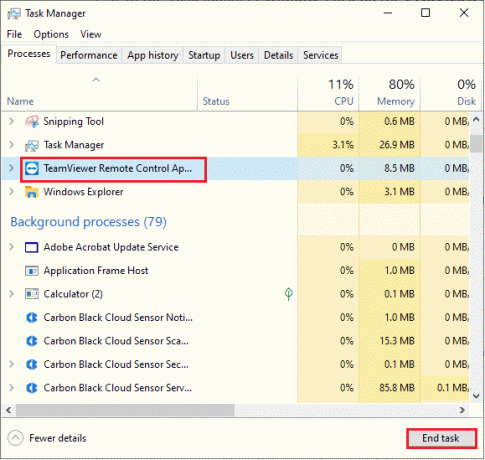
4. Abschließend auswählen Task beenden wie im obigen Bild dargestellt und Starten Sie Ihren PC neu und starten Sie TeamViewer erneut.
Lesen Sie auch:Reparieren Sie Remotedesktop verbindet sich nicht in Windows 10
Methode 3: Starten Sie den TeamViewer-Dienst neu
Sie können den TeamViewer-Dienst neu starten, indem Sie den Dienst einmal stoppen und nach einigen Minuten wieder starten. Hier sind ein paar Schritte, um den TeamViewer-Dienst neu zu starten.
1. Drücken Sie die Windows + R-Tasten zusammen, um die zu öffnen Laufen Dialogbox.
2. Art services.msc und drücke die Enter-Taste um die zu starten Dienstleistungen Programm.
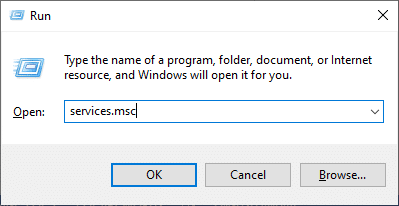
3. Scrollen Sie nun im Dienste-Fenster nach unten und suchen Sie nach dem TeamViewer-Dienst und klicken Sie darauf.
4. Klicken Sie nun auf Eigenschaften wie im Bild unten dargestellt.
Notiz: Sie können auch auf die doppelklicken TeamViewer-Dienst um das Eigenschaftenfenster zu öffnen.

5. Jetzt, Stellen Sie den Starttyp auf Automatisch ein, Wie nachfolgend dargestellt. Wenn der Dienststatus nicht Running ist, klicken Sie auf auf der Schaltfläche Start.
Notiz: Wenn die Service Status ist Laufen, Stoppen Sie es für eine Weile und starten Sie es erneut.
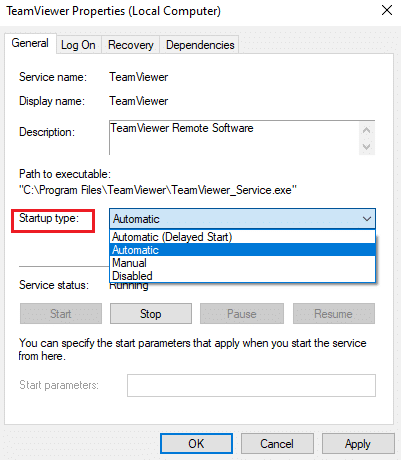
6. Klicken Sie abschließend auf Anwenden > OK um die Änderungen zu speichern. Überprüfen Sie, ob Sie das Problem behoben haben.
Methode 4: Löschen Sie TeamViewer aus der Host-Datei (falls zutreffend)
Wenn Sie einen beschädigten TeamViewer-Eintrag in der Host-Datei haben, wird TeamViewer nicht bereit sein, Ihr Verbindungsproblem zu überprüfen. Um dies zu beheben, löschen Sie den TeamViewer-Abschnitt aus der Hostdatei wie unten beschrieben.
1. Drücken Sie Tasten Windows + E gemeinsam öffnen Windows Explorer.
2. Wechseln Sie nun in die Sicht Registerkarte und überprüfen Sie die Versteckte Gegenstände Kasten in der Anzeigen Ausblenden Sektion.
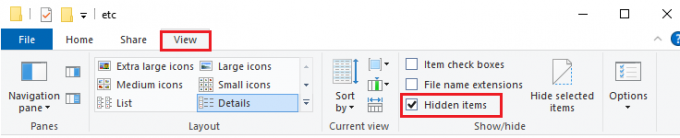
3. Gehen Sie nun zum Folgenden Weg aus der Adressleiste des Datei-Explorers.
C:\Windows\System32\drivers\etc
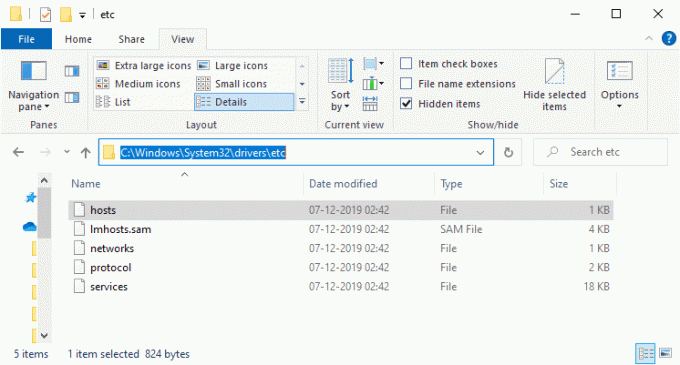
4. Wählen Sie nun die aus und klicken Sie mit der rechten Maustaste darauf Gastgeber Datei und auswählen Öffnen mit Möglichkeit wie abgebildet.
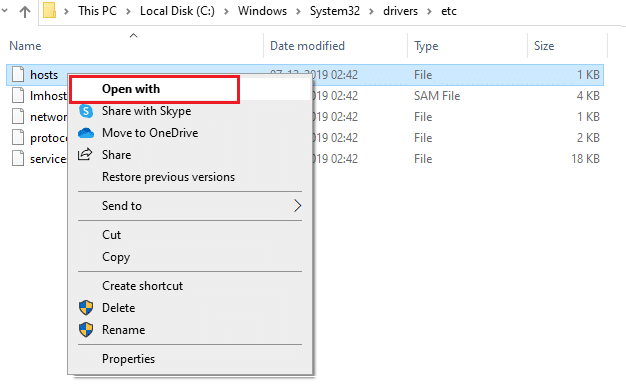
5. Wählen Sie nun die aus Notizblock Option aus der Liste und klicken Sie auf OK wie dargestellt.
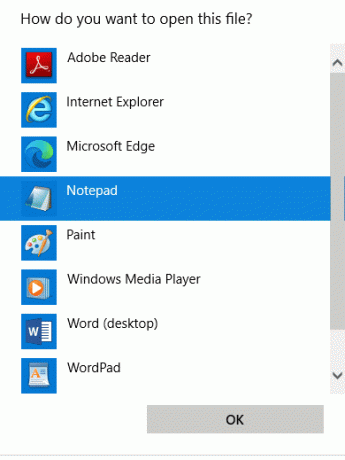
6. Die hosts-Datei wird wie folgt in Notepad geöffnet:

7. Klicken Sie nun auf Strg + F-Tasten öffnen Finden Fenster. Geben Sie hier ein Teamviewer in dem Finde was Feld und klicken Sie auf Nächstes finden wie gezeigt.
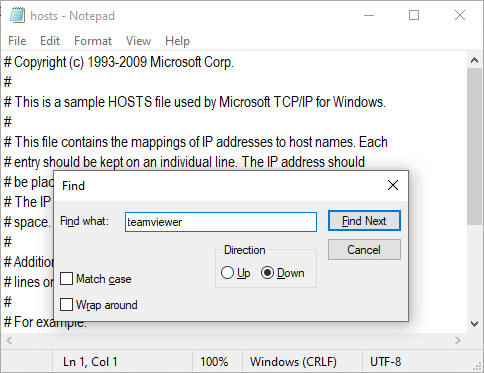
8. Wenn Sie keine Suchergebnisse erhalten, bedeutet dies, dass Sie keine beschädigten TeamViewer-Dateien auf Ihrem PC haben. Wenn Sie die finden #Teamviewer Abschnitt, klicken Sie mit der rechten Maustaste darauf und löschen Ihnen.
9. Speichern Sie nun die Datei, indem Sie auf klicken Strg+S Schlüssel zusammen.
10. Beenden Sie Notepad und überprüfen Sie, ob Sie das Problem behoben haben, dass TeamViewer nicht bereit ist. Überprüfen Sie Ihr Verbindungsproblem.
Lesen Sie auch:So aktivieren Sie Telnet in Windows 10
Methode 5: Setzen Sie Winsock zurück
Das Zurücksetzen des Winsock-Verzeichnisses auf seine Standardeinstellungen löst das Problem, dass TeamViewer keine Verbindung herstellt. Wenn Sie sich nicht bei TeamViewer anmelden können, befolgen Sie diese Methode, um das Problem zu lösen.
1. Drücken Sie die Windows-Tasten, Art Eingabeaufforderung, und klicken Sie auf Als Administrator ausführen.

2. Geben Sie dann die folgenden Befehle nacheinander in das Befehlsfenster ein und drücken Sie Eingeben nach jedem Befehl.
Winsock-Netze zurücksetzenZurücksetzen von Netzen innerhalb von IP
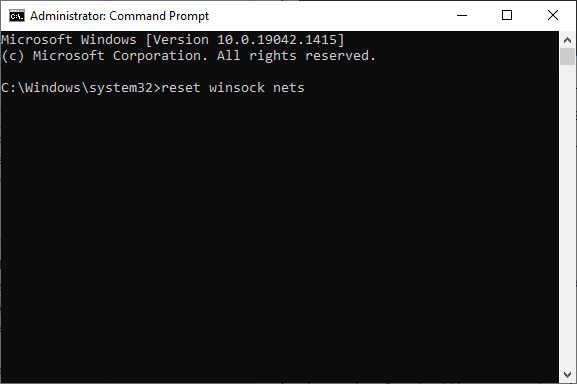
3. Schließlich warten Winsock-Reset erfolgreich abgeschlossen Nachricht und prüfen Sie, ob Sie das Problem jetzt behoben haben.
Methode 6: Deaktivieren Sie IPV6
Obwohl IPv6 gegenüber IPv4 zusätzliche Vorteile bietet, gibt es einige Einschränkungen. Wenn Ihr System das IPv6-Protokoll jedoch nicht anpasst, wird TeamViewer nicht bereit sein, Ihr Verbindungsproblem zu überprüfen. Daher wird Ihnen empfohlen, IPv6 wie unten beschrieben zu deaktivieren.
1. Klicken Sie mit der rechten Maustaste auf die Netzwerksymbol in der Taskleiste und wählen Sie Öffnen Sie die Netzwerk- und Interneteinstellungen.

2. Klicken Ändern Sie die Adapteroptionen.

3. Klicken Sie nun mit der rechten Maustaste auf die aktiver Netzwerkadapter und klicken Sie auf Eigenschaften wie gezeigt.

4. Wi-Fi-Eigenschaften Fenster erscheint. Deaktivieren Sie hier das Internetprotokoll Version 6 (TCP/IPv6) Möglichkeit.

5. Abschließend klicken OK um die Änderungen zu speichern und Neu starten dein PC.
Lesen Sie auch:Systemsteuerung im WinX-Menü in Windows 10 anzeigen
Methode 7: Ändern Sie die DNS-Adresse
Mehrere Benutzer haben berichtet, dass TeamViewer nicht bereit ist, Ihr Verbindungsproblem zu überprüfen, wird durch Ändern der von Ihrem Internetdienstanbieter bereitgestellten DNS-Adresse behoben. Sie können die Google-DNS-Adresse verwenden, um das Problem zu lösen, und hier sind einige Anweisungen zum Ändern der DNS-Adresse Ihres PCs.
1. Drücken Sie die Windows-Taste, Art Schalttafel und klicken Sie auf Offen.

2. Satz Anzeigen nach: > Große Symbole und klicken Sie auf die Netzwerk-und Freigabecenter von der Liste.

3. Klicken Sie anschließend auf die Adapter Einstellungen ändern Hyperlink im linken Bereich vorhanden.

4. Klicken Sie mit der rechten Maustaste auf Ihre aktuelle Netzwerkverbindung (z. W-lan) und auswählen Eigenschaften, wie dargestellt.

5: Unter Diese Verbindung verwendet die folgenden Elemente: Liste, suchen und klicken Internetprotokoll Version 4 (TCP/IPv4).

6. Drücke den Eigenschaften Schaltfläche, wie oben hervorgehoben.
7. Hier auswählen Verwenden Sie die folgenden DNS-Serveradressen: Option und geben Sie Folgendes ein:
Bevorzugter DNS-Server: 8.8.8.8
Alternativer DNS-Server: 8.8.4.4

8. Klicke auf OK Änderungen zu speichern.
Methode 8: LAN-Einstellungen ändern
Wenn Sie eine automatische Änderung der LAN-Einstellungen in Ihrem System haben, werden Sie häufiger mit TeamViewer konfrontiert, das Ihr Verbindungsproblem nicht bereit überprüft. Ändern Sie daher die Einstellungen, um eine angemessene Internetverbindung zum System herzustellen.
1. Drücken Sie die Windows-Taste, Art Schalttafel, und klicken Sie auf Offen.

2. Stellen Sie nun die Gesehen von Option zu Kategorie.
3. Wähle aus Netzwerk und Internet die Einstellungen.

4. Hier klicken Sie auf Internet Optionen Wie nachfolgend dargestellt.

5. Jetzt im Internet-Eigenschaften Fenster, wechseln Sie zum Verbindungen Tab.
6. Auswählen LAN-Einstellungen, wie unten hervorgehoben.

7. Aktivieren Sie hier das Kontrollkästchen Einstellungen automatisch ermitteln und sicherstellen Benutze einen Proxy-Server für dein Lan Kontrollkästchen ist deaktiviert.
Notiz: Sie können die Option bei Bedarf wieder aktivieren.

8. Klicken Sie abschließend auf OK um die Änderungen zu speichern und zu prüfen, ob das Problem behoben ist.
Lesen Sie auch:3 Möglichkeiten, einen Prozess in Windows 10 zu beenden
Methode 9: Netzwerktreiber aktualisieren oder zurücksetzen
Wenn die aktuellen Treiber in Ihrem System mit den TeamViewer-Dateien inkompatibel/veraltet sind, werden Sie feststellen, dass TeamViewer nicht bereit ist, Ihre Verbindung zu überprüfen. Daher wird Ihnen empfohlen, Treiber entweder zu aktualisieren oder zurückzusetzen, um das genannte Problem zu vermeiden.
Option 1: Treiber aktualisieren
Hier sind die Schritte zum Aktualisieren Ihres Netzwerktreibers, um das Problem zu beheben, dass Teamviewer keine Verbindung herstellt.
1. Drücken Sie die Windows-Taste, Art Gerätemanager, und klicken Sie auf Offen.

2. Doppelklicken Sie auf Netzwerkadapter es zu erweitern.
3. Klicken Sie mit der rechten Maustaste auf Ihre WLAN-Treiber (z.B. Drahtloser Netzwerkadapter Qualcomm Atheros QCA9377) und auswählen Treiber aktualisieren, wie unten abgebildet.

4. Klicken Sie anschließend auf Automatisch nach Treibern suchen um automatisch den besten verfügbaren Treiber herunterzuladen und zu installieren.

5A. Jetzt werden die Treiber aktualisiert und auf die neueste Version installiert, wenn sie nicht aktualisiert werden.
5B. Wenn sie sich bereits in einem aktualisierten Stadium befinden, wird die Meldung angezeigt Die besten Treiber für Ihr Gerät sind bereits installiert wird gezeigt.

6. Klicken Sie auf die Nah dran Schaltfläche zum Verlassen des Fensters und Starten Sie Ihren PC neu.
Option 2: Rollback von Treiberaktualisierungen
Befolgen Sie diese Schritte, um Treiberaktualisierungen rückgängig zu machen und das Problem zu beheben, dass Teamviewer keine Verbindung herstellt.
1. Gehe zu Geräte-Manager > Netzwerkadapter wie früher.
2. Klicken Sie mit der rechten Maustaste auf Ihre Netzwerktreiber (z.B. Intel (R) Dual-Band-Wireless-AC 3168) und auswählen Eigenschaften, wie dargestellt.

3. Wechseln Sie zu Treiber-Registerkarte und auswählen Rollback-Treiber, wie hervorgehoben.
Notiz: Wenn die Option dazu Rollback-Laufwerkr ausgegraut ist, weist dies darauf hin, dass Ihr Computer nicht über die vorinstallierten Treiberdateien verfügt oder noch nie aktualisiert wurde.

4. Geben Sie Ihren Grund an Warum rollst du zurück? in Treiberpaket-Rollback. Klicken Sie dann auf Jawohl, wie unten dargestellt.
5. Klicken Sie dann auf OK um diese Änderung anzuwenden. Endlich, Starten Sie Ihren PC neu.
Methode 10: Ausschluss in Firewall/Antivirus hinzufügen
Wenn die Windows-Firewall keinen Konflikt mit TeamViewer verursacht, blockiert wahrscheinlich die Antivirensoftware auf Ihrem System den TeamViewer-Client oder umgekehrt. Sie können einen Ausschluss für TeamViewer hinzufügen, um das Problem zu beheben.
Option I: Über die Windows-Sicherheit
1. Schlagen Sie die Windows-Taste, Art Viren- und Bedrohungsschutz, und drücken Sie die Enter-Taste.

2. Klicken Sie nun auf Einstellungen verwalten.

3. Scrollen Sie nach unten und klicken Sie Ausschlüsse hinzufügen oder entfernen wie unten abgebildet.

4. In dem Ausschlüsse Registerkarte, wählen Sie die Fügen Sie einen Ausschluss hinzu Option und klicken Sie auf Datei wie gezeigt.

5. Navigieren Sie nun zu der Dateiverzeichnis wo Sie das Programm installiert haben und wählen Sie Teamviewer Datei.
Option II: Über Antivirus von Drittanbietern
Notiz: Hier haben wir verwendet Avast Free Antivirus als Beispiel.
1. Starten Avast Antivirus. Klicken Sie auf die Speisekarte Option in der oberen rechten Ecke, wie gezeigt.

2. Hier klicken Sie auf Einstellungen aus der Dropdown-Liste.
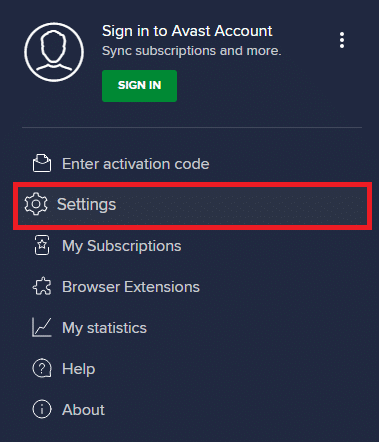
3. Auswählen Allgemein > Blockierte und zugelassene Apps. Klicke auf APP ERLAUBEN unter Abschnitt Liste der zulässigen Apps, wie unten hervorgehoben.
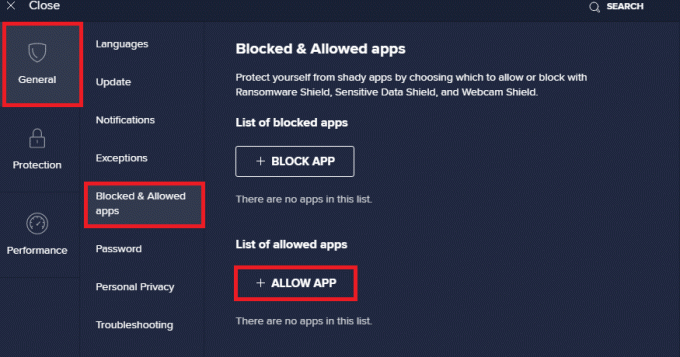
4. Klicken Sie nun auf HINZUFÜGEN > korrespondierend zu Teamviewer um es der Whitelist hinzuzufügen. Alternativ können Sie auch nach der Steam-App suchen, indem Sie die auswählen APP-PFAD AUSWÄHLEN Möglichkeit.
Notiz: Wir haben gezeigt App-Installer wird unten als Ausschluss hinzugefügt.
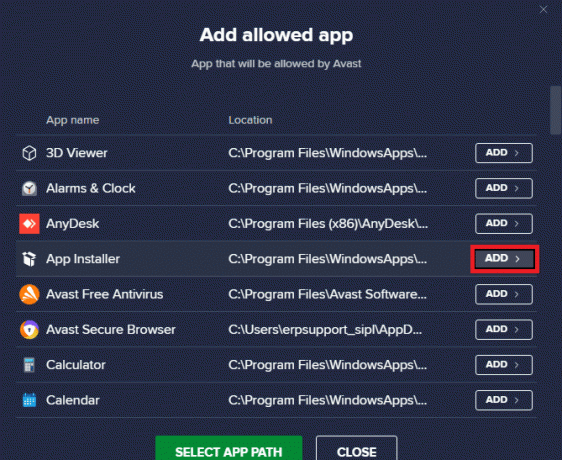
5. Klicken Sie abschließend auf ADDIEREN in der Eingabeaufforderung zum Hinzufügen der Teamviewer app auf die Avast-Whitelist.
Lesen Sie auch:Reparieren Sie Remotedesktop verbindet sich nicht in Windows 10
Methode 11: TeamViewer neu installieren
Wenn Ihnen keine der Methoden geholfen hat, versuchen Sie, die Software nach Möglichkeit neu zu installieren. Alle Einstellungen und Konfigurationseinstellungen werden aktualisiert, wenn Sie TeamViewer neu installieren, und daher besteht eine höhere Wahrscheinlichkeit, dass Sie eine Lösung für das Verbindungsproblem von Teamviewer erhalten.
1. Starte den Laufen Dialogfeld durch Drücken von Windows + R-Tasten zusammen.
2. Art appwiz.cpl und klicken OK.
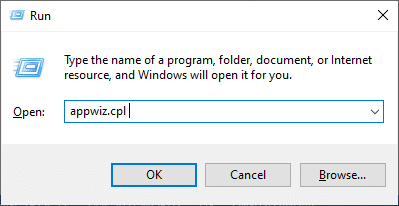
3. Die Programme und Funktionen Dienstprogramm wird geöffnet und suchen Sie nun nach Teamviewer.
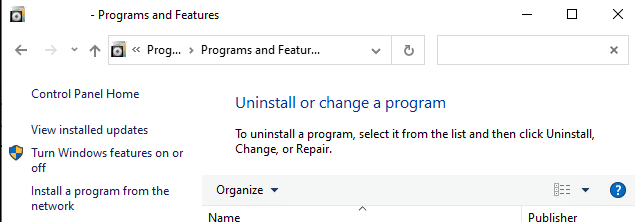
4. Klicken Sie nun auf Teamviewer und auswählen Deinstallieren Möglichkeit.
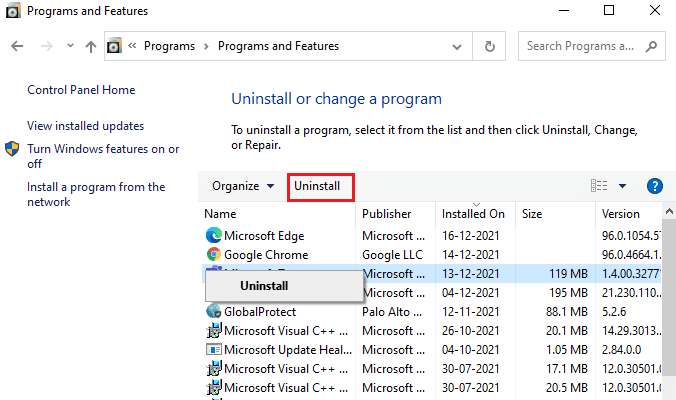
5. Wenn Sie jetzt dazu aufgefordert werden, Möchten Sie TeamViewer wirklich deinstallieren? dann klicken Sie auf Jawohl.
6. Starten Sie Ihren PC neu sobald Sie alle oben genannten Schritte abgeschlossen haben.
7. Herunterladen Teamviewer von dem offizielle Website.

8. Navigieren Sie nun zu Meine Downloads und starten Sie die TeamViewer-Setup Datei.

9. Folge dem Anweisungen auf dem Bildschirm um die Installation auf Ihrem PC abzuschließen.
Schließlich haben Sie neu installiert Teamviewer auf deinem Computer. Dies würde alle Probleme im Zusammenhang mit der App beheben.
Empfohlen:
- Fix Ihre Verbindung wurde in Windows 10 unterbrochen
- Anleitung zum Herunterladen, Installieren und Verwenden von WGET für Windows 10
- So beheben Sie, dass die Discord-Kamera nicht funktioniert
- Fix Zoom Audio funktioniert nicht unter Windows 10
Wir hoffen, dass diese Anleitung hilfreich war und Sie beheben konnten TeamViewer verbindet sich nicht unter Windows 10. Zögern Sie nicht, uns mit Ihren Fragen und Vorschlägen über den Kommentarbereich unten zu kontaktieren. Teilen Sie uns mit, welches Thema wir als nächstes untersuchen sollen.