Wie kann ich sehen, wo meine Apple-ID verwendet wird?
Verschiedenes / / March 01, 2022
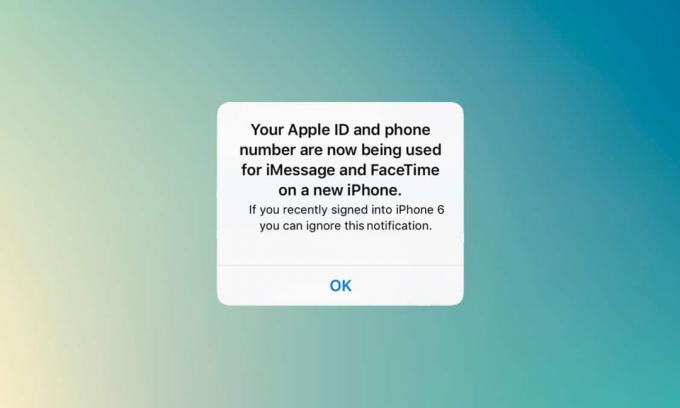
Sie können Ihre Apple-ID verwenden, um sich bei verschiedenen Geräten anzumelden und die Arbeit zu synchronisieren. Wenn Sie iMessage oder FaceTime nicht auf einem anderen Gerät aktiviert haben und eine Benachrichtigung erhalten haben, dass Ihre Apple-ID und Telefonnummer jetzt verwendet werden, dann ist dies ein Problem. In diesem Fall würden Sie fragen, wie ich sehen kann, wo meine Apple-ID verwendet wird. Dieser Artikel hilft Ihnen, eine Antwort und Lösung für dieses Problem zu erhalten.
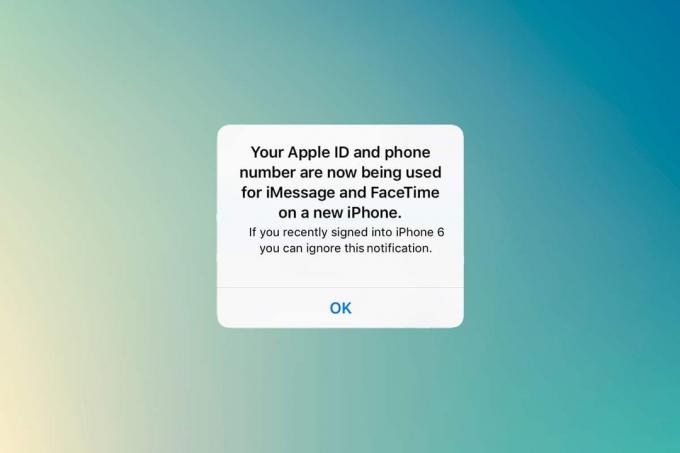
Inhalt
- Wie kann ich sehen, wo meine Apple-ID verwendet wird?
- Gründe für die Benachrichtigung „Ihre Apple-ID und Telefonnummer werden jetzt verwendet“.
- Methode 1: Ansicht vom iPhone oder iPad
- Methode 2: Ansicht vom Mac
- Was muss getan werden, wenn ein unbekanntes Gerät angeschlossen ist?
- So aktivieren Sie die Zwei-Faktor-Authentifizierung
- Option I: Für iOS
- Option II: Für Mac
Wie kann ich sehen, wo meine Apple-ID verwendet wird?
Apple-Geräte haben ihre Benutzer mit verschiedenen Funktionen erleichtert. Eine davon ist die Verwendung derselben iMessage und FaceTime auf mehreren Apple-Geräten.
- Du kannst Nachrichten senden und empfangen, die auf allen aktivierten Geräten synchronisiert wird.
- Du kannst Einrichten und Aktivieren von iMessage und FaceTime auf jedem Apple-Gerät wie iPhone, iPad oder macOS.
- Wenn Sie es auf einem neuen Gerät einrichten, erhalten Sie sofort eine Nachricht dass Ihre Apple-ID und Telefonnummer jetzt auf einem neuen Telefon verwendet werden.
Da Sie für die Anmeldung einen Zwei-Faktor-Authentifizierungscode benötigen, wird diese Nachricht auf Ihrem iPhone-Bildschirm angezeigt. Manchmal erhalten Sie diese Nachricht, ohne sich bei einem neuen Gerät anzumelden. Sie müssen das Gerät finden, in dem die Apple ID verwendet wurde. Befolgen Sie die unten angegebenen Methoden, um die Verbindung zu ermitteln Apfel Gerät.
Gründe für die Benachrichtigung „Ihre Apple-ID und Telefonnummer werden jetzt verwendet“.
- Während Einrichten und Aktivieren von iMessage oder FaceTime auf einem neuen iOS- oder macOS-Gerät. Manchmal erhalten Sie diese Benachrichtigung einige Tage später, nachdem Sie sie auf einem neuen Gerät aktiviert haben.
- Wenn du Schalten Sie ein Gerät mit aktiviertem iMessage oder FaceTime nach langer Zeit ein, da es längere Zeit nicht mit dem Internet verbunden war.
- Von iMessage oder FaceTime abgemeldet und wieder angemeldet.
Aber wenn Sie diese Benachrichtigung erhalten, obwohl Sie dies nicht getan haben, müssen Sie die Antwort wissen, wie kann ich sehen, wo meine Apple ID verwendet wird?
Sie können das Gerät, das Ihre Apple-ID verwendet, schnell von jedem Apple-Gerät aus identifizieren.
Methode 1: Ansicht vom iPhone oder iPad
Wenn Sie diese Benachrichtigung erhalten haben, können Sie das Gerät, in dem sie verwendet wurde, von einem anderen iOS-Gerät kennen. Folgen Sie den unteren Schritten.
1. Öffne das Einstellungen App auf Ihrem iPhone oder iPad.

2. Tippen Sie auf die Profil am oberen Rand des Bildschirms.

3. Scrollen Sie nach unten, um alle Geräte anzuzeigen, die Ihr verwenden Apple ID.
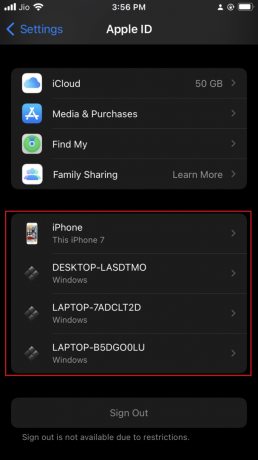
Methode 2: Ansicht vom Mac
Sie können leicht wissen, wie ich von einem Mac aus sehen kann, wo meine Apple ID verwendet wird. Folgen Sie den unteren Schritten:
1. Klicken Sie auf die Apple-Symbol die Sie in der oberen linken Ecke des Desktops finden können.
2. Klicken Systemeinstellungen.

3. Wähle Deine Apple ID.
4. Sie können alle Geräte mit Ihrem sehen Apple ID in der linken Spalte.
Lesen Sie auch:So deaktivieren Sie Popups in Safari auf dem iPhone
Was muss getan werden, wenn ein unbekanntes Gerät angeschlossen ist?
Wenn Sie ein unbekanntes Gerät in der Liste finden, wählen Sie dieses Gerät aus und melden Sie sich von dem Gerät ab. Am wichtigsten ist, dass Sie Ihr Passwort am besten nach der Abmeldung ändern.
Die Popup-Meldung selbst gibt jedoch den Gerätenamen an, auf dem Ihre Apple-ID verwendet wird. Es wird immer empfohlen, die angeschlossenen Geräte mit unterschiedlichen Namen zu benennen, da dies Ihnen bei der Identifizierung hilft.
Sie können auch eine Zwei-Faktor-Authentifizierung einrichten, um solche Aktivitäten zu vermeiden. Dadurch wird verhindert, dass jemand auf Ihre Apple ID zugreift, selbst wenn er Ihr Passwort kennt.
So aktivieren Sie die Zwei-Faktor-Authentifizierung
Jetzt, da Sie wissen, wie Sie sehen können, wo Apple ID verwendet wird, können Sie die Zwei-Faktor-Authentifizierung aktivieren, um Ihre Apple ID zu sichern.
Option I: Für iOS
Führen Sie die folgenden Schritte aus, um die Zwei-Faktor-Authentifizierung auf iOS zu aktivieren:
Notiz: Die Zwei-Faktor-Authentifizierung ist nicht mit allen Versionen kompatibel. Während des Einrichtungsvorgangs erhalten Sie eine Kompatibilitätswarnung.
1. Öffne das Einstellungen App auf Ihrem iPhone oder iPad.
2. Tippen Sie auf die Profil am oberen Rand des Bildschirms.

3. Tippen Sie auf Passwort & Sicherheit.
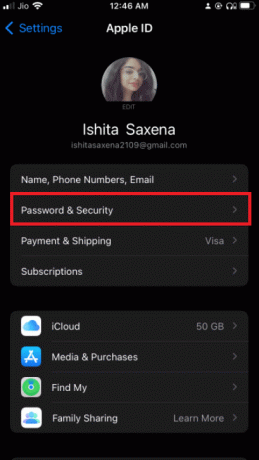
4. Tippen Sie auf Aktivieren Sie die Zwei-Faktor-Authentifizierung.
5. Tippen Sie dann auf Fortsetzen auf dem nächsten Bildschirm.
Notiz: Wenn Sie eine Kompatibilitätswarnung erhalten, tippen Sie auf Trotzdem einschalten Möglichkeit.

6. Stellen Sie sicher, dass Ihre Telefonnummer korrekt ist, und wählen Sie sie aus Textnachricht oder Anruf zur Bestätigung.
7. Tippen Sie auf Nächste.
8. Geben Sie nun den erhaltenen Passcode ein.
Lesen Sie auch:Apple-ID-Zwei-Faktor-Authentifizierung
Option II: Für Mac
Nachdem Sie wissen, wie Sie sehen können, wo Apple ID verwendet wird, können Sie die Zwei-Faktor-Authentifizierung für Ihre Apple ID von macOS aus einrichten. Beachten Sie außerdem, dass die macOS-Version OS X El Capitan oder höher ist, um die Zwei-Faktor-Authentifizierung zu aktivieren. Führen Sie die folgenden Schritte aus, um die Zwei-Faktor-Authentifizierung auf Ihrem Mac zu aktivieren.
1. Klicken Sie auf die Apple-Symbol die Sie in der oberen linken Ecke des Desktops finden können.
2. Klicke auf Systemeinstellungen.

3. Auswählen Apple ID und gehe zu Passwort & Sicherheit.
4. Klicken Sie dann auf Schalte ein… Knopf für Zwei-Faktor-Authentifizierung.

5. Auswählen Fortsetzen im Dropdown-Menü.
6. Vergewissern Sie sich, dass die Telefonnummer korrekt ist, und wählen Sie aus Textnachricht oder Anruf zur Bestätigung.
7. Klicke auf Fortsetzen.
8. Geben Sie nun die erhaltene ein Passwort.
Auf diese Weise können Sie also sehen, wo Ihre Apple ID verwendet wird.
Häufig gestellte Fragen (FAQs)
Q1. Was sind die kompatiblen Versionen für die Zwei-Faktor-Authentifizierung?
Ans. Die Zwei-Faktor-Authentifizierung ist mit iOS 9 oder höher und macOS El Capitan oder höher kompatibel. Auch ältere Versionen unterstützen die Zwei-Faktor-Authentifizierung, dies variiert jedoch, da sie eine Textnachricht erhalten.
Q2. Wie kann ich meine Telefonnummer aus meiner Apple-ID entfernen?
Ans. Dies kann in einfacheren Schritten erfolgen. öffne das Einstellungen App auf Ihrem iPhone. Zapfhahn Mitteilungen, und dann Senden empfangen. Tippen Sie auf Ihre Apple ID und dann abmelden.
Empfohlen:
- Beheben Sie den Fehler beim Zurücksetzen der Firefox-Verbindung
- Behebung des Fehlers „Verifizierung fehlgeschlagen“ beim Verbinden mit dem Apple-ID-Server
- Beheben Sie Teamviewer verbindet sich nicht in Windows 10
- Über 90 versteckte Android-Geheimcodes
Wir hoffen, dass dieser Artikel auf Wie kann ich sehen, wo meine Apple-ID verwendet wird? hat sich als hilfreich erwiesen, um unerwünschte Personen von Ihrem wertvollen Apple-Gerät fernzuhalten. Wenn Sie auf Probleme stoßen oder Vorschläge oder Feedback zu diesem Artikel haben, können Sie uns im Kommentarbereich unten kontaktieren.



