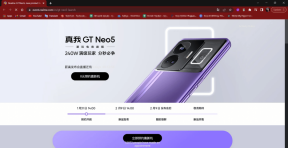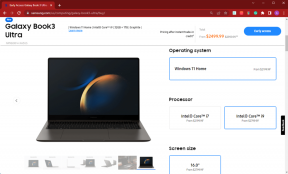DX11 Feature Level 10.0 Fehler behoben
Verschiedenes / / March 01, 2022
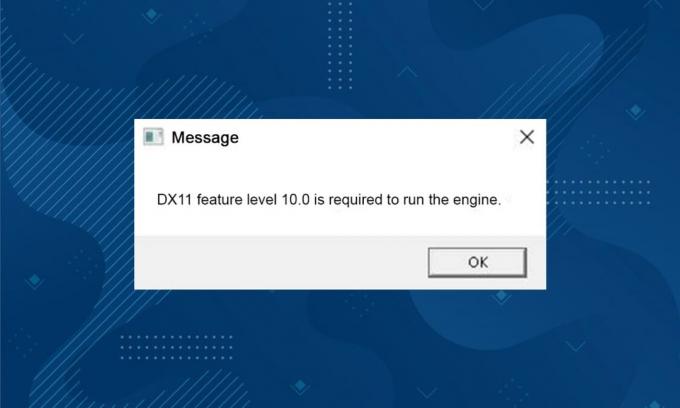
DX11, auch bekannt als DirectX 11, verwaltet Multimedia-Plattformen in Ihrem Microsoft-PC. Diese Anwendungsprogrammierschnittstelle läuft ausschließlich auf der Microsoft-Plattform. Obwohl DirectX 11 eine stabile Plattform ist, haben viele Benutzer mehrere Probleme, z. B. ist DX11 Feature Level 10.0 erforderlich, um den Engine-Fehler auszuführen. Diese Fehler können jedoch schnell behoben werden, indem geeignete Methoden zur Fehlerbehebung befolgt werden. Wenn Sie mit diesem DX11-Funktionslevel 10.0-Fehler konfrontiert sind, hilft Ihnen diese Anleitung, das Problem mit einfachen Klicks zu beheben. Lesen Sie also weiter.
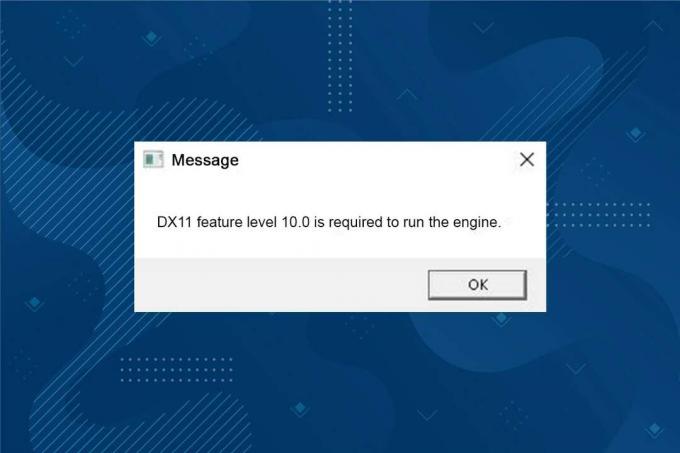
Inhalt
- So beheben Sie DX11 Feature Level 10.0 ist erforderlich, um den Engine-Fehler auszuführen
- Was verursacht, dass DX11 Feature Level 10.0 zum Ausführen des Engine-Fehlers erforderlich ist?
- Methode 1: PC neu starten
- Methode 2: Hintergrundanwendungen beenden
- Methode 3: Temporäre Dateien bereinigen
- Methode 4: Grafiktreiber aktualisieren oder zurücksetzen
- Methode 5: GPU-Treiber neu installieren
- Methode 6: Aktualisieren Sie Windows
- Methode 7: Spiel aktualisieren
- Methode 8: Ausführen mit dedizierter GPU
- Methode 9: Reparieren Sie DirectX
- Methode 10: Installieren Sie DirectX 12 in Ihrem System
So beheben Sie DX11 Feature Level 10.0 ist erforderlich, um den Engine-Fehler auszuführen
DirectX ist eine Reihe von Anwendungsprogrammierschnittstellen (APIs), die alle Aufgaben und Programme im Zusammenhang mit Spielen und Multimediadiensten auf der Microsoft-Plattform verwaltet. Alle DirectX-Programme haben beschleunigte Hardwareunterstützung, was bedeutet, dass sie bestimmt, ob Ihr Spielprogramm die Hardwarefähigkeiten und seine Parameter erfüllt, um eine bessere Leistung zu liefern. Viele DirectX-APIs sind wesentliche Komponenten Ihres PCs, um bessere Videowiedergabedienste zu gewährleisten. Um es einfach zu sagen, DirectX verbessert das Multimedia-Erlebnis von Spielen, Grafik, Audio und Netzwerkdiensten.
Was verursacht, dass DX11 Feature Level 10.0 zum Ausführen des Engine-Fehlers erforderlich ist?
Hier sind einige häufige Gründe, die diesen Fehler verursachen. Lesen Sie sie sorgfältig durch und lernen Sie die Ursache Ihres Problems kennen, um die Methoden zur Fehlerbehebung entsprechend zu befolgen.
- Wenn Sie haben veraltete Treiber In Ihrem PC ist DirectX nicht mit der Grafikkarte kompatibel, was zu diesem Fehler führt.
- Wenn Ihr Computer nicht hat die für DirectX erforderliche Direct3D-Hardware-Funktionsstufe, tritt dieser Fehler auf. Daher können Sie keine mit DirectX verbundenen Anwendungen verwenden, was zu dieser Fehler.
- Ein veraltetes Betriebssystem wird nicht mit DirectX kompatibel sein, und daher werden Sie mit dem besagten Fehler konfrontiert.
- Wenn zu viele grafisch verbrauchende Ressourcen im Hintergrund laufen, tritt dieser Fehler auf.
Methode 1: PC neu starten
Bevor Sie die restlichen Methoden ausprobieren, sollten Sie Ihr System neu starten. In den meisten Fällen behebt ein einfacher Neustart das Problem ohne herausfordernde Layouts. Versuchen Sie also, Ihr System mit den unten genannten Schritten neu zu starten, und prüfen Sie, ob das Problem erneut auftritt. Alternativ können Sie vollständig abgeschaltet Schalten Sie das System über die Energieoptionen aus und schalten Sie es wieder ein.
1. Navigieren Sie zu Windows Power-User-Menü durch Drücken Windows +X-Tasten gleichzeitig.
2. Auswählen Herunterfahren oder abmelden.
3. Klicken Sie abschließend auf Neu starten.
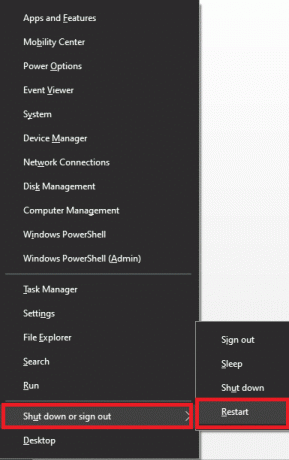
Methode 2: Hintergrundanwendungen beenden
Es kann viele Anwendungen geben, die im Hintergrund ausgeführt werden. Dadurch wird der CPU- und Speicherplatz erhöht, wodurch die Leistung des Systems beeinträchtigt wird. Befolgen Sie die unten aufgeführten Schritte, um diesen DX11-Fehler auf Funktionsebene 10.0 zu beheben.
1. Drücken Sie die Strg + Umschalt + Esc-Tasten gemeinsam öffnen Taskmanager.
2. Suchen Sie nun und wählen Sie die aus hohe CPU-Ressourcen verbrauchende Aufgaben die unnötigerweise im Hintergrund laufen.
3. Abschließend auswählen Task beenden wie dargestellt.
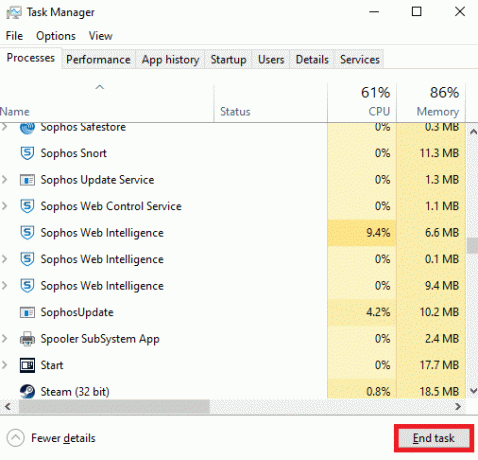
Lesen Sie auch:So stellen Sie Alarme in Windows 10 ein
Methode 3: Temporäre Dateien bereinigen
Sie werden auf diesen Fehlercode stoßen, wenn Ihr System beschädigte Systemdateien oder Registrierungsdateien hat. Sie können diesen Fehler beheben, indem Sie die temporären Dateien in Ihrem System löschen. Befolgen Sie dann die Anweisungen, um dasselbe zu implementieren.
1. Navigieren Sie zu Start Menü und Typ %temp%.
2. Klicken Sie nun auf Offen um die temporären Dateien zu öffnen.
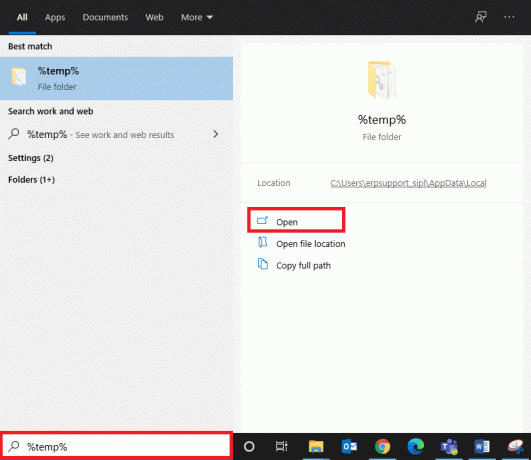
3. Wählen Sie nun alle aus Daten und Ordner. Klicken Sie mit der rechten Maustaste und wählen Sie die aus Löschen Option zum Entfernen aller temporäre Dateien aus dem System.
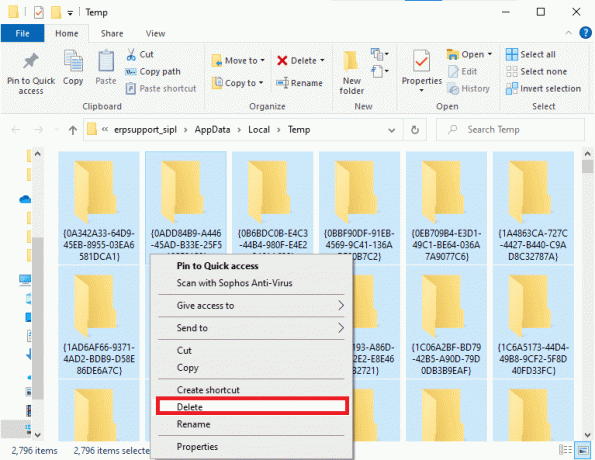
5. Leiten Sie schließlich auf die um Papierkorb und löschen Sie die Dateien und Ordner, die Sie jetzt gelöscht haben, dauerhaft.
Methode 4: Grafiktreiber aktualisieren oder zurücksetzen
Option I: GPU-Treiber aktualisieren
Wenn die aktuellen Treiber in Ihrem System mit den Spieledateien nicht kompatibel oder veraltet sind, werden Sie mit DX11 Feature Level 10.0 konfrontiert, das erforderlich ist, um den Engine-Fehler auszuführen. Daher wird Ihnen empfohlen, Ihr Gerät und Ihre Treiber zu aktualisieren, um das genannte Problem zu vermeiden.
1. Art Gerätemanager in dem Windows 10 Suchmenü und öffne es.

2. Doppelklicken Sie auf die Display-Adapter auf dem Hauptpanel, um es zu erweitern.
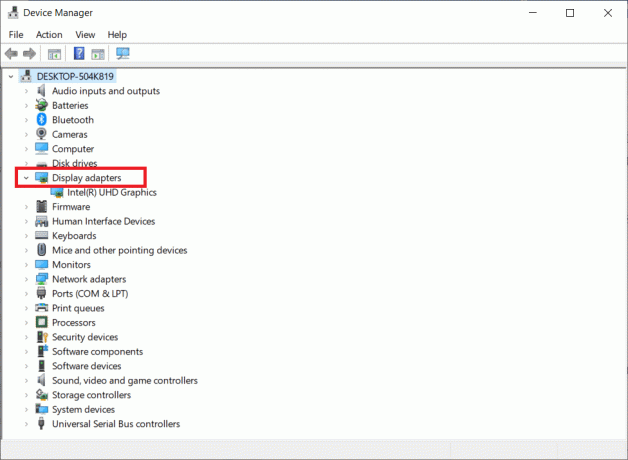
3. Klicken Sie nun mit der rechten Maustaste auf die Grafikkartentreiber (sagen Intel (R) HD-Grafik) und klicken Sie Treiber aktualisieren.
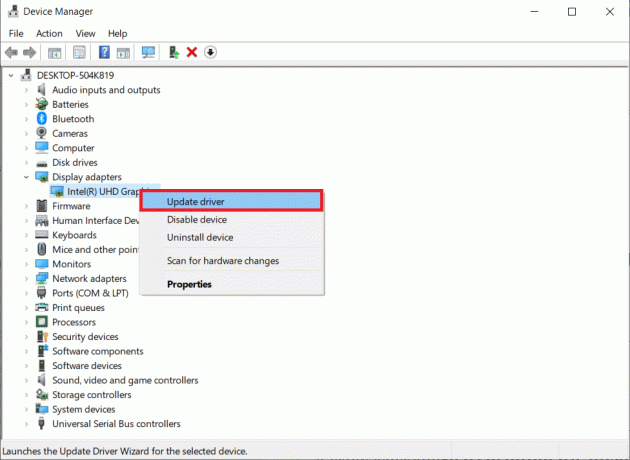
4. Klicken Sie nun auf Automatisch nach Treibern suchen.
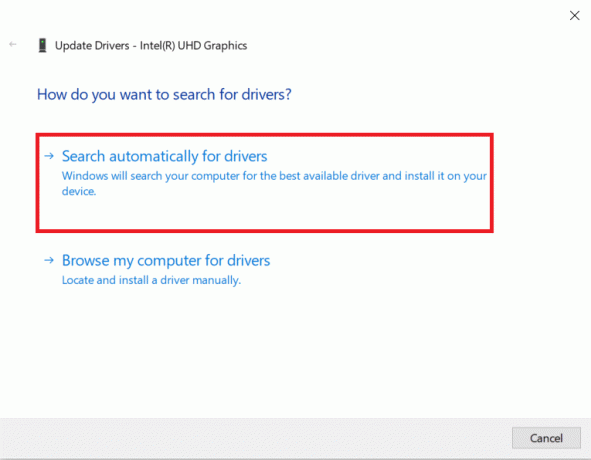
5A. Wenn der Treiber veraltet ist, wird er automatisch auf die neueste Version aktualisiert.
5B. Wenn sie sich bereits in einer aktualisierten Phase befinden, zeigt der Bildschirm die folgende Meldung an: Die besten Treiber für Ihr Gerät sind bereits installiert.
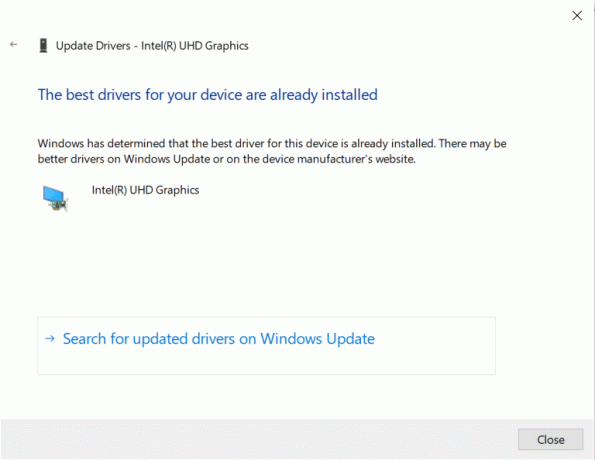
6. Klicken Nah dran und Starten Sie den PC neu.
Option II: Treiber zurücksetzen
Wenn Ihr System ordnungsgemäß funktioniert hat und nach einem Update eine Fehlfunktion auftrat, kann es hilfreich sein, die Treiber zurückzusetzen. Das Rollback des Treibers löscht den aktuell im System installierten Treiber und ersetzt ihn durch seine vorherige Version. Dieser Prozess sollte alle Fehler in den Treibern beseitigen und das genannte Problem möglicherweise beheben.
1. Art Gerätemanager in der Windows-Suchleiste und öffnen Sie es aus den Suchergebnissen.
2. Doppelklicken Sie auf die Display-Adapter aus dem Bedienfeld auf der linken Seite und erweitern Sie es.
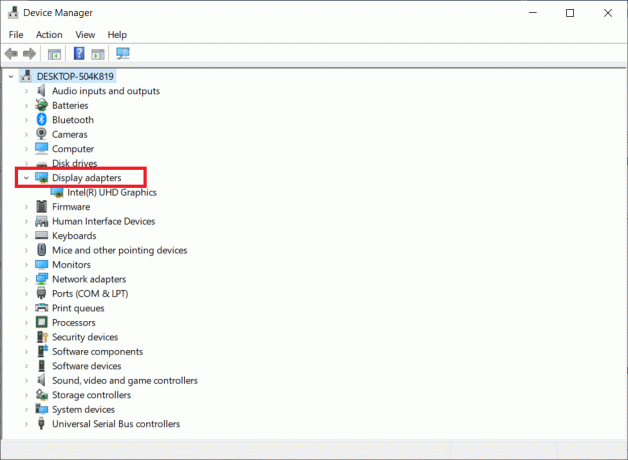
3. Klicken Sie mit der rechten Maustaste auf die Grafikkartentreiber und klicken Sie auf Eigenschaften, wie dargestellt.
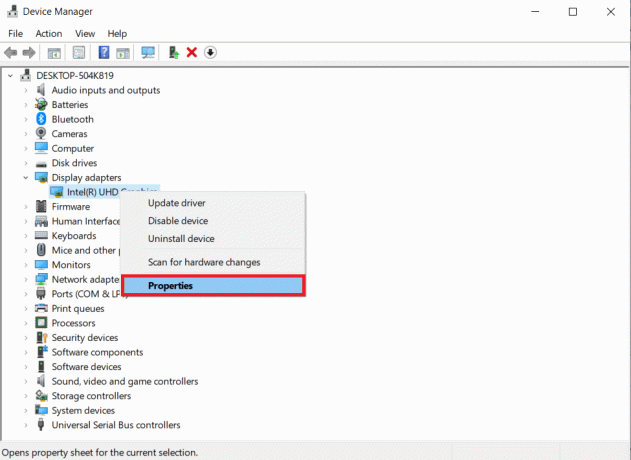
4. Wechseln Sie zu Treiber-Registerkarte und auswählen Rollback-Treiber, wie hervorgehoben dargestellt.
Notiz: Wenn die Option zum Zurücksetzen des Treibers in Ihrem System ausgegraut ist, weist dies darauf hin, dass Ihr System nicht über die vorinstallierten Treiberdateien verfügt oder die ursprünglichen Treiberdateien fehlen. Probieren Sie in diesem Fall alternative Methoden aus, die in diesem Artikel beschrieben werden.
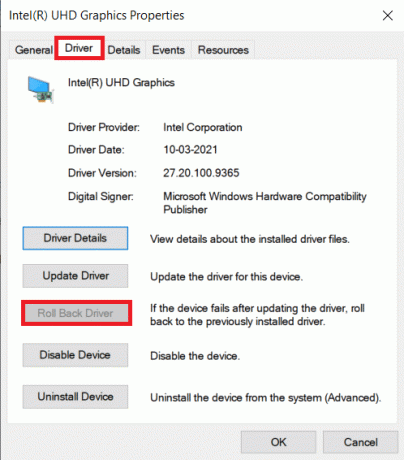
5. Klicke auf OK.
6. Klicken Sie abschließend auf Jawohl in der Bestätigungsaufforderung.
7. Starten Sie Ihren PC neu um das Rollback wirksam zu machen.
Lesen Sie auch:Beheben Sie den Windows Update-Fehler 0x800704c7
Methode 5: GPU-Treiber neu installieren
Wenn das Aktualisieren von Treibern keine Lösung bringt, können Sie die GPU-Treiber deinstallieren und erneut installieren. Befolgen Sie dann die unten aufgeführten Schritte, um dasselbe zu implementieren.
1. Starten Gerätemanager und erweitern Display-Adapter wie oben erwähnt.
2. Klicken Sie nun mit der rechten Maustaste auf Ihre Grafiktreiber (z. B. NVIDIA GeForce 940MX) und auswählen Gerät deinstallieren.
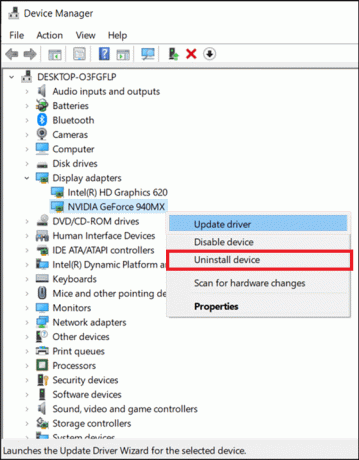
3. Nun wird eine Warnmeldung auf dem Bildschirm angezeigt. Aktivieren Sie das Kontrollkästchen Löschen Sie die Treibersoftware für dieses Gerät und bestätigen Sie die Abfrage mit einem Klick Deinstallieren.
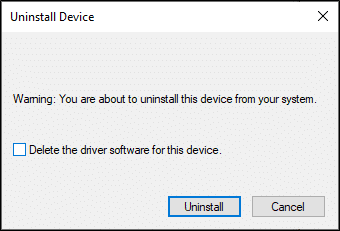
4. Laden Sie die herunter und installieren Sie sie neuste Grafiktreiber auf Ihrem Gerät manuell über die Website des Herstellers. z.B. AMD, Nvidia & Intel.
5. Endlich, neu starten Ihren Windows-PC
Methode 6: Aktualisieren Sie Windows
Wenn Sie durch die Aktualisierung auf einen neuen Patch keine Korrekturen erhalten haben, besteht nur eine geringe Wahrscheinlichkeit, dass Sie Fehler in Ihrem System haben. Wenn Sie ein veraltetes Betriebssystem verwenden, sind die Dateien im System nicht mit den DirectX-Dateien kompatibel, was dazu führt, dass DX11 Feature Level 10.0 erforderlich ist, um den Engine-Fehler auszuführen. Befolgen Sie die unten aufgeführten Schritte.
1. Drücken Sie Tasten Windows + I gleichzeitig zu starten Einstellungen.
2. Klicken Sie auf die Update & Sicherheit Fliese, wie abgebildet.

3. In dem Windows Update Registerkarte, klicken Sie auf Auf Updates prüfen Taste.

4A. Wenn ein neues Update verfügbar ist, klicken Sie auf Jetzt installieren und befolgen Sie die Anweisungen zum Aktualisieren.

4B. Andernfalls wird Windows angezeigt, wenn es auf dem neuesten Stand ist Sie sind auf dem Laufenden Botschaft.

Methode 7: Spiel aktualisieren
Manchmal läuft das Spiel möglicherweise in einer älteren Version. Suchen Sie nach Spiel-Updates in der Dampf Auftraggeber bzw Epischer Spieleladen Seite und laden Sie es herunter.
Lesen Sie auch:So blockieren oder entsperren Sie Programme in der Windows Defender-Firewall
Methode 8: Ausführen mit dedizierter GPU
Im Allgemeinen wird ein Gaming-PC mit zwei Grafiken geliefert: UrsprünglichOnboard-Grafik Karte (Intel) und a dedizierte Grafiken Karte (NVIDIA und AMD). In diesem Fall analysiert Ihr PC die zu verbrauchenden GPU-Ressourcen und entscheidet je nach Anwendungs-Engine. Wenn Sie eine Anwendung verwenden, die viele Ressourcen verbraucht, müssen Sie auf eine dedizierte Grafikkarte anstelle einer integrierten Grafikkarte umschalten, um diesen Fehler zu vermeiden.
1. Klicken Sie mit der rechten Maustaste auf die App-Verknüpfung, in der Sie eine dedizierte Grafikkarte verwenden möchten, und wählen Sie die aus Läuft mit Grafikprozessor Möglichkeit.
2A. Wenn Sie ein NVIDIA-Benutzer sind, klicken Sie auf Hochleistungs-NVIDIA-Prozessor aus dem Dropdown-Menü.
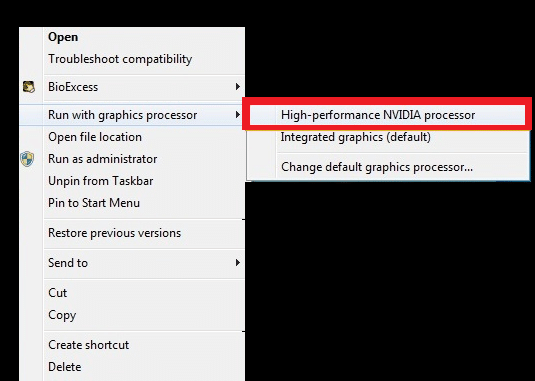
2B. Wenn Sie ein AMD-Benutzer sind, können Sie nicht direkt zu einem dedizierten Prozessor wechseln. Befolgen Sie die nachstehenden Anweisungen, um die Apps zur Liste hinzuzufügen.
3. Klicken Sie mit der rechten Maustaste auf den leeren Bereich auf Ihrem Desktop und öffnen Sie ihn AMDKatalysatorenkontrollzentrum.
4. Wählen Sie nun die aus Katalysatorenkontrollzentrum Option aus der Liste.
5. Klicken Sie im linken Bereich auf Leistung.
6. Klicken Sie abschließend auf die Umschaltbare Anwendungsgrafikeinstellungsoption unter Power und wählen Sie Ihre GPU aus.
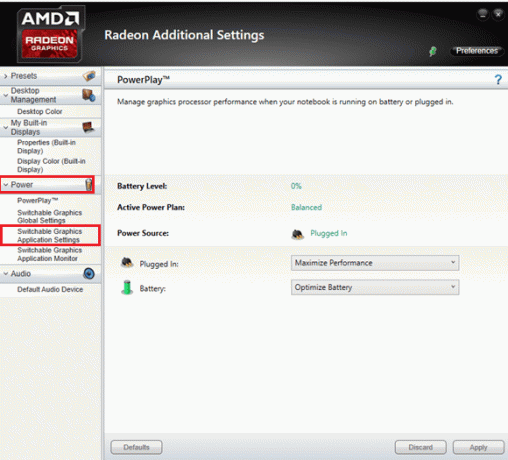
Methode 9: Reparieren Sie DirectX
Wenn Sie beschädigte DirectX-Installationsdateien haben, werden Sie mit diesem DX11-Funktionslevel 10.0-Fehler konfrontiert. Sie können DirectX nicht so einfach deinstallieren. Sie können es jedoch reparieren, um den Fehler zu beheben, indem Sie die unten aufgeführten Anweisungen befolgen.
1. Besuch Microsoft-Downloadcenter und lade die herunter DirectX Endbenutzer-Laufzeit-Web-Installer.
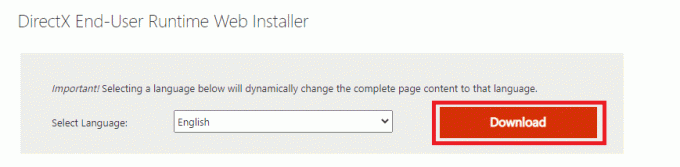
2. Befolgen Sie nun die Anweisungen auf dem Bildschirm, um den DirectX End-User Runtime Web Installer zu installieren.
3. Gehen Sie erneut zu Microsoft Download Center-Seite herunterladen DirectX Endbenutzer-Laufzeiten (Juni 2010).
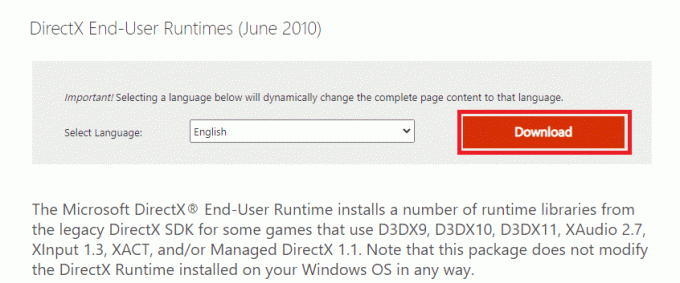
4. Installieren Sie jetzt DirectX End-User Runtimes (Juni 2010) auf Ihrem PC mit Administratorrechten.
Notiz: Die Microsoft DirectX®-Endbenutzer-Laufzeit installiert mehrere Laufzeitbibliotheken aus dem Legacy-DirectX-SDK für einige Spiele, die D3DX9, D3DX10, D3DX11 verwenden. XAudio 2.7, XInput 1.3, XACT und/oder Managed DirectX 1.1. Beachten Sie, dass dieses Paket die auf Ihrem Windows-Betriebssystem installierte DirectX-Laufzeit in keiner Weise ändert Weg.
5. Endlich, neu starten dein PC. Diese Dienstprogramme ersetzen und reparieren die beschädigten DirectX-Dateien und beheben diesen Fehler.
Lesen Sie auch:So beheben Sie den Windows Update-Fehler 80072ee2
Methode 10: Installieren Sie DirectX 12 in Ihrem System
DirectX 12 ist eine Anwendung, die zum Spielen von Spielen in Ihrem Windows 10-System erforderlich ist. Auf diese Weise kommuniziert Ihr Computer mit den Benutzern und sagt ihnen, was sie tun sollen. Um Windows 10 für Spiele zu optimieren, installieren Sie daher DirectX 12 in Ihrem System. Befolgen Sie die unten aufgeführten Schritte, um zu überprüfen, ob Ihr System bereits über DirectX 12 verfügt, und installieren Sie es, um den DX11-Funktionslevel 10.0-Fehler zu beheben.
1. Drücken Sie Windows + R-Tasten die zu öffnen Laufen Dialogbox.
2. Art dxdiag und dann schlagen Eingeben.
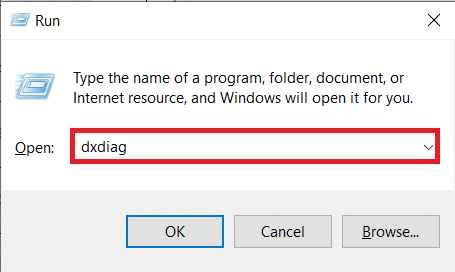
3. Der folgende Bildschirm wird angezeigt, wenn Ihr System bereits die DirectX 12-Version enthält.

4. Wenn Sie DirectX 12 nicht in Ihrem System haben, laden Sie es herunter und installieren Sie es von der offizielle Website indem Sie den Anweisungen auf dem Bildschirm folgen.
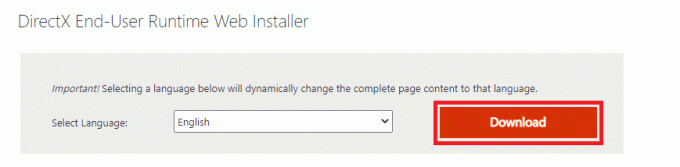
Empfohlen:
- Fix Firefox reagiert nicht
- So laden Sie Google Maps für Windows 11 herunter
- Fix Ihre Verbindung wurde in Windows 10 unterbrochen
- Anleitung zum Herunterladen, Installieren und Verwenden von WGET für Windows 10
Wir hoffen, dass diese Anleitung hilfreich war und Sie beheben konnten DX11 Feature Level 10.0 ist erforderlich, um den Engine-Fehler auszuführen unter Windows 10. Lassen Sie uns wissen, welche Methode für Sie am besten funktioniert hat. Wenn Sie Fragen / Vorschläge zu diesem Artikel haben, können Sie diese auch gerne im Kommentarbereich hinterlassen.