So formatieren Sie ein Laufwerk mit dem Festplattendienstprogramm auf dem Mac
Verschiedenes / / March 02, 2022
Finder ist ein leistungsstarkes Tool, mit dem Sie Ihr Dateisystem unter macOS verwalten können. Du kannst also nicht kündigen Finder komplett und eine Instanz der App bleibt immer geöffnet. Neben dem Finder bietet macOS auch einige nützliche Funktionen Dienstprogramme. Beispielsweise können Sie ein Laufwerk mit dem Festplattendienstprogramm in macOS formatieren.

Das Festplatten-Dienstprogramm kann verwendet werden, um interne und externe (tragbare) Laufwerke zusammen mit Speicherkarten zu formatieren. Neben dem Erstellen von Partitionen und dem Beheben von Festplattenfehlern können Sie damit auch das Dateisystem eines externen Laufwerks formatieren und ändern. Um also ein Laufwerk auf Ihrem Mac zu formatieren, ist hier die einfachste Möglichkeit, das Festplattendienstprogramm dafür zu verwenden.
Was ist das Festplattendienstprogramm
Das Festplatten-Dienstprogramm ist ein in macOS integriertes Programm, das mit allen Mac-Computern installiert ist. Es ist in allen Versionen von macOS verfügbar. Wenn Sie jemals Änderungen an den Laufwerken auf Ihrem Mac vornehmen möchten, sollten Sie dieses Tool verwenden. Der beste Aspekt des Festplatten-Dienstprogramms ist, dass es mit internen und externen Laufwerken funktioniert.

Wenn Sie also ein USB-Laufwerk, eine externe Festplatte oder sogar eine DVD auf einem alten MacBook verwenden, erkennt das Festplatten-Dienstprogramm es und lässt Sie Funktionen darauf ausführen. Einige Anwendungen des Festplatten-Dienstprogramms umfassen die Fehlerbehebung bei einem nicht funktionierenden Laufwerk, das Erstellen oder Entfernen einer Partition, das Mounten und Unmounten eines Laufwerks, das Formatieren eines Laufwerks usw.
Das Festplatten-Dienstprogramm zeigt auch wichtige Informationen über ein Laufwerk an, einschließlich Typ, Format, Kapazität, verwendetem und verfügbarem Speicherplatz usw.
Dateiformate im Festplattendienstprogramm
Wenn Sie ein Laufwerk löschen oder formatieren, müssen Sie auswählen, welches Dateiformat das Laufwerk haben soll. Das Festplatten-Dienstprogramm bietet mehrere Formate zur Auswahl. Hier ist eine kurze Vorstellung von den Unterschieden in den einzelnen Formaten.
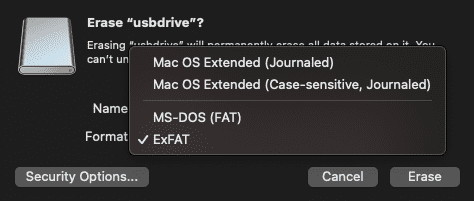
Mac OS Erweitert: Wählen Sie dieses Format, wenn es sich um ein internes Laufwerk handelt. Wenn es sich um ein externes Laufwerk handelt, wählen Sie es nur aus, wenn Sie das Laufwerk ausschließlich mit einem Mac verwenden möchten. Dieses Format bietet Ihnen die beste Kompatibilität mit Macs. Wenn Sie es jedoch auch mit einem Windows-Computer oder einem Android-Smartphone verwenden möchten, wählen Sie dieses Format nicht aus, da diese Geräte nicht auf das Laufwerk schreiben können.
MS-DOS (FAT): Dies ist ein Legacy-Format, das auf allen Geräten funktioniert. Das einzige Problem ist, dass Sie eine Datei, die größer als 4 GB ist, nicht auf ein Gerät mit diesem Dateisystem kopieren können.
ExFAT: Ähnlich wie FAT, aber ohne die 4-GB-Beschränkung. Es funktioniert jedoch nicht mit Geräten, die für Videospiele, Kameras und andere gedacht sind. ExFAT ist idealerweise das Format, das Sie für die Lese- und Schreibunterstützung mehrerer Geräte auswählen sollten.
So verwenden Sie das Festplattendienstprogramm zum Formatieren eines Laufwerks
Wenn Sie versuchen, ein internes Laufwerk zu formatieren, können Sie das Festplattendienstprogramm direkt starten und mit den Schritten fortfahren. Um ein externes Laufwerk zu formatieren, schließen Sie es über einen USB-Anschluss an Ihren Mac an und folgen Sie dann den Anweisungen. Es ist auch wichtig, eine Sicherungskopie aller Daten auf dem Laufwerk zu erstellen, da das Formatieren es vollständig löschen wird.
Schritt 1: Öffnen Sie ein Finder-Fenster auf Ihrem Mac.

Schritt 2: Wählen Sie die Option „Los“ in der Menüleiste oben links auf Ihrem Bildschirm.
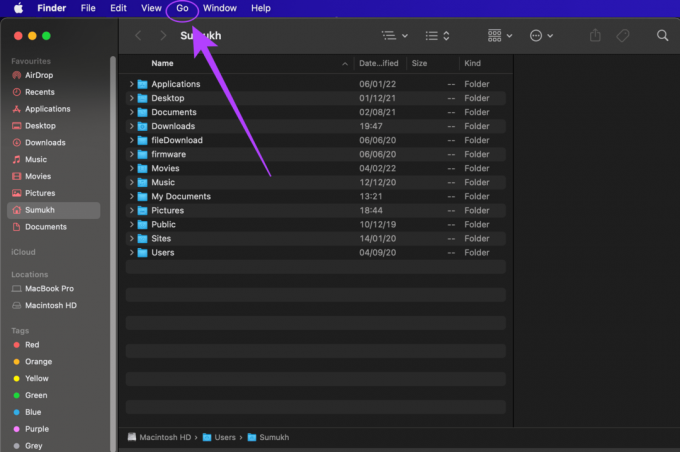
Schritt 3: Klicken Sie im Dropdown-Menü auf „Dienstprogramme“. Ein neues Finder-Fenster mit allen installierten Dienstprogrammen wird nun geöffnet.
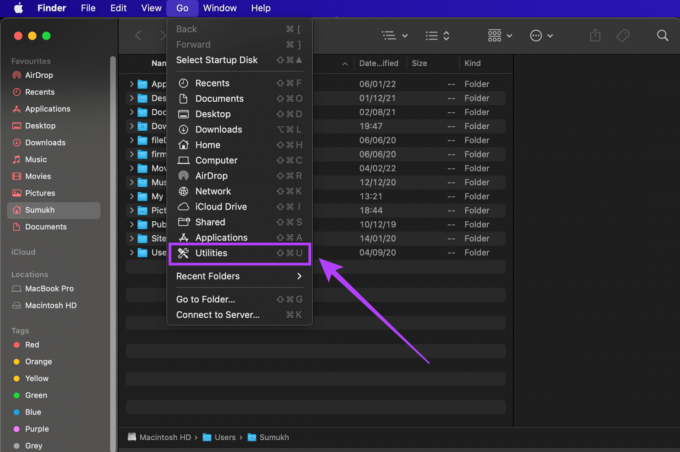
Schritt 4: Doppelklicken Sie auf „Disk Utility.app“, um das Festplattendienstprogramm zu starten.

Schritt 5: Sie finden alle Ihre Laufwerke – intern und extern – im linken Bereich der App aufgelistet. Wählen Sie das Laufwerk aus, das Sie formatieren möchten.
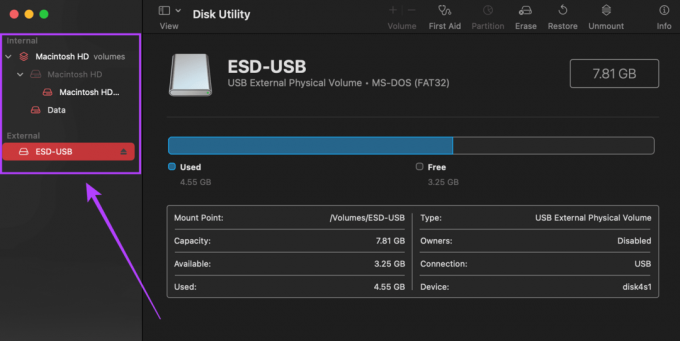
Schritt 6: Wenn Sie ein Laufwerk auswählen, werden dessen Eigenschaften aufgelistet, einschließlich der Kapazität und des aktuellen Dateiformats. Notieren Sie sich das aktuelle Format, wenn Sie dasselbe beibehalten möchten.
Schritt 7: Klicken Sie oben rechts in der Festplattendienstprogramm-App auf die Option „Löschen“.
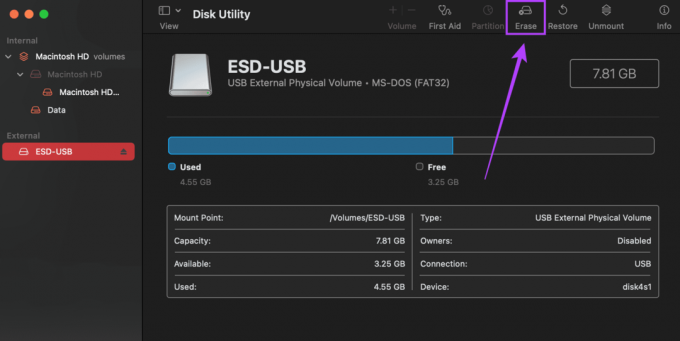
Schritt 8: Dadurch wird ein Dialogfeld geöffnet, in dem Sie den Namen eingeben müssen, den Sie dem Laufwerk geben möchten, sowie das Format auswählen. Lesen Sie den obigen Abschnitt, um mehr darüber zu erfahren, welches Format zu verwenden ist.
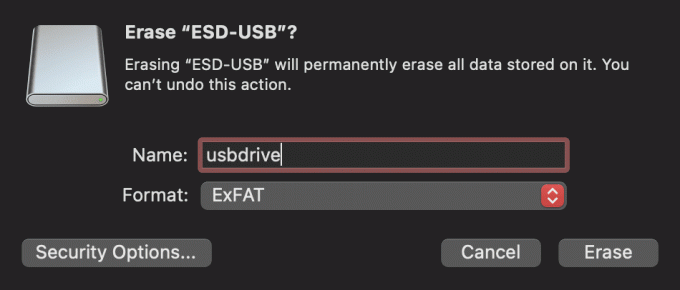
Schritt 9: Es gibt auch eine weitere Schaltfläche mit dem Titel "Sicherheitsoptionen". Klicken Sie darauf und Sie sehen einen Schieberegler. Wenn Sie das Laufwerk persönlich verwenden und es niemandem geben, können Sie die Option „Schnellste“ wählen. Wenn Sie das Laufwerk verkaufen oder an jemand anderen weitergeben möchten, wählen Sie die Option „Am sichersten“. Es wird schwieriger, den gelöschten Inhalt vom Laufwerk wiederherzustellen.
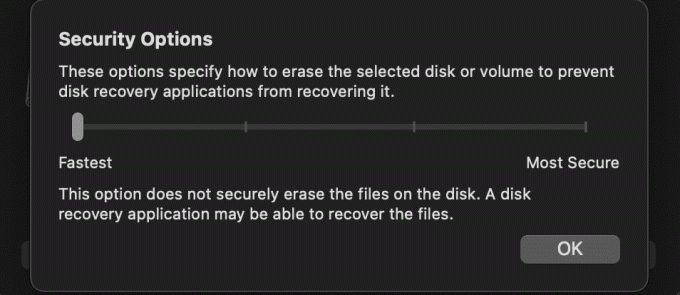
Schritt 10: Nachdem Sie alle relevanten Optionen ausgewählt haben, klicken Sie auf „Löschen“. Sie haben jetzt ein sauber formatiertes Laufwerk.

Formatieren Sie Ihre Laufwerke ganz einfach
Dank des Festplatten-Dienstprogramms können Sie Ihre internen Laufwerke und jedes beliebige externe Laufwerk formatieren, ohne dass eine Anwendung oder Software eines Drittanbieters erforderlich ist. Dazu gehören Ihre USB-Sticks, externe Festplatten, SSDs, oder sogar SD-Karten von Ihrer Kamera.
Zuletzt aktualisiert am 02. März 2022
Der obige Artikel kann Affiliate-Links enthalten, die Guiding Tech unterstützen. Dies beeinträchtigt jedoch nicht unsere redaktionelle Integrität. Die Inhalte bleiben unvoreingenommen und authentisch.



