Beheben Sie den Windows 10 Update-Fehler 0x8007042c
Verschiedenes / / November 28, 2021
Wenn Sie beim Versuch, Windows 10 zu aktualisieren, auf den Fehlercode 0x8007042c stoßen, sind Sie hier richtig, da wir heute besprechen, wie Sie den Windows 10-Fehler 0x8007042c beheben können. Da Windows-Updates für das ordnungsgemäße Funktionieren von Windows unerlässlich sind, jedoch mit diesem Fehlercode Sie können Ihren PC nicht aktualisieren, wodurch er anfällig für Viren und andere Sicherheitsmaßnahmen wird Anschläge. Wie auch immer, ohne Zeit zu verschwenden, lassen Sie uns sehen, wie Sie den Windows 10 Update-Fehler 0x8007042c mit der unten aufgeführten Anleitung tatsächlich beheben können.
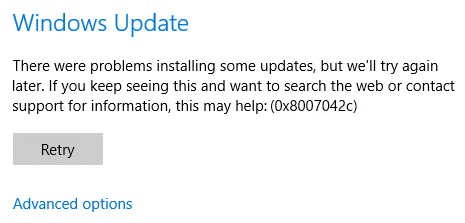
Inhalt
- Beheben Sie den Windows 10 Update-Fehler 0x8007042c
- Methode 1: Stellen Sie sicher, dass die Windows-Dienste ausgeführt werden
- Methode 2: Umbenennen des SoftwareDistribution-Ordners
- Methode 3: Deaktivieren Sie vorübergehend Antivirus und Firewall
Beheben Sie den Windows 10 Update-Fehler 0x8007042c
Stellen Sie sicher, dass einen Wiederherstellungspunkt erstellen nur für den Fall, dass etwas schief geht.
Methode 1: Stellen Sie sicher, dass die Windows-Dienste ausgeführt werden
1. Drücken Sie die Windows-Taste + R und geben Sie dann ein dienste.msc und drücken Sie die Eingabetaste.

2. Suchen Sie die folgenden Dienste:
Intelligenter Hintergrundübertragungsdienst (BITS)
Kryptografischer Dienst
Windows Update
MSI-Installationsprogramm
3. Klicken Sie mit der rechten Maustaste auf jeden von ihnen und wählen Sie dann Eigenschaften. Stellen Sie sicher, dass ihre Starttyp ist eingestellt auf EINautomatisch.

4. Wenn nun einer der oben genannten Dienste angehalten wird, klicken Sie auf Starten Sie unter Dienststatus.
5. Klicken Sie anschließend mit der rechten Maustaste auf den Windows Update-Dienst und wählen Sie Neu starten.

6. Klicken Sie auf Übernehmen, gefolgt von OK und starten Sie dann Ihren PC neu, um die Änderungen zu speichern.
Schau, ob du kannst Beheben Sie den Windows 10 Update-Fehler 0x8007042c, wenn nicht, fahren Sie mit der nächsten Methode fort.
Methode 2: Umbenennen des SoftwareDistribution-Ordners
1. Offen Eingabeaufforderung. Der Benutzer kann diesen Schritt ausführen, indem er nach. sucht 'cmd' und drücken Sie dann die Eingabetaste.

2. Geben Sie nun die folgenden Befehle ein, um die Windows Update-Dienste zu stoppen, und drücken Sie nach jedem Befehl die Eingabetaste:
Netzstopp wuauserv
net stop cryptSvc
Netto-Stoppbits
net stop msiserver

3. Geben Sie als Nächstes den folgenden Befehl ein, um den SoftwareDistribution-Ordner umzubenennen, und drücken Sie dann die Eingabetaste:
ren C:\Windows\SoftwareDistribution SoftwareDistribution.old
ren C:\Windows\System32\catroot2 catroot2.old

4. Geben Sie abschließend den folgenden Befehl ein, um Windows Update Services zu starten, und drücken Sie nach jedem Befehl die Eingabetaste:
Netzstart wuauserv
net start cryptSvc
Nettostartbits
net start msiserver

5. Starten Sie Ihren PC neu, um die Änderungen zu speichern.
Methode 3: Deaktivieren Sie vorübergehend Antivirus und Firewall
Manchmal kann das Antivirus-Programm eine Error, und um dies zu überprüfen, ist dies hier nicht der Fall; Sie müssen Ihr Antivirenprogramm für eine begrenzte Zeit deaktivieren, damit Sie überprüfen können, ob der Fehler weiterhin auftritt, wenn das Antivirenprogramm deaktiviert ist.
1. Klicken Sie mit der rechten Maustaste auf das Symbol für das Antivirenprogramm aus der Taskleiste und wählen Sie Deaktivieren.

2. Wählen Sie als Nächstes den Zeitraum aus, für den die Antivirus bleibt deaktiviert.

Hinweis: Wählen Sie die kleinstmögliche Zeit, beispielsweise 15 Minuten oder 30 Minuten.
3. Versuchen Sie anschließend erneut, eine Verbindung herzustellen, um Google Chrome zu öffnen, und prüfen Sie, ob der Fehler behoben ist oder nicht.
4. Suchen Sie in der Suchleiste des Startmenüs nach der Systemsteuerung und klicken Sie darauf, um das Schalttafel.

5. Klicken Sie als nächstes auf System und Sicherheit dann klick auf Windows-Firewall.

6. Klicken Sie nun im linken Fensterbereich auf Schalten Sie die Windows-Firewall ein oder aus.

7. Wählen Sie Windows-Firewall deaktivieren und starten Sie Ihren PC neu.

Versuchen Sie erneut, Google Chrome zu öffnen und die Webseite zu besuchen, auf der zuvor die Error. Wenn die obige Methode nicht funktioniert, befolgen Sie bitte die gleichen Schritte wie Schalten Sie Ihre Firewall wieder ein.
Empfohlen:
- Keine Internetverbindung nach dem Update auf Windows 10 Creators Update
- Beheben Sie den Windows Update-Fehler 0x80010108
- Fehler 0X80010108 in Windows 10 beheben
- Fix Die Datei oder das Verzeichnis ist beschädigt und nicht lesbar
Das hast du erfolgreich Beheben Sie den Windows 10 Update-Fehler 0x8007042c Wenn Sie jedoch noch Fragen zu diesem Artikel haben, können Sie sie im Kommentarbereich stellen.



