Fix "Leider hat die Android-Tastatur angehalten" Fehler
Verschiedenes / / November 28, 2021
Smartphones sind aus unserem Leben nicht mehr wegzudenken. Wir verwenden sie für fast alles und es wird wirklich frustrierend, wenn unser Telefon nicht richtig funktioniert. Android ist das am weitesten verbreitete mobile Betriebssystem der Welt, aber es ist nicht fehlerfrei. Es gibt viele Fehler und Störungen, die dazu führen, dass Ihr Telefon von Zeit zu Zeit nicht richtig funktioniert. Eines der häufigsten Probleme bei Android-Smartphones ist, dass die Tastatur nicht richtig funktioniert und die Fehlermeldung „Leider hat die Android-Tastatur aufgehört“.

Sie sind im Begriff, etwas zu tippen, und die Fehlermeldung "Android-Tastatur wurde leider gestoppt" wird auf Ihrem Bildschirm angezeigt. Es ist wirklich frustrierend, da man ohne Tastatur nichts machen kann. Aus diesem Grund sind wir hier, um Ihnen bei diesem Problem zu helfen. In diesem Artikel werden wir eine Reihe von Dingen auflisten, die Sie tun können, um das Problem zu beheben, dass die Android-Tastatur nicht funktioniert.
Inhalt
- Behebung des Fehlers „Leider hat die Android-Tastatur angehalten“
- Methode 1: Starten Sie die Tastatur neu
- Methode 2: Starten Sie Ihr Telefon neu
- Methode 3: Cache und Daten für die Tastatur löschen
- Methode 4: Aktualisieren Sie Ihre Tastatur-App
- Methode 5: Versuchen Sie, zu einer anderen App zu wechseln
- Methode 6: Aktualisieren Sie das Betriebssystem
- Methode 7: Starten Sie Ihr Gerät im abgesicherten Modus neu
- Methode 8: Führen Sie einen Werksreset auf Ihrem Telefon durch
Behebung des Fehlers „Leider hat die Android-Tastatur angehalten“
Methode 1: Starten Sie die Tastatur neu
Das erste, was Sie tun sollten, wenn dieser Fehler auftritt, ist, Ihre Tastatur neu zu starten. Die Android-Tastatur ist auch eine App und gehört zur Liste der Anwendungen. Sie können es wie jede andere App neu starten. Ein Neustart der Tastatur ist eine effektive Lösung und funktioniert meistens. Falls das Problem später wieder auftritt, versuchen Sie es mit den anderen weiter unten im Artikel aufgeführten Lösungen. Befolgen Sie diese Schritte, um Ihre Android-Tastatur neu zu starten.
1. Gehe zum Einstellungen Ihres Telefons.

2. Tippen Sie auf das Apps-Option.

3. Suche jetzt nach Android-Tastatur in der Liste der Apps und tippen Sie darauf.
4. Sie finden eine Option, um Beenden der App erzwingen. Klick es an.
5. Beenden Sie nun die Einstellungen und versuchen Sie es erneut mit Ihrer Tastatur und prüfen Sie, ob es funktioniert.
Methode 2: Starten Sie Ihr Telefon neu
Dies ist eine bewährte Lösung, die für viele Probleme funktioniert. Neustart oder Neustart Ihres Telefons kann das Problem lösen, dass die Android-Tastatur nicht funktioniert. Es ist in der Lage, einige Störungen zu beheben, die das vorliegende Problem lösen könnten. Halten Sie dazu einfach den Netzschalter gedrückt und klicken Sie dann auf die Option Neustart. Versuchen Sie nach dem Neustart des Telefons erneut, Ihre Tastatur zu verwenden, und prüfen Sie, ob es funktioniert.

Methode 3: Cache und Daten für die Tastatur löschen
Manchmal werden verbleibende Cache-Dateien beschädigt und führen zu einer Fehlfunktion der App. Wenn das Problem auftritt, dass die Android-Tastatur nicht funktioniert, können Sie jederzeit versuchen, den Cache und die Daten für die Tastatur-App zu löschen. Dies kann die standardmäßige Android-Tastatur oder eine andere Tastatur-App sein, die Sie standardmäßig verwenden. Führen Sie diese Schritte aus, um den Cache und die Datendateien für die Tastatur zu löschen.
1. Gehe zum Einstellungen Ihres Telefons.

2. Tippen Sie auf das Apps-Option.

3. Wählen Sie nun die Tastatur-App aus der App-Liste.
4. Klicken Sie nun auf die Speicheroption.
5. Sie sehen nun die Optionen zum Daten löschen und Cache leeren. Tippen Sie auf die entsprechenden Schaltflächen und die besagten Dateien werden gelöscht.
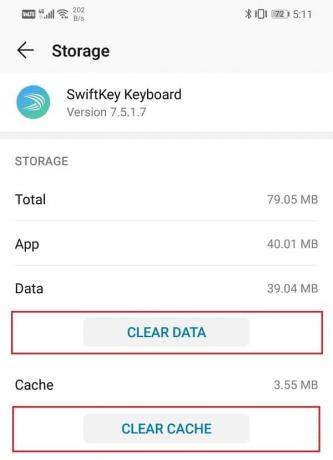
6. Beenden Sie nun die Einstellungen und versuchen Sie erneut, Ihre Tastatur zu verwenden, und prüfen Sie, ob das Problem weiterhin besteht.
Lesen Sie auch:Fix Leider funktionieren die Google Play-Dienste nicht mehr.
Methode 4: Aktualisieren Sie Ihre Tastatur-App
Als nächstes können Sie Ihre Tastatur-App aktualisieren. Unabhängig davon, welche Tastatur Sie verwenden, können Sie sie über den Play Store aktualisieren. Ein einfaches App-Update löst das Problem oft, da das Update möglicherweise Fehlerkorrekturen enthält, um das Problem zu beheben.
1. Gehe zu Spielladen.

2. Oben links werden Sie finde drei horizontale Linien. Klicken Sie auf sie.

3. Klicken Sie nun auf die „Meine Apps und Spiele“ Möglichkeit.
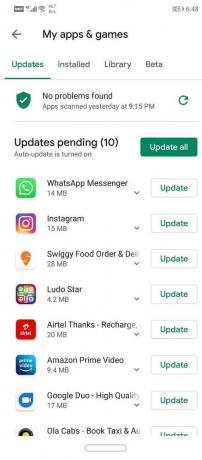
4. Suchen Sie nach der Tastatur-App und prüfen Sie, ob Updates ausstehen.
5. Wenn ja, klicken Sie auf das Update-Button.
6. Sobald die App aktualisiert wurde, versuchen Sie es erneut mit der Tastatur und prüfen Sie, ob sie ordnungsgemäß funktioniert oder nicht.
Methode 5: Versuchen Sie, zu einer anderen App zu wechseln
Wenn die Standard-Android-Tastatur oder die von Ihnen verwendete Tastatur-App auch nach dem Ausprobieren aller oben genannten Methoden nicht funktioniert, können Sie es mit einer anderen App versuchen. Es gibt viele Tastatur-Apps von Drittanbietern, die auf dem verfügbar sind Spielladen für Sie zur Auswahl. Installieren Sie einfach die App und legen Sie sie als Ihre Standardtastatur fest. Jetzt ersetzt die App jedes Mal, wenn Sie die Tastatur verwenden müssen, Ihre Standardtastatur. Das sollte gut funktionieren und dein Problem lösen.
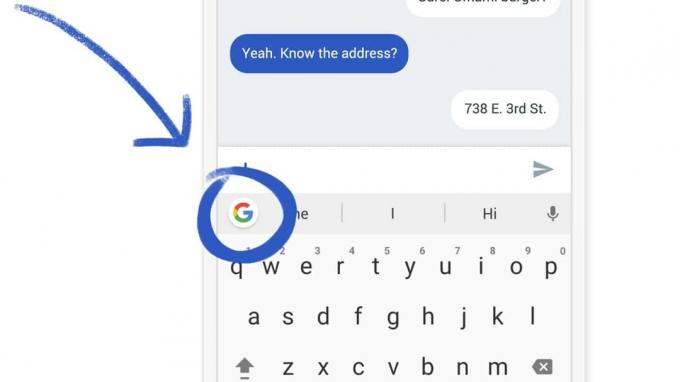
Methode 6: Aktualisieren Sie das Betriebssystem
Manchmal, wenn ein Betriebssystem-Update ansteht, kann die vorherige Version ein wenig fehlerhaft werden. Das ausstehende Update könnte ein Grund dafür sein, dass Ihre Tastatur nicht funktioniert. Es ist immer ratsam, Ihre Software auf dem neuesten Stand zu halten. Dies liegt daran, dass das Unternehmen mit jedem neuen Update verschiedene Patches und Fehlerbehebungen veröffentlicht, die vorhanden sind, um solche Probleme zu verhindern. Daher empfehlen wir Ihnen dringend, Ihr Betriebssystem auf die neueste Version zu aktualisieren.
1. Gehe zum Einstellungen Ihres Telefons.

2. Klicken Sie nun auf die Info Geräteoption.
3. Sie finden eine Option zum Suchen nach Software-Updates. Klick es an.
4. Wenn du das jetzt findest Software-Aktualisierung verfügbar ist, tippen Sie dann auf die Update-Option.

5. Warten Sie einige Zeit, während das Update heruntergeladen und installiert wird. Möglicherweise müssen Sie Ihr Telefon danach neu starten.
Versuchen Sie nach dem Neustart des Telefons erneut, Ihre Tastatur zu verwenden, und prüfen Sie, ob Sie in der Lage sind beheben Leider hat die Android-Tastatur den Fehler gestoppt.
Methode 7: Starten Sie Ihr Gerät im abgesicherten Modus neu
Wenn das Problem weiterhin besteht, müssen wir einen etwas komplizierteren Ansatz versuchen, um das Problem zu lösen. Das Problem könnte an einer Drittanbieter-App liegen, die Sie auf Ihrem Telefon installiert haben. Die einzige Möglichkeit, dies herauszufinden, besteht darin, das Gerät im abgesicherten Modus auszuführen. Im abgesicherten Modus dürfen nur die integrierten Standardsystem-Apps ausgeführt werden. Dies bedeutet, dass Ihre Standard-Android-Tastatur im abgesicherten Modus funktioniert. Wenn die Tastatur im abgesicherten Modus ordnungsgemäß funktioniert, deutet dies darauf hin, dass das Problem bei einer Drittanbieter-App liegt. Um das Gerät im abgesicherten Modus neu zu starten, befolgen Sie diese einfachen Schritte.
1. Halten Sie die Ein-/Aus-Taste gedrückt, bis das Power-Menü auf Ihrem Bildschirm.

2. Drücken Sie nun weiterhin den Netzschalter, bis Sie ein Popup sehen, in dem Sie aufgefordert werden, im abgesicherten Modus neu zu starten.
3. Klicken Sie auf OK und das Gerät wird Neustart und Neustart im abgesicherten Modus.
4. Versuchen Sie nun erneut, die Tastatur zu verwenden. Wenn es jetzt richtig funktioniert, deutet dies darauf hin, dass das Problem von einer Drittanbieter-App verursacht wird.
Methode 8: Führen Sie einen Werksreset auf Ihrem Telefon durch
Dies ist der letzte Ausweg, den Sie versuchen können, wenn alle oben genannten Methoden fehlschlagen. Wenn nichts anderes funktioniert, können Sie versuchen, Ihr Telefon auf die Werkseinstellungen zurückzusetzen und zu prüfen, ob das Problem dadurch behoben wird. Wenn Sie sich für einen Werksreset entscheiden, werden alle Ihre Apps, ihre Daten und auch andere Daten wie Fotos, Videos und Musik von Ihrem Telefon gelöscht. Aus diesem Grund ist es ratsam, vor dem Zurücksetzen auf die Werkseinstellungen ein Backup zu erstellen. Die meisten Telefone fordern Sie auf, Ihre Daten zu sichern, wenn Sie versuchen, Ihr Telefon auf die Werkseinstellungen zurückzusetzen. Sie können das integrierte Tool zum Sichern verwenden oder dies manuell tun, Sie haben die Wahl.
1. Gehe zu Einstellungen Ihres Telefons.

2. Tippen Sie auf das Backup- und Reset-Option.

3. Wenn Sie Ihre Daten noch nicht gesichert haben, klicken Sie auf die Option Ihre Daten sichern, um Ihre Daten auf Google Drive zu speichern.
4. Klicken Sie danach auf das Telefonoption zurücksetzen.

5. Dies wird einige Zeit dauern. Versuchen Sie es mit der Tastatur, sobald das Telefon neu gestartet wird. Wenn das Problem weiterhin besteht, müssen Sie professionelle Hilfe in Anspruch nehmen und zu einem Servicecenter bringen.
Empfohlen:Fix Gboard stürzt auf Android immer wieder ab
Mehrere Android-Benutzer auf der ganzen Welt haben bestätigt, dass ein neues Update oder eine Drittanbieter-App wiederholt zu Fehlfunktionen der Tastatur führt. Wenn Sie mit dem gleichen Problem konfrontiert sind, sollten die oben besprochenen Methoden in der Lage sein Fix Leider hat die Android-Tastatur den Fehler gestoppt.



