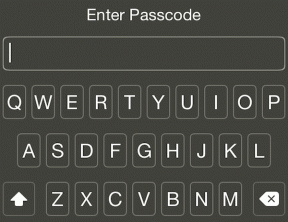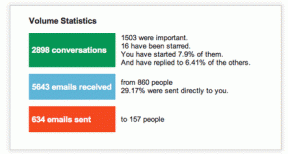Top 9 Möglichkeiten, langsame Internetgeschwindigkeit unter Windows 11 zu beheben
Verschiedenes / / March 04, 2022
Eine schnelle Internetverbindung ist eher eine Notwendigkeit als ein Luxus. Aber leider können viele Windows 11-Benutzer aus mehreren Gründen keine maximalen Internetgeschwindigkeiten genießen. Wenn Sie selbst von einem ähnlichen Problem abgehört wurden, sollte Ihnen dieser Leitfaden dabei helfen, die Verlangsamung zu untersuchen und zu beheben Internetgeschwindigkeit Problem auf Ihrem Windows 11-PC.

Mit diesen Methoden zur Fehlerbehebung können Sie die Probleme mit der langsamen Internetverbindung auf Ihrem Windows 11-PC beheben. Lasst uns beginnen
1. Deaktivieren Sie getaktete Verbindungen
Das Festlegen Ihrer Internetverbindung als getaktet hilft Ihnen dabei Behalten Sie jederzeit den Überblick über Ihre Datennutzung. Aber auf der anderen Seite kann es auch verhindern, dass Apps unter Windows das Internet kompetent nutzen, was zu langsamen Internetgeschwindigkeiten führt. Daher sollten Sie zunächst die getaktete Verbindungsoption unter Windows deaktivieren.
Schritt 1: Öffnen Sie das Startmenü und öffnen Sie Einstellungen.

Schritt 2: Navigieren Sie zur Registerkarte Netzwerk & Internet und gehen Sie zu WLAN.

Schritt 3: Klicken Sie auf Ihr Wi-Fi-Netzwerk, um seine Eigenschaften zu öffnen.

Schritt 4: Deaktivieren Sie die Option für getaktete Verbindungen.

2. Führen Sie die Problembehandlung für Internetverbindungen aus
Wenn Sie mit irgendetwas konfrontiert werden Internetprobleme unter Windows 11, führen Sie die Problembehandlung für die Internetverbindung aus.
Schritt 1: Öffnen Sie das Startmenü, geben Sie ein Einstellungen beheben, und drücken Sie die Eingabetaste.
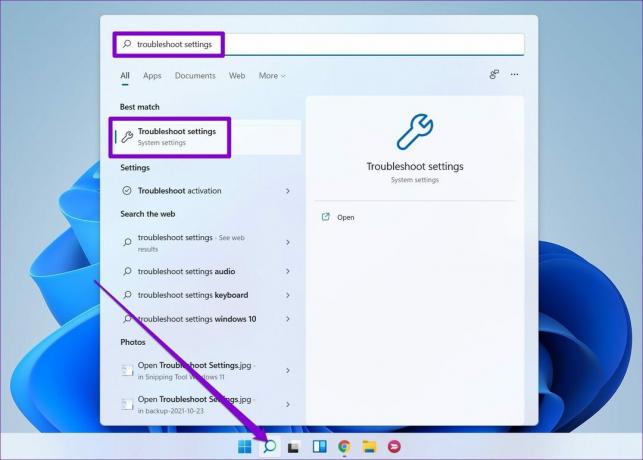
Schritt 2: Gehen Sie zu Andere Fehlerbehebungen.

Schritt 3: Suchen Sie die Problembehandlung für Internetverbindungen und führen Sie sie aus.

3. Niedrigere Bandbreite für Update
Windows 11 ermöglicht es Ihnen, eine bestimmte Bandbreite für Windows-Updates zuzuweisen. Wenn die zugewiesene Bandbreite zu hoch ist, kann es beim Surfen oder Streamen natürlich zu langsamen Internetgeschwindigkeiten kommen. Hier erfahren Sie, wie Sie das ändern können.
Schritt 1: Drücken Sie die Windows-Taste + I, um die Einstellungen zu öffnen. Wechseln Sie zur Registerkarte Windows Update und öffnen Sie Erweiterte Optionen.

Schritt 2: Gehen Sie unter Zusätzliche Optionen zu Versandoptimierung.

Schritt 3: Deaktivieren Sie die Option „Downloads von anderen PCs zulassen“. Öffnen Sie dann Erweiterte Optionen.

Schritt 4: Wählen Sie unter Download-Einstellungen Absolute Bandbreite und aktivieren Sie beide Kontrollkästchen, um die Bandbreitenzuweisung beim Herunterladen von Updates zu begrenzen. Definieren Sie dann, wie viel Bandbreite Sie dafür zuweisen sollten.
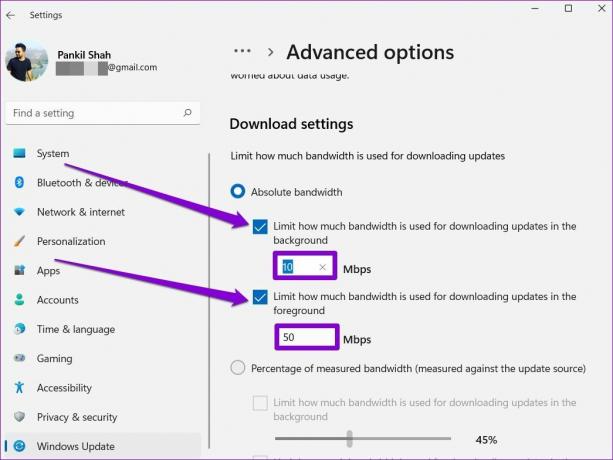
Alternativ können Sie auch die Option Prozentsatz der gemessenen Bandbreite auswählen und die Schieberegler verwenden, um Bandbreite zum Herunterladen von Updates zuzuweisen.

4. Beenden Sie datenverbrauchende Prozesse
Manchmal können auch Hintergrundprozesse, die auf Ihrem PC ausgeführt werden, eine große Menge an Bandbreite beanspruchen. Um dies zu verhindern, können Sie solche Prozesse identifizieren und beenden, indem Sie die folgenden Schritte ausführen.
Schritt 1: Drücken Sie Strg + Umschalt + Esc, um den Task-Manager zu starten. Wechseln Sie auf die Registerkarte Leistung und klicken Sie unten auf „Ressourcenmonitor öffnen“.

Schritt 2: Identifizieren Sie auf der Registerkarte Netzwerk den Prozess anhand einer großen Datenmenge. Klicken Sie mit der rechten Maustaste darauf und wählen Sie Prozess beenden aus der Liste.
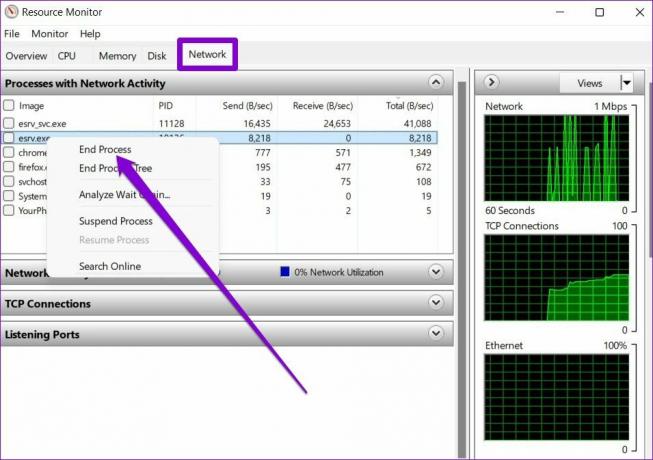
5. Deaktivieren Sie Hintergrund-Apps
Wenn Sie zu viele Apps im Hintergrund haben, verbrauchen einige von ihnen möglicherweise große Datenmengen. Dies kann unter Windows 11 zu Problemen mit der Internetgeschwindigkeit führen, die langsamer als üblich sind. Um dies zu beheben, können Sie versuchen Deaktivieren Sie einige dieser Hintergrund-Apps die Sie nicht verwenden.
Schritt 1: Drücken Sie die Windows-Taste + I, um die Einstellungen-App zu öffnen. Wechseln Sie zur Registerkarte Apps, um Apps & Features zu öffnen.

Schritt 2: Scrollen Sie nach unten, um die App zu finden, die Sie deaktivieren möchten. Klicken Sie auf das Ellipsensymbol daneben, um die erweiterten Optionen zu öffnen.
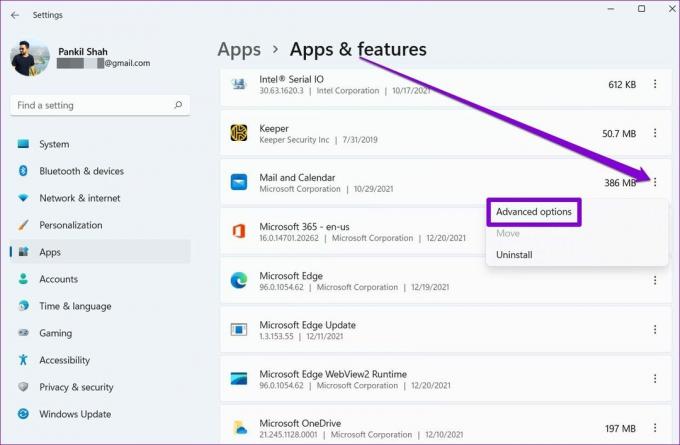
Schritt 3: Verwenden Sie unter Berechtigung für Hintergrund-Apps das Dropdown-Menü, um Nie auszuwählen.

6. Aktualisieren Sie den Netzwerktreiber
Eine andere Sache, die Sie tun können, um Probleme mit der Internetverbindung zu beheben, ist die Aktualisierung der Netzwerkadaptertreiber. Dies sollte helfen, Probleme auszuschließen, die durch inkompatible oder veraltete Treiber verursacht werden.
Schritt 1: Klicken Sie auf das Suchsymbol in der Taskleiste und geben Sie ein Gerätemanager, und drücken Sie die Eingabetaste.
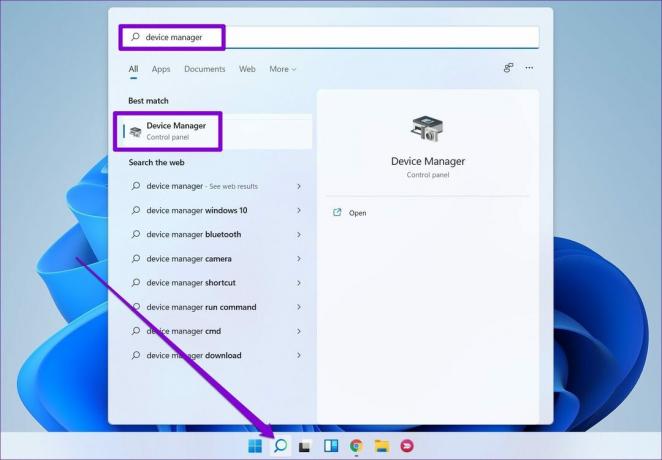
Schritt 2: Erweitern Sie Netzwerkadapter und klicken Sie mit der rechten Maustaste auf den Wi-Fi-Treiber, um die Option Treiber aktualisieren auszuwählen.

Folgen Sie nun den Anweisungen auf dem Bildschirm, um den Wi-Fi-Treiber für Windows 11 zu aktualisieren.
7. Ändern Sie den DNS-Server
Probleme mit dem DNS-Server können auch zu langsamen Internetgeschwindigkeiten oder Verbindungsproblemen unter Windows 11 führen. In solchen Fällen kann der Wechsel zu einem Open-Source-DNS helfen.
Schritt 1: Drücken Sie die Windows-Taste + R, um das Dialogfeld Ausführen zu starten, geben Sie ein ncpa.cpl, und drücken Sie die Eingabetaste.
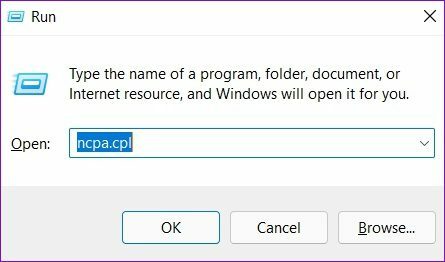
Schritt 2: Klicken Sie im Fenster Netzwerkverbindung mit der rechten Maustaste auf Ihre Internetverbindung und wählen Sie Eigenschaften.

Schritt 3: Doppelklicken Sie auf „Internetprotokoll Version 4 (TCP/IPV4)“, um die Eigenschaften zu öffnen.

Schritt 4: Wählen Sie auf der Registerkarte „Allgemein“ die Option „Folgende DNS-Serveradressen verwenden“. Geben Sie unter Bevorzugter DNS-Server und Alternativer DNS-Server „8.8.8.8“ bzw. „8.8.4.4“ ein.
Klicken Sie abschließend auf OK.
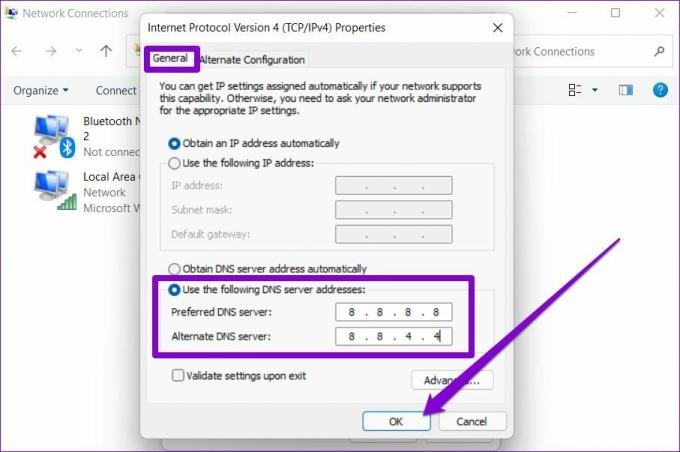
8. Vermeiden Sie die Verwendung von VPN
Da VPN darauf ausgelegt ist, Ihre Daten über mehrere Server zu senden, können Probleme mit einem dieser Server auch zu langsamen Internetgeschwindigkeiten führen. Versuchen Sie, VPN vorübergehend zu deaktivieren, und prüfen Sie, ob das Problem dadurch behoben wird.
9. Netzwerkeinstellungen zurücksetzen
Wenn die oben genannten Lösungen am Ende nicht viel geholfen haben, ist das Zurücksetzen der Netzwerkeinstellungen auf Ihrem Windows 11 möglicherweise Ihre letzte Option. Beachten Sie, dass dadurch alle Ihre gespeicherten Wi-Fi-Netzwerke und Bluetooth-Geräte entfernt und andere Netzwerkeinstellungen zurückgesetzt werden.
Schritt 1: Drücken Sie die Windows-Taste + I, um die Einstellungen-App zu starten. Klicken Sie links auf die Registerkarte Netzwerk & Internet und öffnen Sie Erweiterte Netzwerkeinstellungen.

Schritt 2: Klicken Sie unter Weitere Einstellungen auf Netzwerk zurücksetzen.

Schritt 3: Klicken Sie zuletzt auf die Schaltfläche Jetzt zurücksetzen neben Netzwerk zurücksetzen.
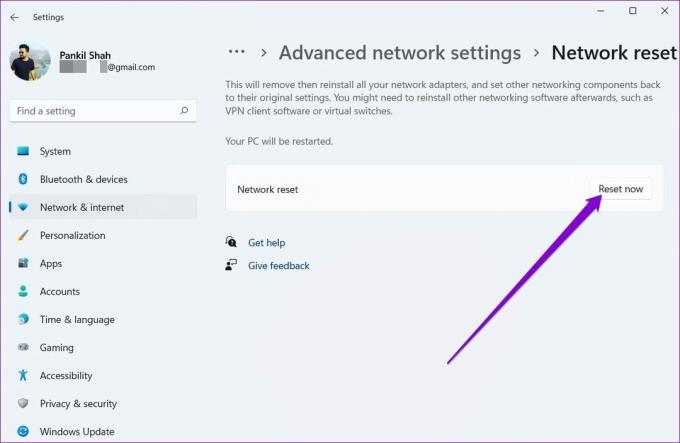
Wenn Sie fertig sind, starten Sie Ihren PC neu und Führen Sie einen schnellen Geschwindigkeitstest durch um zu sehen, ob sich die Internetgeschwindigkeit verbessert hat.
Internet mit rasender Geschwindigkeit
Es ist kein Geheimnis, dass die meisten Dienstprogramme unter Windows 11 in Bezug auf die Internetnutzung ziemlich anspruchsvoll sind. Dies kann dazu führen, dass Sie beim Surfen im Internet oder beim Herunterladen von Apps und Spielen möglicherweise langsamere Internetgeschwindigkeiten als üblich feststellen. Die oben genannten Lösungen sollten Ihnen jedoch dabei helfen, alle Faktoren zu beheben, die für die langsame Internetgeschwindigkeit unter Windows 11 verantwortlich sind.
Zuletzt aktualisiert am 25. Februar 2022
Der obige Artikel kann Affiliate-Links enthalten, die Guiding Tech unterstützen. Dies beeinträchtigt jedoch nicht unsere redaktionelle Integrität. Die Inhalte bleiben unvoreingenommen und authentisch.

Geschrieben von
Pankil ist von Beruf Bauingenieur, der seine Karriere als Autor bei EOTO.tech begann. Er kam kürzlich als freiberuflicher Autor zu Guiding Tech, um Anleitungen, Erklärungen, Kaufratgeber, Tipps und Tricks für Android, iOS, Windows und das Web zu veröffentlichen.