So sperren Sie Teile eines Microsoft Word-Dokuments
Verschiedenes / / March 05, 2022
Mit Online-Zusammenarbeit Da es zur neuen Normalität wird, ist es wichtig, beim Teilen von Dokumenten genügend Sicherheitsmaßnahmen zu treffen. Wenn das Dokument vertraulich und wichtig ist, möchten Sie möglicherweise nicht, dass jemand Änderungen daran vornimmt. Um dies zu vermeiden, können Sie Teile eines Microsoft Word-Dokuments sperren.

Durch das Sperren von Teilen eines Dokuments können Sie die Änderungen einschränken, die daran vorgenommen werden können. In Microsoft Word gibt es zwei Möglichkeiten, dies mit der Funktion zum Einschränken der Bearbeitung oder der Option zur Inhaltssteuerung auf der Registerkarte "Entwickler" zu tun. So verwenden Sie beide Methoden:
Bearbeitungsfunktion einschränken
Die Funktion zum Einschränken der Bearbeitung in Microsoft Word ermöglicht es Benutzern, Abschnittsumbrüche in einem Dokument zu erstellen, bevor sie gesperrt werden. Bestimmte Abschnitte des Dokuments können bearbeitet werden, während in anderen Teilen keine Änderungen vorgenommen werden können. Die folgenden Schritte führen Sie durch den Prozess:
Schritt 1: Klicken Sie auf das Startmenü, geben Sie ein Wort, und starten Sie das Word-Dokument, in dem Sie die Teile sperren möchten.

Schritt 2: Klicken Sie in der Multifunktionsleiste auf die Registerkarte „Überprüfen“ und dann auf das Dropdown-Menü unter der Option „Schützen“.

Schritt 3: Klicken Sie im Dropdown-Menü auf Bearbeitung einschränken und ein neues Fenster Bearbeitung einschränken sollte sich rechts neben Ihrem Dokument öffnen.

Schritt 4: Aktivieren Sie unter dem Feld Bearbeitungseinschränkungen das Kontrollkästchen neben Nur diese Art der Bearbeitung im Dokument zulassen.
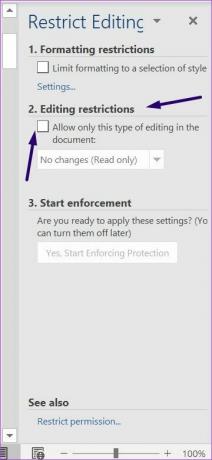
Schritt 5: Wählen Sie im Drop-down-Menü Keine Änderungen (schreibgeschützt) aus.

Schritt 6: Platzieren Sie Ihren Cursor auf dem Word-Dokument und wählen Sie die Abschnitte aus, die andere Benutzer bearbeiten können.

Notiz: Um verschiedene Teile eines Word-Dokuments auszuwählen, halten Sie die Strg-Taste gedrückt.
Schritt 7: Aktivieren Sie im Fenster „Bearbeitung einschränken“ unter dem Feld „Ausnahmen“ entweder das Kontrollkästchen neben „Jeder“. oder wählen Sie Mehr Benutzer aus, um die Adressen von Personen einzugeben, die ausgewählte Teile des Dokuments bearbeiten können.

Schritt 8: Klicken Sie unter dem Feld mit dem Titel Erzwingung starten auf Ja, Erzwingung des Schutzes beginnen.

Schritt 9: Wählen Sie im Dialogfeld „Erzwingen des Schutzes starten“ zwischen der Verwendung eines Kennworts oder einer Benutzerauthentifizierung, um den Zugriff auf das Word-Dokument zu beschränken.

Schritt 10: Wenn Sie die Option Passwort auswählen, geben Sie Ihr gewünschtes Passwort ein. Wenn Sie die Option Benutzerauthentifizierung auswählen, können einzelne Benutzer, die im Feld Weitere Benutzerausnahmen angezeigt werden, das Dokument bearbeiten.

Schritt 11: Klicken Sie auf OK, um Ihre Auswahl zu speichern.

Schritt 12: Dokument speichern. Danach sperrt Word die Abschnitte, die Sie zum Schützen ausgewählt haben.
Inhaltssteuerung auf der Registerkarte „Entwickler“.
Sie können die Inhaltssteuerungsfunktion auf der Registerkarte „Entwickler“ verwenden, um ausgewählte Teile eines Word-Dokuments zu sperren. Überprüfen Sie die folgenden Schritte, um zu erfahren, wie Sie diese Methode verwenden:
Schritt 1: Klicken Sie auf Startmenü, geben Sie ein Wort, und drücken Sie die Eingabetaste, um die Word-App zu starten.

Schritt 2: Platzieren Sie Ihren Cursor auf dem Word-Dokument und wählen Sie den Abschnitt aus, auf den Sie den Zugriff beschränken möchten.

Notiz: Anders als bei der ersten erläuterten Methode können Sie nicht mehrere Abschnitte des Word-Dokuments auswählen, um den Bearbeitungszugriff einzuschränken.
Schritt 3: Klicken Sie in der Multifunktionsleiste auf die Registerkarte Entwickler und dann auf die Option Rich-Text-Inhaltssteuerung.

Schritt 4: Klicken Sie immer noch auf der Registerkarte „Entwickler“ auf die Schaltfläche „Eigenschaften“.

Schritt 5: Geben Sie im gestarteten Dialogfeld „Inhaltssteuerelement-Eigenschaften“ einen Namen für das Inhaltssteuerelement ein.

Schritt 6: Aktivieren Sie das Kontrollkästchen neben der Option Inhaltskontrolle kann nicht gelöscht werden.

Schritt 7: Aktivieren Sie das Kontrollkästchen neben der Option „Inhalte können nicht bearbeitet werden“.

Schritt 8: OK klicken.

Schritt 9: Klicken Sie auf der Registerkarte „Entwickler“ auf „Bearbeitung einschränken“, um den Bereich „Bearbeitung einschränken“ zu öffnen.

Schritt 10: Aktivieren Sie im Bereich „Bearbeitung einschränken“ das Kontrollkästchen neben Formatierung auf eine Auswahl von Stilen beschränken.

Schritt 11: Aktivieren Sie das Kontrollkästchen neben Ja, beginnen Sie mit der Erzwingung des Schutzes.

Schritt 12: Wählen Sie im Dialogfeld „Erzwingen des Schutzes starten“ zwischen der Verwendung eines Kennworts oder einer Benutzerauthentifizierung, um den Zugriff auf das Word-Dokument zu beschränken.

Schritt 13: Wenn Sie die Option Passwort auswählen, geben Sie Ihr gewünschtes Passwort ein. Wenn Sie die Option Benutzerauthentifizierung auswählen, werden einzelne Benutzer, die im Feld Weitere Benutzerausnahmen aufgeführt sind, validiert, bevor sie das Dokument bearbeiten dürfen.

Schritt 14: Klicken Sie auf OK, um Ihre Auswahl zu speichern.

Schritt 15: Dokument speichern. Danach sperrt Word die Abschnitte, die Sie zum Schutz vor anderen ausgewählt haben.
Sperren von Bildern in Microsoft Word
So können Sie Teile Ihres Microsoft Word-Dokuments sperren. Sowohl die Funktion zum Einschränken der Bearbeitung als auch zur Inhaltskontrolle ist aktiviert Microsoft Word kann auch zum Sperren von Bildern verwendet werden.
Zuletzt aktualisiert am 26. Februar 2022
Der obige Artikel kann Affiliate-Links enthalten, die Guiding Tech unterstützen. Dies beeinträchtigt jedoch nicht unsere redaktionelle Integrität. Die Inhalte bleiben unvoreingenommen und authentisch.



