Korrigieren Sie Inhalte verschlüsseln, um Daten zu sichern, die in Windows 10 ausgegraut sind
Verschiedenes / / November 28, 2021
Wenn Sie Ihren PC mit anderen Familienmitgliedern oder mit Ihren Freunden teilen, ist es sehr wichtig, Ihre Daten sicher und privat zu halten. Dazu können Sie ganz einfach das in Windows integrierte Encrypting File System (EFS) verwenden, um Ihre Daten in Dateien und Ordnern sicher zu verschlüsseln. Das einzige Problem ist jedoch, dass es für Benutzer der Windows Home Edition nicht verfügbar ist, und Sie müssen auf die Editionen Pro, Enterprise oder Education aktualisieren, um diese Funktion zu verwenden.
Um Dateien oder Ordner in Windows zu verschlüsseln, müssen Sie einfach mit der rechten Maustaste auf die gewünschte Datei oder den gewünschten Ordner klicken und dann Eigenschaften aus dem Kontextmenü auswählen. Klicken Sie im Eigenschaftenfenster auf die Schaltfläche Erweitert unter der Registerkarte Allgemein; als nächstes im Fenster "Erweiterte Attribute" das Häkchen "Den Inhalt verschlüsseln, um die Daten zu schützen“. Klicken Sie auf OK, um die Änderungen zu speichern, und Ihre Dateien oder Ordner werden sicher verschlüsselt.
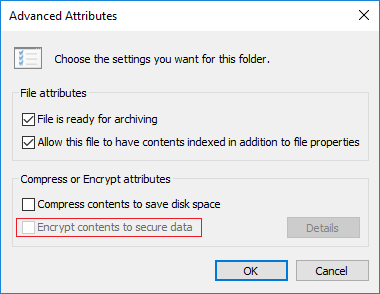
Aber was ist die Option zum Verschlüsseln von Dateien oder Ordnern, die "Den Inhalt verschlüsseln, um die Daten zu schützen" ist ausgegraut oder deaktiviert? Nun, dann können Sie keine Dateien oder Ordner in Windows verschlüsseln und alle Ihre Daten sind für jeden sichtbar, der Zugriff auf Ihr System hat. Lassen Sie uns also, ohne Zeit zu verschwenden, mit Hilfe des unten aufgeführten Tutorials sehen, wie Sie Inhalte verschlüsseln, um in Windows 10 ausgegraute Daten zu sichern.
Inhalt
- Korrigieren Sie Inhalte verschlüsseln, um Daten zu sichern, die in Windows 10 ausgegraut sind
- Methode 1: Korrigieren Sie verschlüsselte Inhalte, um Daten zu sichern, die mithilfe der Registrierung ausgegraut sind
- Methode 2: Korrigieren Sie verschlüsselte Inhalte, um Daten zu sichern, die in Windows 10 mit CMD ausgegraut sind
Korrigieren Sie Inhalte verschlüsseln, um Daten zu sichern, die in Windows 10 ausgegraut sind
Stellen Sie sicher, dass einen Wiederherstellungspunkt erstellen nur für den Fall, dass etwas schief geht.
Notiz: Sie können EFS Encryption nur in den Editionen Windows 10 Pro, Enterprise und Education verwenden.
Methode 1: Korrigieren Sie verschlüsselte Inhalte, um Daten zu sichern, die mithilfe der Registrierung ausgegraut sind
1. Drücken Sie die Windows-Taste + R und geben Sie dann ein regedit und drücken Sie die Eingabetaste, um zu öffnen Registierungseditor.

2. Navigieren Sie zum folgenden Registrierungsspeicherort:
HKEY_LOCAL_MACHINE\SYSTEM\CurrentControlSet\Control\FileSystem
3. Stellen Sie sicher, dass Sie auswählen Dateisystem dann im rechten Fensterbereich doppelklicken Sie auf NtfsDisableEncryption DWORD.
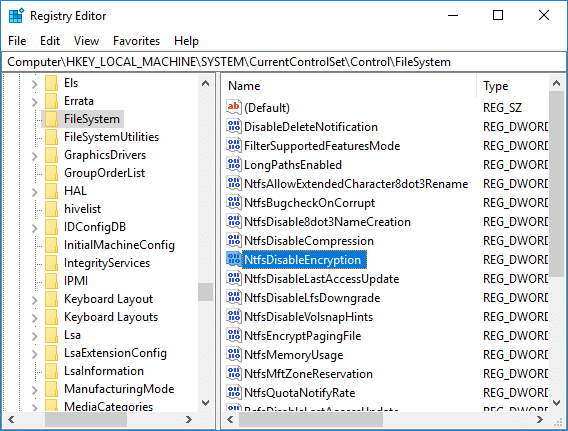
4. Sie werden feststellen, dass der Wert des NtfsDisableEncryption DWORD auf 1 gesetzt wird.
5. Ändern Sie den Wert auf 0 und klicken Sie auf OK.
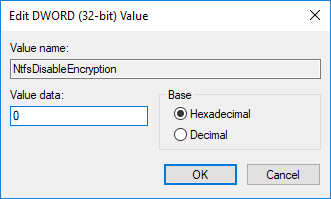
6. Schließen Sie den Registrierungseditor und starten Sie Ihren PC neu, um die Änderungen zu speichern.
7. Nach dem Neustart des Systems erneut Rechtsklick auf die Datei oder den Ordner Sie verschlüsseln und auswählen möchten Eigenschaften.

8. Unter Allgemein Tab klickt auf die Fortschrittlich Knopf unten.

9. Jetzt können Sie im Fenster "Erweiterte Attribute" das Häkchen bei "Den Inhalt verschlüsseln, um die Daten zu schützen“.
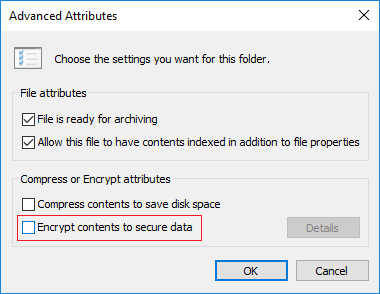
Sie haben erfolgreich Korrigieren Sie Inhalte verschlüsseln, um Daten zu sichern, die in Windows 10 ausgegraut sind Wenn Sie diese Methode jedoch aus irgendeinem Grund nicht verwenden können oder sich nicht mit der Registrierung anlegen möchten, befolgen Sie die nächste Methode.
Methode 2: Korrigieren Sie verschlüsselte Inhalte, um Daten zu sichern, die in Windows 10 mit CMD ausgegraut sind
1. Eingabeaufforderung öffnen. Der Benutzer kann diesen Schritt ausführen, indem er nach. sucht 'cmd' und drücken Sie dann die Eingabetaste.

2. Geben Sie den folgenden Befehl in cmd ein und drücken Sie die Eingabetaste:
fsutil-Verhaltenssatz disableencryption 0
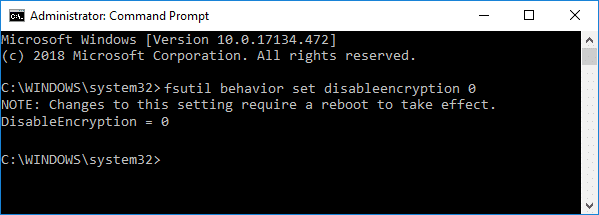
3. Starten Sie Ihren PC neu, um die Änderungen zu speichern.
4. Nach dem Neustart des Systems wird die Verschlüsselungsoption im Fenster "Erweiterte Attribute" wird erhältlich.
Empfohlen:
- So beheben Sie, dass USB-Tethering unter Windows 10 nicht funktioniert
- Fix Das Programm kann nicht gestartet werden, weil api-ms-win-crt-runtime-l1-1-0.dll fehlt
- Adobe Flash Player in Chrome, Firefox und Edge aktivieren
- Fix Microsoft Visual C++ 2015 Redistributable Setup schlägt fehl, Fehler 0x80240017
Das hast du erfolgreich Korrigieren Sie Inhalte verschlüsseln, um Daten zu sichern, die in Windows 10 ausgegraut sind Wenn Sie jedoch noch Fragen zu diesem Tutorial haben, können Sie diese gerne im Kommentarbereich stellen.


