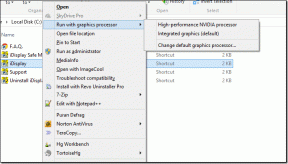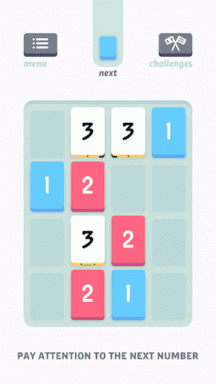So verwenden Sie den geteilten Bildschirm auf dem Mac
Verschiedenes / / March 07, 2022
Einer der Hauptgründe, warum Menschen es vorziehen, ihre Arbeit auf dem Desktop zu erledigen, ist die Bildschirmfläche. Sie können mehrere Apps auf Windows und Mac ausführen und ganz einfach zwischen ihnen wechseln als auf einem herkömmlichen Tablet oder Handy. Darüber hinaus haben sowohl Windows als auch Mac einen praktischen Split-Screen-Modus integriert. Wenn Sie keine haben externer Monitor Für Multitasking können Sie jederzeit die geteilte Ansicht des Mac verwenden, um zwei Apps gleichzeitig zu sehen.
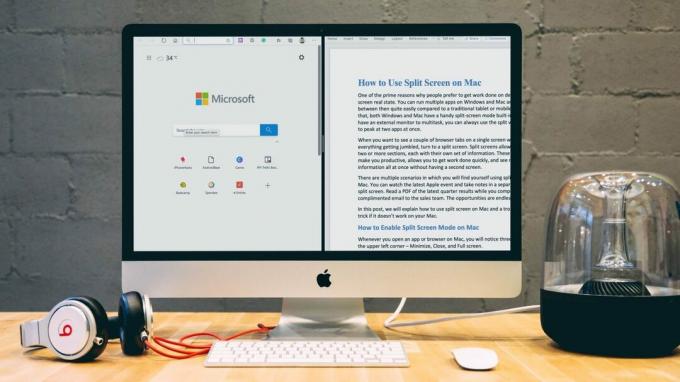
Wenn Sie ein paar Browser-Tabs auf einem einzigen Bildschirm sehen möchten, ohne dass alles durcheinander kommt, wenden Sie sich an einen geteilten Bildschirm. Geteilte Bildschirme ermöglichen es Ihnen, zwei Abschnitte mit jeweils eigenen Informationen zu haben. Diese Abschnitte machen Sie produktiver, ermöglichen es Ihnen, Ihre Arbeit schnell zu erledigen und mehr Informationen auf einmal zu sehen, ohne einen zweiten Bildschirm zu haben.
Es gibt mehrere Szenarien, in denen Sie eine geteilte Ansicht auf dem Mac verwenden. Sie können das neueste Apple-Event ansehen und sich in einer separaten App auf einem geteilten Bildschirm Notizen machen. Lesen Sie ein PDF der letzten Quartalsergebnisse, während Sie eine Kompliment-E-Mail an das Vertriebsteam verfassen. Die Szenarien sind hier endlos.
In diesem Beitrag erklären wir, wie Sie einen geteilten Bildschirm auf dem Mac verwenden, und einen Trick zur Fehlerbehebung, wenn er auf Ihrem Mac nicht funktioniert.
So aktivieren Sie den Split-Screen-Modus auf dem Mac
Immer wenn Sie eine App oder einen Browser auf dem Mac öffnen, werden Sie drei Optionen in der oberen linken Ecke bemerken – Minimieren, Schließen und Vollbild.
Normalerweise verwenden Mac-Benutzer den Vollbildmodus, um auf dem Gerät in den Vollbildmodus zu gelangen. Bewegen Sie den Cursor auf das Vollbildsymbol, und Sie werden drei Optionen bemerken:
- Vollbildmodus aktivieren
- Kachelfenster links vom Bildschirm
- Fenster rechts vom Bildschirm anordnen
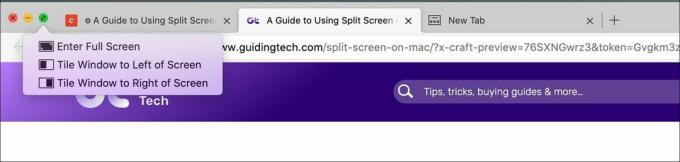
Wählen Sie die Option Kachel links oder rechts aus, um die App auf der linken oder rechten Seite des Displays anzuheften. Das Betriebssystem wird Blenden Sie das Mac-Dock aus und stecken Sie die App nach links oder rechts. Mac zeigt die minimierten Apps auf der anderen Seite. Wählen Sie die App aus der Liste aus und öffnen Sie die App in der zweiten Hälfte des Displays.
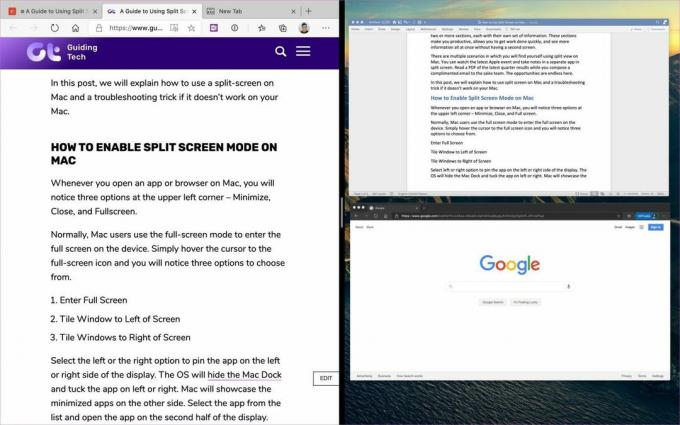
So schließen Sie den geteilten Bildschirm
Es ist ziemlich einfach, den geteilten Bildschirm auf dem Mac zu schließen. Um den geteilten Ansichtsmodus auf einem MacBook zu verlassen, drücken Sie die Esc-Taste, um die Fenster in den normalen Modus zurückzusetzen.

Diese Methode funktioniert jedoch nicht, wenn die Escape-Taste in einer der Apps eine andere Funktion hat. Sie können auf den grünen Kreis in der oberen Ecke des Fensters klicken, um eine der Apps zu beenden. Um die andere App zu beenden, öffnen Sie sie (sie befindet sich im Vollbildmodus) und klicken Sie dort ebenfalls auf den grünen Kreis.
So wechseln Sie die Seiten im geteilten Bildschirm
Letzte Woche habe ich mir das Microsoft Surface Duo-Event auf YouTube angesehen und mithilfe der geteilten Ansicht auf dem Mac Notizen zum Gerät gemacht. Ich habe die behalten Eine Note Öffnen Sie auf der linken Seite und YouTube auf der rechten Seite. Ich wollte die Seiten wechseln, um eine bessere Anpassung zu erreichen.
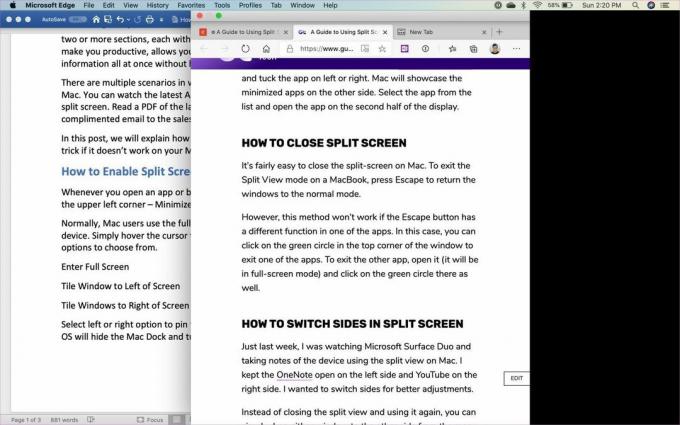
Anstatt die geteilte Ansicht zu schließen und erneut zu verwenden, können Sie jedes Fenster aus dem Menü eines der beiden Fenster auf die andere Seite ziehen.
So passen Sie die geteilte Bildschirmansicht auf einem Mac an
Manchmal benötigen Sie möglicherweise mehr Bildschirmfläche für eine App im Vergleich zu anderen in der geteilten Ansicht. Sie können ganz einfach zuweisen, wie viel Speicherplatz eine App einnimmt.

Halten Sie den schwarzen Bildschirmtrenner und verschieben Sie ihn so weit wie nötig nach links oder rechts. Denken Sie daran, dass einige Apps einen gewissen Platz auf dem Bildschirm benötigen und es Ihnen nicht erlauben, das Trennzeichen weiter als erforderlich zu verschieben.
Geteilter Bildschirm funktioniert nicht
Standardmäßig sollte die Split-Screen-Funktion auf Ihrem Mac einwandfrei funktionieren. Wenn Sie die Option nicht aktivieren können, können Sie diese Schritte ausführen.
Schritt 1: Tippen Sie auf das Apple-Symbol in der oberen linken Ecke.
Schritt 2: Öffnen Sie das Menü Systemeinstellungen.

Schritt 3: Navigieren Sie zum Dock und aktivieren Sie die Option „Displays have separate Spaces“.
Probieren Sie die geteilte Ansicht erneut aus und prüfen Sie, ob sie funktioniert oder nicht. In Bezug auf die Kompatibilität ist der Split-View-Modus unterstützt von allen Betriebssystemen ab OS X El Capitan.
Splitscreen-Beschränkung auf dem Mac
Während der Split-View-Modus auf dem Mac im Allgemeinen gut funktioniert, gibt es eine Einschränkung, die Apple in zukünftigen Updates beheben möchte.
- Apple bietet eine nette Tastenkombination, um in den Vollbildmodus zu wechseln. Sie können dafür Befehl + Strg + F verwenden. Es gibt jedoch keine native Tastenkombination, um den geteilten Bildschirm auf dem Mac zu aktivieren.
- Wenn zwei Apps auf demselben Bildschirm für ultimative Produktivität nicht ausreichen, werden Sie feststellen, dass die geteilte Ansicht Sie im Stich lässt. Es ist auf nur zwei Apps beschränkt.
Intelligentes Multitasking auf dem Mac
Mit dem geteilten Bildschirm auf dem Mac können Sie ganz einfach mehr Dinge erledigen. Ich habe festgestellt, dass ich den geteilten Ansichtsmodus auf dem Mac häufiger verwendet habe, als ich dachte. Ich bin sicher, Ihnen wird es genauso gehen. Wie beabsichtigen Sie, den geteilten Bildschirm auf dem Mac zu verwenden? Welche zwei Apps behalten Sie normalerweise im geteilten Ansichtsmodus? Teilen Sie Ihre Routine im Kommentarbereich unten.
Next Up: Haben Sie Probleme, die Dinge auf Ihrem Mac in Ordnung zu halten? Lesen Sie den folgenden Beitrag, um die sieben besten Apps zu erfahren, um organisiert zu bleiben.
Zuletzt aktualisiert am 02. Februar 2022
Der obige Artikel kann Affiliate-Links enthalten, die Guiding Tech unterstützen. Dies beeinträchtigt jedoch nicht unsere redaktionelle Integrität. Die Inhalte bleiben unvoreingenommen und authentisch.
WUSSTEST DU SCHON
Die Scribble-Funktion der Apple Watch ermöglicht das Zeichnen von Buchstaben und Zahlen auf dem Bildschirm, die dann automatisch in Text umgewandelt werden.

Geschrieben von
Parth arbeitete zuvor bei EOTO.tech und berichtete über technische Neuigkeiten. Derzeit arbeitet er freiberuflich bei Guiding Tech und schreibt über App-Vergleiche, Tutorials, Software-Tipps und Tricks und taucht tief in iOS-, Android-, macOS- und Windows-Plattformen ein.