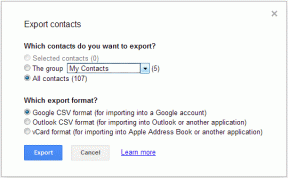Top 6 Möglichkeiten, verschwommene iMessage-Fotos zu reparieren
Verschiedenes / / March 08, 2022
iMessage ist eine der Schlüsselkomponenten eines iPhones. Mehrere Benutzer auf der ganzen Welt verwenden iMessage um mit Freunden und Familie zu kommunizieren, da es direkt in die Nachrichten-App integriert ist und nahtlos funktioniert. Sie müssen keine Drittanbieter-App wie z Whatsapp, und es lässt sich auch mit anderen Apple-Geräten wie einem Mac oder einem iPad integrieren.

Wie alle anderen Instant Messaging-Dienste bietet auch iMessage die Möglichkeit, Fotos an Ihre Kontakte zu senden. Während diese Funktion die meiste Zeit wie beabsichtigt funktioniert, erscheinen die Fotos, die Sie über iMessage senden, manchmal verschwommen. Wenn Sie mit diesem Problem konfrontiert sind, müssen Sie verschwommene iMessage-Fotos reparieren, und es gibt einige Lösungen dafür.
Warum sendet Ihr iPhone verschwommene iMessage-Fotos?
Es kann mehrere Gründe geben, warum die Fotos, die Sie über iMessage senden, verschwommen erscheinen. Das Problem könnte bei den Fotos selbst oder bei den Einstellungen auf Ihrem iPhone liegen. Es ist auch möglich, dass Ihr Netzwerk dieses Problem verursacht, da iMessage von der Internetverbindung abhängig ist.

Nichtsdestotrotz zielen die folgenden Schritte darauf ab, das Problem zu beheben, indem alle oben genannten Szenarien berücksichtigt werden.
1. Stellen Sie sicher, dass Ihre Internetverbindung stabil ist
iMessage funktioniert über eine aktive Internetverbindung auf Ihrem Gerät. Daher ist es wichtig, mit einem Wi-Fi-Netzwerk verbunden zu sein oder mobile Daten zu verwenden, um Nachrichten, Fotos oder so ziemlich alle Daten über iMessage zu senden. Es wird empfohlen, dass Sie eine stabile Wi-Fi-Verbindung mit guten Geschwindigkeiten für eine nahtlose Konnektivität verwenden.
Wenn Sie mobile Daten verwenden, stellen Sie sicher, dass Sie entweder 4G- oder 5G-Netzwerke verwenden und der Bereich, in dem Sie sich befinden, über eine gute Signalstärke verfügt. Dadurch wird sichergestellt, dass Ihre Fotos den Empfänger auf die gewünschte Weise erreichen.
2. Deaktivieren Sie den Low-Quality-Bildmodus in den iMessage-Einstellungen
Ihr iPhone verfügt über eine Einstellung, die die Auflösung und Qualität eines von iMessage gesendeten Bildes einschränkt. Das iPhone tut dies, um Speicherplatz und Internetbandbreite zu sparen. Dies kann jedoch in einigen Fällen zu verschwommenen Bildern führen. Deaktivieren Sie diese Option daher am besten. So können Sie es tun.
Schritt 1: Gehen Sie auf Ihrem iPhone zur App „Einstellungen“. Scrollen Sie nach unten, bis Sie die Option „Nachrichten“ finden, und tippen Sie darauf.

Schritt 2: Sie finden die Option „Low-Quality Image Mode“, wenn Sie zum unteren Rand des Bildschirms scrollen. Deaktivieren Sie den Schalter.
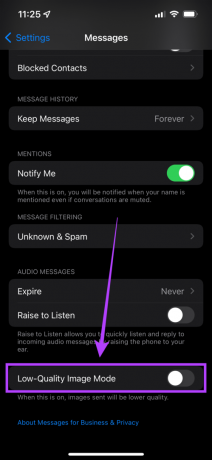
Wenn Sie jetzt ein Bild über iMessage senden, wäre die Qualität viel besser.
3. Deaktivieren Sie den Low-Data-Modus
Wenn Sie eine Verbindung zu einer getakteten Wi-Fi-Verbindung oder einem mobilen Hotspot herstellen, schaltet Ihr iPhone zeitweise automatisch den Low-Data-Modus ein, um Bandbreite zu sparen. Dies kann dazu führen, dass Bilder mit geringerer Qualität über iMessage gesendet werden. So können Sie es deaktivieren.
Schritt 1: Öffnen Sie die App „Einstellungen“ auf Ihrem iPhone und wählen Sie die Option „WLAN“.
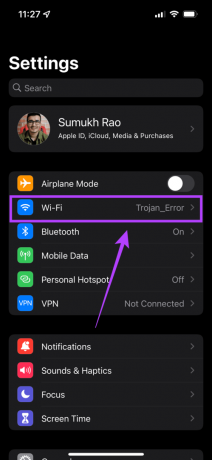
Schritt 2: Tippen Sie nun auf den kleinen blauen Kreis mit dem „i“-Symbol neben dem Wi-Fi-Netzwerk, mit dem Ihr iPhone verbunden ist.

Schritt 3: Deaktivieren Sie den Schalter „Low Data Mode“.
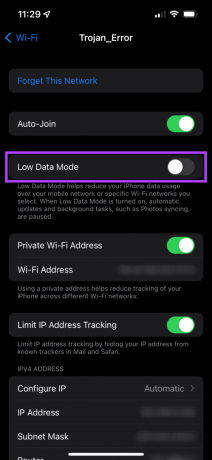
4. Deaktivieren Sie den Energiesparmodus
Ihr iPhone hat möglicherweise automatisch den „Energiesparmodus“ eingeschaltet, wenn der Akku fast leer ist. Möglicherweise haben Sie es auch manuell aktiviert, um den Akku zu schonen. Der Energiesparmodus ist eine gute Möglichkeit, die Lebensdauer Ihres iPhones zu verlängern, geht jedoch auf Kosten einer eingeschränkten Konnektivität. Dies könnte einer der Gründe für unscharfe iMessage-Fotos sein. So können Sie es ausschalten.
Schritt 1: Öffnen Sie die App „Einstellungen“ auf Ihrem iPhone und navigieren Sie zum Abschnitt „Akku“.

Schritt 2: Oben auf Ihrem Bildschirm finden Sie den Schalter „Energiesparmodus“. Stellen Sie sicher, dass es deaktiviert ist.

5. Stellen Sie sicher, dass das Foto, das Sie senden, eine hohe Auflösung hat
Das Ändern einer beliebigen Anzahl von Einstellungen auf Ihrem iPhone wird keinen Unterschied machen, wenn die Qualität des Fotos, das Sie senden, schlecht ist. Eine höhere Auflösung impliziert eine bessere Fotoqualität. So können Sie die Auflösung des Fotos überprüfen, das Sie senden möchten.
Schritt 1: Öffnen Sie die App „Fotos“ auf Ihrem iPhone und tippen Sie auf das Bild, das Sie senden möchten.
Schritt 2: Wählen Sie den kleinen blauen Kreis mit dem „i“-Symbol unten auf dem Bildschirm aus.

Schritt 3: Die Auflösung des Fotos sehen Sie in den Details aufgelistet.

Alles über 1280 x 720 Pixel gilt als HD. Senden Sie also ein Bild mit einer höheren Auflösung.
6. Erzwingen Sie einen Neustart Ihres iPhones
Ein erzwungener Neustart kann manchmal häufige Probleme auf Ihrem iPhone beheben. Wenn keine der oben genannten Lösungen für Sie funktioniert hat, können Sie wie folgt einen Neustart Ihres iPhones erzwingen und sehen, ob Ihr Problem dadurch behoben wird.
Für iPhone 6s oder niedriger: 0
Halten Sie die Home-Taste und die Power-Taste gleichzeitig gedrückt und lassen Sie sie los, wenn Sie das Apple-Logo sehen.
Für iPhone 7:
Halten Sie die Leiser-Taste und den Netzschalter gedrückt. Lassen Sie los, wenn Sie das Apple-Logo sehen.
Für iPhone 8 und höher:
Drücken Sie kurz die Lauter-Taste, drücken Sie kurz die Leiser-Taste und halten Sie dann die Seitentaste gedrückt, bis Sie das Apple-Logo sehen.
Keine verwackelten Fotos mehr
Die Personen, denen Sie Bilder auf iMessage senden, müssen keine verschwommenen Fotos mehr anzeigen, wenn Sie alle empfohlenen Schritte befolgt haben. Wenn Ihr Bild selbst verschwommen ist, können Sie natürlich immer lernen So beheben Sie verschwommene Fotos und senden Sie dann die gewünschten Bilder für bessere Ergebnisse.
Zuletzt aktualisiert am 04. März 2022
Der obige Artikel kann Affiliate-Links enthalten, die Guiding Tech unterstützen. Dies beeinträchtigt jedoch nicht unsere redaktionelle Integrität. Die Inhalte bleiben unvoreingenommen und authentisch.