So entfernen Sie Wasserzeichen aus Word-Dokumenten
Verschiedenes / / November 28, 2021
Ein Wasserzeichen ist a Wort oder Bild die über einen wesentlichen Teil einer Seite oder eines Dokuments platziert wird. Es wird im Allgemeinen in a hellgrauer Farbton damit sowohl der Inhalt als auch das Wasserzeichen gesehen und gelesen werden können. Im Hintergrund müssen Ihnen das Firmenlogo, der Firmenname oder Ausdrücke wie Vertraulich oder Entwurf aufgefallen sein. Wasserzeichen sind verwendet, um das Urheberrecht zu schützen von Gegenständen wie Bargeld oder behördlichen/privaten Papieren, die andere nicht als ihre eigenen beanspruchen sollen. Wasserzeichen in Microsoft Word helfen Benutzern, den Lesern bestimmte Aspekte des Dokuments deutlich zu machen. Daher ist es verwendet, um Fälschungen zu verhindern. Gelegentlich müssen Sie möglicherweise ein Wasserzeichen in Microsoft Word entfernen, und es kann sich weigern, sich zu bewegen. Wenn Sie Probleme damit hatten, lesen Sie weiter, um zu erfahren, wie Sie Wasserzeichen aus Word-Dokumenten entfernen.

Inhalt
- So entfernen Sie Wasserzeichen aus Microsoft Word-Dokumenten
- Methode 1: Verwenden Sie die Wasserzeichenoption
- Methode 2: Verwenden Sie die Kopf- und Fußzeilenoption.
- Methode 3: Verwenden Sie XML, Notepad und Suchfeld.
So entfernen Sie Wasserzeichen aus Microsoft Word-Dokumenten
Die häufige Verwaltung mehrerer Word-Dokumente wird zweifellos gelegentlich die Entfernung von Wasserzeichen erforderlich machen. Obwohl es nicht so üblich oder nützlich ist, sie einzufügen, sind hier einige typische Szenarien, in denen das Entfernen von Wasserzeichen in MS Word nützlich sein könnte:
- Ein... machen Statusänderung des Dokuments.
- Zu ein Etikett löschen aus dem Dokument, z. B. ein Firmenname.
- Zu Dokumente teilen damit sie der Öffentlichkeit zugänglich sind.
Unabhängig vom Grund verstehen Sie, wie Sie Wasserzeichen in entfernen Microsoft Word ist eine wichtige Fähigkeit. Auf diese Weise können Sie verhindern, dass kleine Fehler gemacht werden, die in Zukunft zu großen Problemen führen könnten.
Notiz: Die Methoden wurden von unserem Team am. getestet Microsoft Word 2016.
Methode 1: Verwenden Sie die Wasserzeichenoption
Dies ist eine der einfachsten Methoden zum Entfernen von Wasserzeichen in Word-Dokumenten.
1. Öffne das Gewünschtes Dokument in Microsoft Word.
2. Klicken Sie hier auf das Registerkarte Design.
Notiz: Wähle aus Seitenlayout Option für Microsoft Word 2007 und Microsoft Word 2010.
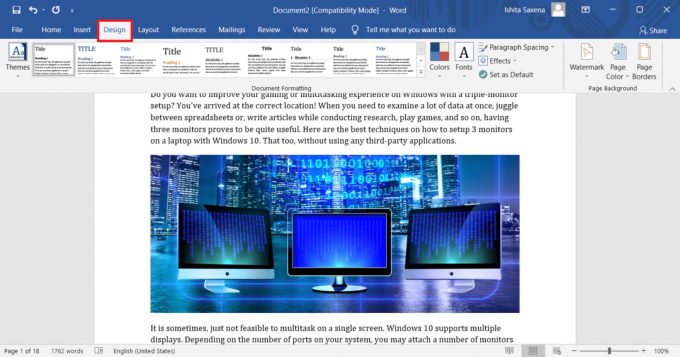
3. Klicke auf Wasserzeichen von dem Seitenhintergrund Tab.
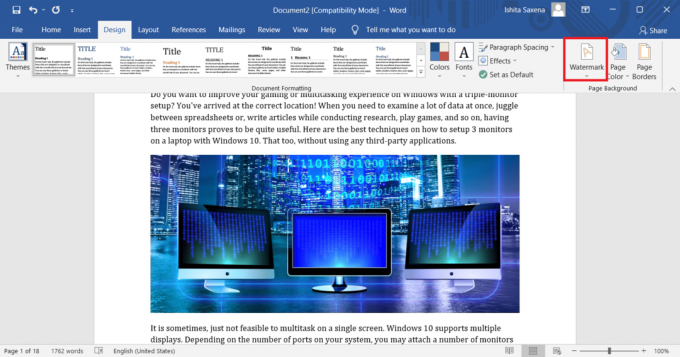
4. Wählen Sie nun die Wasserzeichen entfernen Option, hervorgehoben dargestellt.
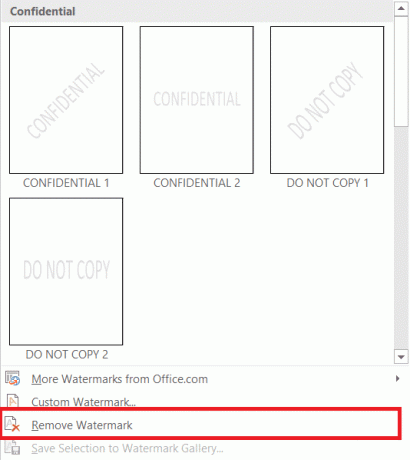
Lesen Sie auch: So öffnen Sie eine Pages-Datei unter Windows 10
Methode 2: Verwenden Sie die Kopf- und Fußzeilenoption
Wenn das Wasserzeichen von der obigen Methode nicht betroffen ist, können Sie das Wasserzeichen in Microsoft Word mithilfe der Kopf- und Fußzeilenoption wie folgt entfernen.
1. Öffne das Relevante Datei in Microsoft Word.
2. Doppelklicken Sie auf das Unterer Rand öffnen Kopfzeile Fußzeile Speisekarte.
Notiz: Sie können auch auf die Schaltfläche doppelklicken Oberer Rand der Seite, um sie zu öffnen.

3. Bewegen Sie den Mauszeiger über das Wasserzeichen bis es sich in a. verwandelt Vier-Wege-Pfeil und klicken Sie dann darauf.

4. Drücken Sie abschließend die Löschtaste auf der Tastatur. Das Wasserzeichen sollte im Dokument nicht mehr sichtbar sein.
Lesen Sie auch: Fix Microsoft Office öffnet sich nicht unter Windows 10
Methode 3: Verwenden Sie XML, Notepad & Find Box
Eine mit HTML vergleichbare Auszeichnungssprache ist XML (eXtensible Markup Language). Noch wichtiger ist, dass das Speichern eines Word-Dokuments als XML es in Klartext umwandelt, über den Sie den Wasserzeichentext löschen können. So entfernen Sie Wasserzeichen aus Word-Dokumenten:
1. Öffne das ErforderlichDatei in MS Word.
2. Klicken Sie auf die Datei Tab.
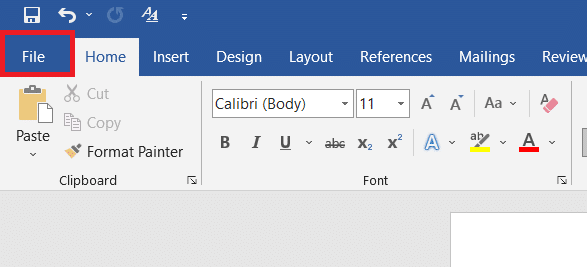
3. Klicken Sie nun auf Speichern als Option, wie abgebildet.
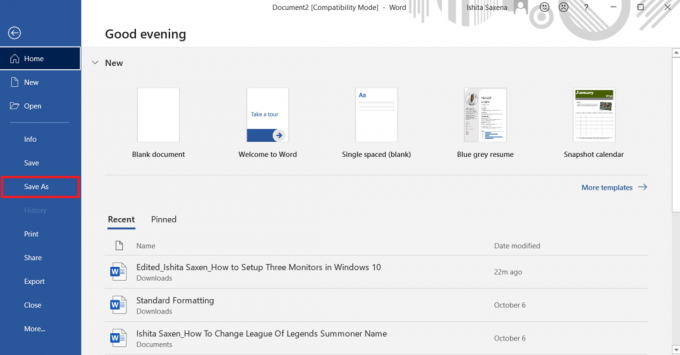
4. Wählen Sie einen geeigneten Ort aus, z Dieser PC und klicke auf a Ordner im rechten Fenster, um die Datei dort zu speichern.

5. Schreib die Dateiname umbenennen mit einem geeigneten Namen, wie abgebildet.

6. Klicken Sie nun auf Speichern unter und wählen Sie Word XML-Dokument aus dem angezeigten Dropdown-Menü.

7. Klicke auf Speichern Schaltfläche, um diese XML-Datei zu speichern.
8. Gehe zum Ordner du hast gewählt in Schritt 4.
9. Klicken Sie mit der rechten Maustaste auf das XML-Datei. Auswählen Öffnen mit > Notizblock, wie unten dargestellt.
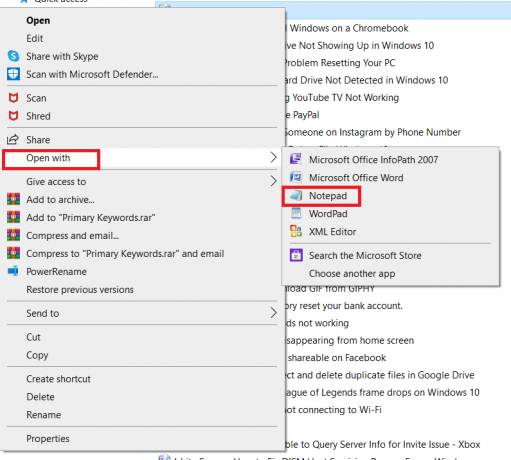
10. Drücken Sie die STRG + FSchlüssel gleichzeitig auf der Tastatur zum Öffnen Finden Kasten.
11. In Finde was Feld, geben Sie das ein Wasserzeichen-Satz (z.B. vertraulich) und klicke auf Nächstes finden.
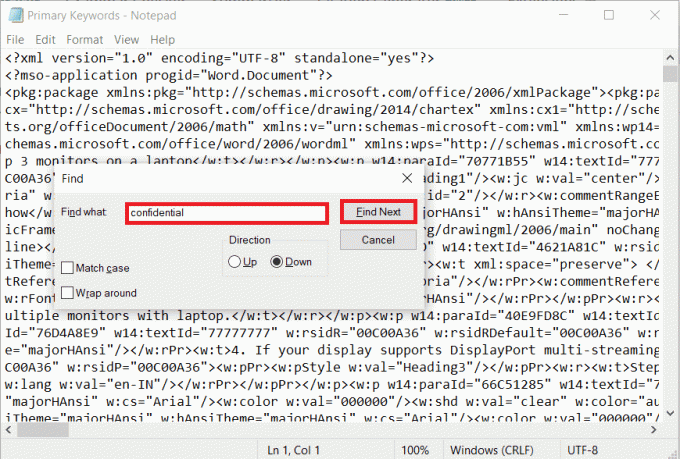
12. Entferne das Wort/Wörter von dem Sätze sie erscheinen in, ohne die Anführungszeichen zu entfernen. So entfernen Sie Wasserzeichen aus Word-Dokumenten mithilfe der XML-Datei und des Editors.
13. Wiederholen Sie die Such- und Löschvorgang bis alle Wasserzeichenwörter/-phrasen entfernt wurden. Die besagte Meldung sollte erscheinen.
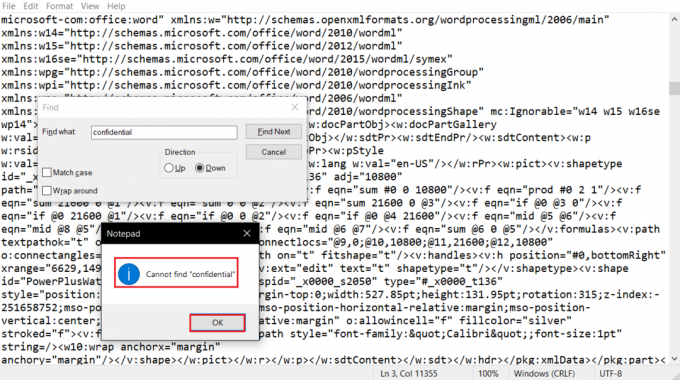
14. Drücken Sie nun die Strg + S-Tasten zusammen, um die Datei zu speichern.
15. Navigieren Sie zum Ordner wo Sie diese Datei gespeichert haben.
16. Klicken Sie mit der rechten Maustaste auf das XML-Datei. Auswählen Öffnen mit > Microsoft Office Word, wie unten abgebildet.
Notiz: Wenn die MS Word-Option nicht sichtbar ist, klicken Sie auf Wählen Sie eine andere App > MS Office Word.

17. Gehe zu Datei > Fenster Speichern unter wie früher.
18. Hier, umbenennen die Datei nach Bedarf und ändern Speichern unter: zu Word-Datei, wie dargestellt.
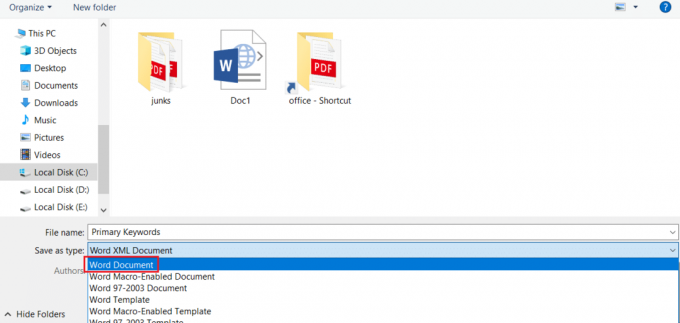
19. Klicken Sie nun auf das Speichern Option zum Speichern als Word-Dokument ohne Wasserzeichen.
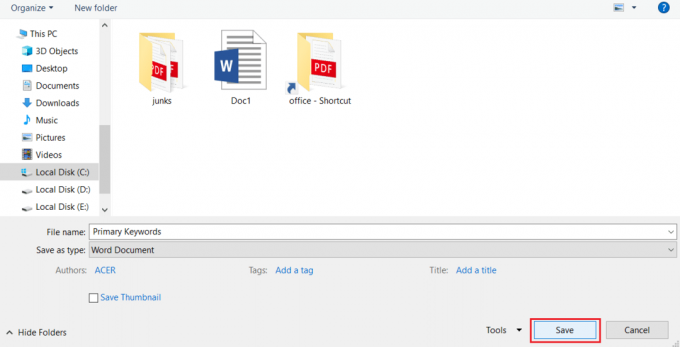
Empfohlen:
- Beheben Sie das Flackern der Windows 10-Taskleiste
- So deaktivieren Sie die Outlook-E-Mail-Lesebestätigung
- So fügen Sie eine Seite in Google Docs hinzu
- So fügen Sie ein Inhaltsverzeichnis in Google Docs hinzu
Wir hoffen, dass dieser Leitfaden hilfreich war und Sie gelernt haben So entfernen Sie Wasserzeichen aus Microsoft Word-Dokumenten. Lassen Sie uns wissen, welche Methode für Sie am besten funktioniert hat. Wenn Sie Fragen oder Anregungen haben, können Sie diese gerne unten im Kommentarbereich hinterlassen.



