So übertragen Sie von einem Windows-PC auf Firestick
Verschiedenes / / March 11, 2022

Das Spiegeln Ihres PCs ist eine großartige Option, wenn Sie nichts finden, was Sie im Fernsehen ansehen oder einfach nur Videospiele auf einem größeren Bildschirm spielen können. Amazon Fire TV und Fire Stick gehören zu den besten verfügbaren Streaming-Geräten. Sie sind schnell, erschwinglich und es macht Freude, sie regelmäßig zu verwenden. Das Spiegeln Ihres Windows 10-PCs auf Ihren Firestick kann Ihnen helfen, mehr daraus zu machen. Nicht viele Leute wissen, wie man Fenster vom PC in Firestick umwandelt. Mit einigen einfachen Schritten können Sie Ihren Windows 10-Bildschirm direkt auf Ihren Fernseher klonen. In diesem Artikel bringen wir Ihnen eine hilfreiche Anleitung, die Ihnen beibringt, wie Sie Amazon Fire Stick Windows 10 spiegeln können.

Inhalt
- So übertragen Sie von einem Windows 10-PC auf Amazon Firestick
- So ändern Sie die Bildschirmgröße Ihres Fernsehers über den PC.
- So ändern Sie den Amazon Fire Stick-Spiegelprojektionsmodus
- Profi-Tipp: So beheben Sie den Fehler „Kann nicht auf das Verbindungssymbol klicken“.
So übertragen Sie von einem Windows 10-PC auf Amazon Firestick
Fire-TV wird nur von Fire Phones, Fire Tablets und ausgewählten Android-Smartphones mit Jelly Bean oder höher unterstützt. Das bedeutet, dass Sie mit wenigen Tools und einfachen Schritten Inhalte von einer Vielzahl unterschiedlicher Websites replizieren können. Sie benötigen die folgenden Dinge, um Windows PC auf Amazon Fire Stick zu übertragen oder zu spiegeln:
- Amazon Fire TV-Geräte: Amazon hat viele Generationen von Fire TV- und Firestick-Geräten herausgebracht, einschließlich neuer HD-optimierter Modelle. Die meisten Generationen von Fire-Hardware sollen mit Spiegelung funktionieren, während einige Benutzer Probleme mit Geräten der ersten und zweiten Generation gemeldet haben.
- Hardware für Windows 10: Windows 10 läuft auf einer Vielzahl von Geräten, darunter Laptops, Desktops und Tablets. Microsoft hat sich große Mühe gegeben, dass das Betriebssystem trotz der verbauten Hardware flüssig läuft. Sie können die gleichen Verfahren unabhängig vom Gerät verwenden, auf dem Windows 10 installiert ist.
- Ein Hochgeschwindigkeits-WLAN-Netzwerk: Um von einem Gerät auf ein anderes zu spiegeln, müssen sowohl Ihr Fire TV als auch Windows 10 mit demselben Wi-Fi-Netzwerk verbunden sein. Diese Funktion beschränkt sich auf die Anzeige Ihres Materials auf dem Fernseher, was ihren Wert jedoch nicht mindert.
- Software und Apps: Für die Spiegelung sind keine Apps oder Software erforderlich. Sie benötigen lediglich funktionsfähige Geräte mit den entsprechenden installierten Betriebssystemen.
Es ist einfach, Windows 10 oder 11 auf Ihren Fire TV Stick zu spiegeln. Beide neueren Versionen von Windows verfügen über integrierte Casting-Funktionen. Dadurch ist die Methode einfach und schnell und Sie müssen sie nur anwenden Windows-Aktionscenter.
1. Schalten Sie Ihr ein Feuerstab und halten Sie die gedrückt Zuhause Taste auf Ihrer Fernbedienung für ein paar Sekunden.

2. Es öffnet sich ein Menü mit Schlaf, Einstellungen und Spiegelung. Auswählen Spiegelung. Danach beginnt Fire TV mit der Suche nach einem Gerät, mit dem eine Verbindung hergestellt werden kann.
3. Gehen Sie in die untere rechte Ecke Ihres PC-Bildschirms und klicken Sie auf Benachrichtigungssymbol auf Ihrem Windows 10-PC. Es sollte einem Textnachrichtenfeld mit oder ohne leerem Umriss ähneln.

4. Klicken Anschließen. Wenn Ihr Firestick und Ihr Windows-Gerät mit demselben Heimnetzwerk verbunden sind, sollte Fire TV auf dem Bildschirm „Verbinden“ erscheinen.

5. Wähle dein FireTV-Stick aus der Liste und Windows 10 beginnt mit dem Mirroring/Casting-Vorgang.
Notiz: Wenn Sie Ihren Fire TV Stick nicht finden können, stellen Sie sicher, dass die Spiegelungsoption aktiviert ist, um vom PC auf Firestick zu übertragen.
Lesen Sie auch:Fix Amazon Fire Tablet lässt sich nicht einschalten
So ändern Sie die Bildschirmgröße Ihres Fernsehers über den PC
Möglicherweise stellen Sie fest, dass der gespiegelte Bildschirm auf Ihrem Fernseher klein oder schwer zu sehen ist, sobald Windows 10 darauf übertragen wird. Es kann behoben werden, indem Sie die Auflösung auf Ihrem Windows-Laptop/Desktop wie folgt ändern:
1. Drücken Sie Tasten Windows + I gleichzeitig zu öffnen Einstellungen.
2. Klicke auf System wie gezeigt.
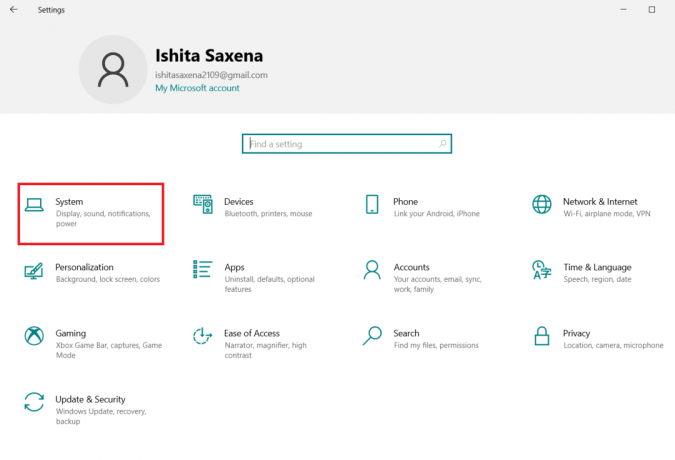
3. Gehe zu Anzeige im linken Bereich.

4. Gehe zu Bildschirmauflösung und stellen Sie sicher, dass es nicht weniger als ist 1280×720. Beginnen mit (Empfohlen) Option zuerst.
Notiz: Der Bildschirm kann flackern und die Spiegelung kann vorübergehend deaktiviert werden, aber sobald sich das Setup stabilisiert hat, werden Sie wieder übertragen.

Lesen Sie auch: So duplizieren Sie den Bildschirm unter Windows 10
So ändern Sie den Amazon Fire Stick-Spiegelprojektionsmodus
Sie sehen Inhalte sowohl auf Ihrem Computer- als auch auf Ihrem Fernsehbildschirm, während Sie den PC auf Firestick übertragen. Um das zu ändern, setzen Projektionsmodus zu Nur zweiter Bildschirm zum ausschließlichen Ansehen von Inhalten im Fernsehen.
Um den Projektionsmodus zu ändern,
1. Gehen Sie zum Benachrichtigungen Symbol wie zuvor.

2. Klicken Projektionsmodus ändern.
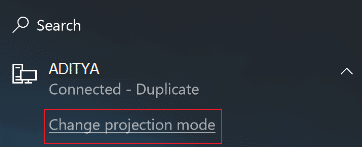
3. Sie sehen die folgenden Optionen in den Projektionsmoduseinstellungen:
- Nur PC-Bildschirm – Dieser Modus ist nur für PCs und unterstützt keine Projektion.
- Erweitert - Zusammen mit Amazon Firestick wird der TV-Bildschirm als sekundäres Display verwendet.
- Duplizieren – Der Firestick spiegelt genau den PC-Bildschirm auf dem Fernseher wider.
Sie können den Modus nach Ihren Wünschen auswählen.
Lesen Sie auch:So richten Sie 3 Monitore auf einem Laptop ein
Profi-Tipp: So beheben Sie den Fehler „Kann nicht auf das Symbol „Verbinden“ klicken“.
WiDi bzw Wireless Display-Funktionalität ist nicht auf allen Windows-PCs verfügbar. Benutzer, die von Windows 7 auf Windows 8 oder Windows 10 aktualisiert haben, sind höchstwahrscheinlich davon betroffen. In diesem Fehler werden Optionen zum Übertragen und Verbinden mit anderen Geräten angezeigt ausgegraut und kann nicht ausgewählt werden. Selbst wenn Sie Windows 10 installiert haben, funktioniert die oben beschriebene Spiegelung auf diesen PCs möglicherweise nicht.
Sie können dieses Problem beheben, indem Sie Verwendung von Hardware von Drittanbietern WiDi-Fähigkeit zu Ihrem PC hinzuzufügen. Miracast-Geräte sind eine einfache und kostengünstige Lösung, um Inhalte auf Ihren Fernseher zu spiegeln. Theoretisch funktionieren sie ähnlich wie ein Fire Stick, indem sie eine Hardwareoption bieten, um eine Verbindung zu Ihrem Fernseher herzustellen und Inhalte von anderen Geräten zu empfangen.
Das einzige Nachteil von Miracast ist das Fehlen von Inhalten und anderen Funktionen. Verwenden Sie es also nur, wenn Ihr Fire Stick nicht funktioniert.
Das Einrichten eines Miracast-Empfängers ist einfach und Sie können dazu die folgenden Schritte ausführen:
1. Stecken Sie die Miracast-Sender und -Empfänger in dein Fernsehen wie ein Feuerstab.
2. Suchen Sie nach seinem Signal in Ihrem Windows 10 PC und verbinden Sie sich damit.
Lesen Sie auch:Fix, dass Miracast unter Windows 10 nicht funktioniert
Häufig gestellte Fragen (FAQs)
Q1. Ist es möglich, Ihre iOS-Geräte auf Ihren Fire TV Stick zu übertragen?
Antwort: Wenn Sie ein Apple-Gerät haben, können Sie verwenden AirScreen. Es ist eine Drittanbieter-Software für iOS-Geräte. Es ist völlig kostenlos und funktioniert wie eine normale Casting-App. Es muss auch auf Ihrem Fire TV Stick installiert sein.
Q2. Ist es möglich, den Bildschirm Ihres Android-Geräts auf Ihren Fire TV Stick zu übertragen?
Antwort: Ja, Android hat viele Versionen, von denen jede eine etwas andere Casting-Option bietet Einstellungen Sektion. In jedem Fall sind Abweichungen geringfügig und können leicht behoben werden.
Empfohlen:
- Beheben Sie, dass der Videoanruf von Microsoft Teams nicht funktioniert
- Die 8 besten Fire TV-Mirroring-Apps
- So duplizieren Sie den Bildschirm unter Windows 10
- So überprüfen Sie das Monitormodell in Windows 10
Wir hoffen, dass dieser Leitfaden hilfreich war und Sie dazu in der Lage waren Cast oder Mirror auf Amazon Firestick von Windows 10 PC. Lassen Sie uns wissen, welche Methode für Sie am besten funktioniert hat. Wenn Sie Fragen oder Anregungen haben, können Sie diese gerne im Kommentarbereich hinterlassen.



