Fix Windows 10 wird nicht vollständig heruntergefahren
Verschiedenes / / November 28, 2021
Viele Benutzer melden ein Problem, bei dem Windows 10 nicht vollständig heruntergefahren wird. Stattdessen müssen sie den Netzschalter verwenden, um ihren PC vollständig herunterzufahren. Dies scheint ein weiteres entscheidendes Problem mit Windows 10 zu sein, da der Benutzer, der kürzlich von einer früheren Version des Betriebssystems auf Windows 10 aktualisiert hat, mit diesem Problem konfrontiert zu sein scheint.
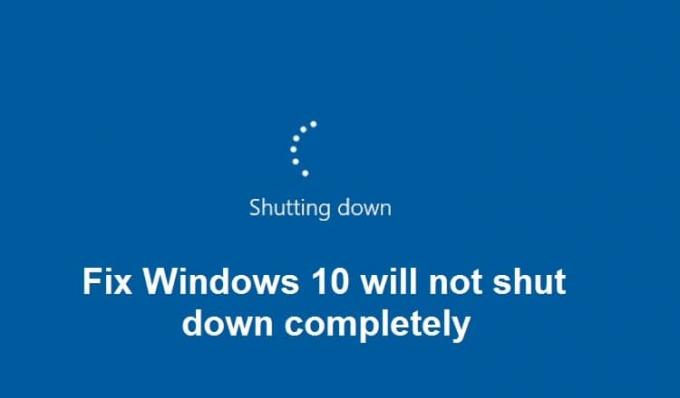
Benutzer, die kürzlich auf Windows 10 aktualisiert haben, können ihren Computer also nicht ordnungsgemäß herunterfahren, als ob sie versuchen würden, herunterzufahren, nur der Bildschirm wird leer. Das System ist jedoch immer noch eingeschaltet, da die Tastaturbeleuchtung weiterhin sichtbar ist, die WLAN-Leuchten ebenfalls eingeschaltet sind und kurz gesagt der Computer nicht ordnungsgemäß heruntergefahren wird. Die einzige Möglichkeit zum Herunterfahren besteht darin, den Netzschalter 5-10 Sekunden lang zu drücken, um das Herunterfahren des Systems zu erzwingen und es dann wieder einzuschalten.
Die Hauptursache für dieses Problem scheint eine Funktion von Windows 10 namens Fast Startup zu sein. Fast Startup hilft Ihrem Computer, schneller zu starten als beim normalen Start. Es kombiniert im Wesentlichen die Eigenschaften für den Ruhezustand und das Herunterfahren, um Ihnen ein schnelleres Starterlebnis zu ermöglichen. Beim Schnellstart werden einige Systemdateien Ihres Computers in einer Ruhezustandsdatei (hiberfil.sys) gespeichert, wenn Sie Ihren Computer herunterfahren PC, und wenn Sie Ihr System einschalten, verwendet Windows diese gespeicherten Dateien aus der Ruhezustandsdatei, um extrem zu booten schnell.
Falls Sie unter dem Problem leiden, Ihren Computer nicht vollständig herunterfahren zu können. Es scheint, als ob Fast Startup Ressourcen wie RAM und Prozessor verbraucht, um Dateien in der Ruhezustandsdatei zu speichern, und diese Ressourcen auch nach dem Herunterfahren des Computers nicht loslässt. Lassen Sie uns also, ohne Zeit zu verschwenden, sehen, wie Sie das Problem mit der unten aufgeführten Anleitung zur Fehlerbehebung von Windows 10 nicht vollständig herunterfahren können.
Inhalt
- Fix Windows 10 wird nicht vollständig heruntergefahren
- Methode 1: Deaktivieren Sie den Schnellstart
- Methode 2: Führen Sie einen sauberen Neustart durch
- Methode 3: Rollback der Intel Management Engine-Schnittstellentreiber
- Methode 4: Deaktivieren Sie die Intel Management Engine-Schnittstelle, um das Gerät auszuschalten, um Energie zu sparen
- Methode 5: Deaktivieren Sie die Intel Management Engine-Schnittstelle
- Methode 6: Windows Update ausführen
- Methode 7: Führen Sie die Windows Update-Problembehandlung aus
- Methode 8: Reparieren Installieren Sie Windows 10
Fix Windows 10 wird nicht vollständig heruntergefahren
Stellen Sie sicher, dass einen Wiederherstellungspunkt erstellen nur für den Fall, dass etwas schief geht.
Methode 1: Deaktivieren Sie den Schnellstart
1. Drücken Sie die Windows-Taste + R und geben Sie dann ein powercfg.cpl und drücken Sie die Eingabetaste, um die Energieoptionen zu öffnen.
2. Klicke auf Wählen Sie aus, was die Power-Buttons tun in der oberen linken Spalte.

3. Klicken Sie als nächstes auf Ändern Sie Einstellungen, die derzeit nicht verfügbar sind.

4. Deaktivieren Sie das Kontrollkästchen Schnellstart aktivieren unter Einstellungen zum Herunterfahren.

5. Klicken Sie nun auf Änderungen speichern und PC neu starten.
Wenn der Schnellstart durch die obigen Schritte nicht deaktiviert werden kann, versuchen Sie Folgendes:
1. Drücken Sie die Windows-Taste + X und klicken Sie dann auf Eingabeaufforderung (Admin).

2. Geben Sie den folgenden Befehl in cmd ein und drücken Sie die Eingabetaste:
powercfg -h aus
3. Starten Sie neu, um die Änderungen zu speichern.
Das sollte auf jeden Fall Beheben Sie das Problem, dass Windows 10 nicht vollständig heruntergefahren wird aber fahren Sie dann mit der nächsten Methode fort.
Methode 2: Führen Sie einen sauberen Neustart durch
Manchmal kann Software von Drittanbietern mit dem System in Konflikt geraten und das System wird daher möglicherweise nicht vollständig heruntergefahren. In Ordnung Fix Windows 10 wird nicht vollständig heruntergefahren, du musst Führen Sie einen sauberen Neustart durch in Ihrem PC und diagnostizieren Sie das Problem Schritt für Schritt.

Methode 3: Rollback der Intel Management Engine-Schnittstellentreiber
1. Drücken Sie die Windows-Taste + R und geben Sie dann ein devmgmt.msc und drücken Sie die Eingabetaste, um den Geräte-Manager zu öffnen.

2. Jetzt erweitern Systemgerät dann rechtsklick auf Intel Management Engine-Schnittstelle und wählen Sie Eigenschaften.
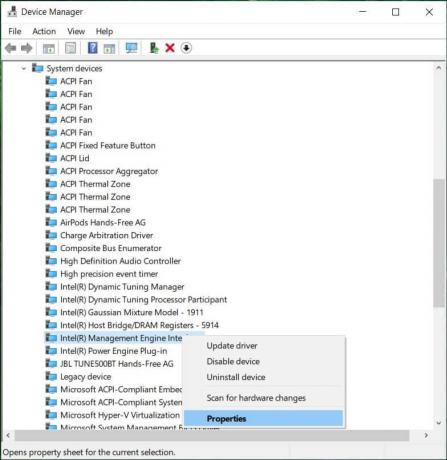
3. Wechseln Sie jetzt zu Registerkarte Treiber und klicke Rollback-Treiber.
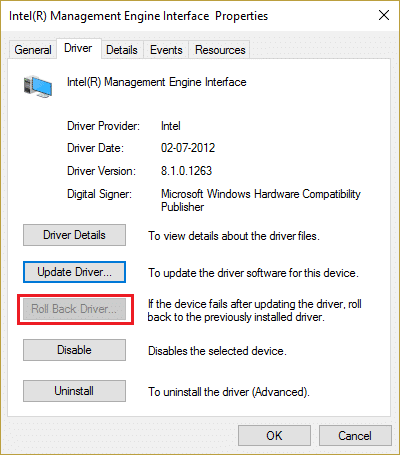
4. Starten Sie Ihren PC neu, um die Änderungen zu speichern.
5. Wenn das Problem nicht behoben ist, gehen Sie erneut zu Eigenschaften der Intel Management Engine-Schnittstelle aus dem Geräte-Manager.
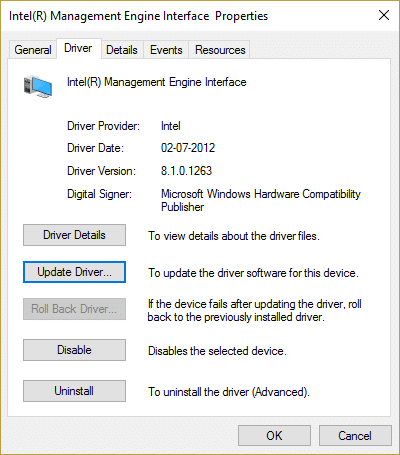
6. Wechseln Sie zur Registerkarte Treiber und Klicken Sie auf Treiber aktualisieren und wählen Sie Automatisch nach aktualisierter Treibersoftware suchen und klicken Sie dann auf Weiter.

7. Dadurch wird die Intel Management Engine automatisch auf die neuesten Treiber aktualisiert.
8. Starten Sie Ihren PC neu und prüfen Sie, ob Sie Ihren Computer vollständig herunterfahren können oder nicht.
9. Wenn du immer noch feststeckst, dann deinstallieren Intel Management Engine-Schnittstellentreiber aus dem Gerätemanager.
10. Starten Sie Ihren PC neu und Windows installiert automatisch die Standardtreiber.
Methode 4: Deaktivieren Sie die Intel Management Engine-Schnittstelle, um das Gerät auszuschalten, um Energie zu sparen
1. Drücken Sie die Windows-Taste + R und geben Sie dann ein devmgmt.msc und drücken Sie die Eingabetaste, um den Geräte-Manager zu öffnen.

2. Jetzt erweitern Systemgerät dann rechtsklick auf Intel Management Engine-Schnittstelle und wählen Sie Eigenschaften.
3. Wechseln Sie zur Registerkarte Energieverwaltung und deaktivieren Sie "Lassen Sie den Computer dieses Gerät ausschalten, um Energie zu sparen.”
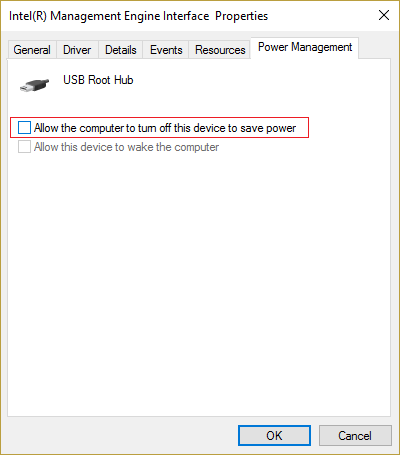
4. Klicken Sie auf Übernehmen, gefolgt von OK.
5. Starten Sie Ihren PC neu, um die Änderungen zu speichern.
Methode 5: Deaktivieren Sie die Intel Management Engine-Schnittstelle
1. Drücken Sie die Windows-Taste + R und geben Sie dann ein devmgmt.msc und drücken Sie die Eingabetaste, um den Geräte-Manager zu öffnen.
2. Erweitern Sie nun das Systemgerät und klicken Sie dann mit der rechten Maustaste auf Intel Management Engine-Schnittstelle und wählen Sie Deaktivieren.

3. Wenn Sie zur Bestätigung aufgefordert werden, wählen Sie Ja/OK.

4. Starten Sie Ihren PC neu, um die Änderungen zu speichern.
Methode 6: Windows Update ausführen
1. Drücken Sie Windows-Taste + Ich öffne die Einstellungen und klicke dann auf Update & Sicherheit.

2. Auf der linken Seite klickt das Menü auf Windows Update.
3. Klicken Sie nun auf „Auf Updates prüfen“, um nach verfügbaren Updates zu suchen.

4. Wenn Updates ausstehen, klicken Sie auf Updates herunterladen und installieren.

5. Sobald die Updates heruntergeladen sind, installieren Sie sie und Ihr Windows wird auf den neuesten Stand gebracht.
Methode 7: Führen Sie die Windows Update-Problembehandlung aus
1.Typ Fehlerbehebung in der Windows-Suchleiste und klicken Sie auf Fehlerbehebung.

2. Als nächstes wählen Sie im linken Fenster die Bereichsauswahl Alle ansehen.

3. Wählen Sie dann aus der Liste Computerprobleme beheben die Option Windows Update.

4. Folgen Sie den Anweisungen auf dem Bildschirm und lassen Sie die Windows Update-Fehlerbehebung laufen.

5. Starten Sie Ihren PC neu, um die Änderungen zu speichern.
Dies sollte Ihnen helfen, das Problem zu beheben Windows 10 wird nicht vollständig heruntergefahren Problem aber wenn nicht, fahren Sie mit der nächsten Methode fort.
Methode 8: Reparieren Installieren Sie Windows 10
Diese Methode ist der letzte Ausweg, denn wenn nichts funktioniert, wird diese Methode sicherlich alle Probleme mit Ihrem PC beheben. Repair Install verwendet ein direktes Upgrade, um Probleme mit dem System zu beheben, ohne dass auf dem System vorhandene Benutzerdaten gelöscht werden. Folgen Sie diesem Artikel, um zu sehen So reparieren Sie Windows 10 einfach installieren.
Empfohlen:
- Schwarze Quadrate hinter Ordnersymbolen reparieren
- Fix Taskplaner-Dienst ist nicht verfügbar Fehler
- So beheben Sie USB-Anschlüsse, die in Windows 10 nicht funktionieren
- Fix Datei-Explorer-Suche funktioniert nicht in Windows 10
Das hast du erfolgreich Fix Windows 10 wird nicht vollständig heruntergefahren Wenn Sie jedoch noch Fragen zu diesem Leitfaden haben, können Sie diese gerne im Kommentarbereich stellen.



