So ändern Sie den Energiesparplan unter Windows 10
Verschiedenes / / March 12, 2022

Windows bietet den Benutzern verschiedene Optionen für die Energieeinstellungen des Systems zur Anpassung an bestimmte Aufgaben. Benutzer können dann die Systemleistung in einem Tempo nutzen, das sie verwenden möchten. Manchmal ist es am besten, die Energienutzung des Systems mit der von Windows bereitgestellten Funktion zum Ändern des Energiesparplans zu planen. Es macht Ihre Aufgaben sinnvoller und produktiver, anstatt nur zu schleppen. Lesen Sie weiter, um dieses Element zu erkunden, das von Windows zur Verfügung gestellt wird, um den Energiesparplan zu bearbeiten und Ihr Systemerlebnis persönlicher zu gestalten.

So ändern Sie den Energiesparplan unter Windows 10
Möglicherweise möchten Sie verschiedene Energiesparpläne verwenden, um verschiedene Aufgaben auf Ihrem Computer auszuführen Windows 10 Computer:
- EnergiesparerModus wenn Sie keine schweren Aufgaben ausführen und über einen längeren Zeitraum Systemstrom sparen möchten.
- Während des Spielens müssen Sie die haben Windows-Power Optionen Hochleistung eingestellt, um die Spiele mit einer flüssigen und verzögerungsfreien Geschwindigkeit zu spielen.
- Und dann die ausgewogenModus wenn Sie bei moderaten Aufgaben auf dem System eine anständige Geschwindigkeit mit weniger Stromverbrauch wünschen.
Sie können sich für einen der genannten Energiepläne mit benutzerdefinierten Eingaben und dem Namen des Plans entscheiden. In diesem Artikel haben wir die Methode zum Ändern des Energiesparplans mit den Schritten zu ihrer Verwendung und Anpassung entworfen. Befolgen Sie die nächsten Schritte dieser Methode, um Ihre Systemerfahrung neu zu gestalten und das Beste daraus zu machen.
1. Schlagen Sie die WindowsSchlüssel und klicken Sie auf die AusrüstungSymbol um die Einstellungen zu öffnen.
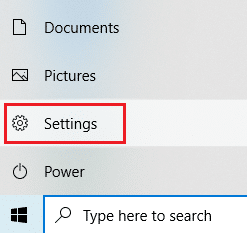
2. Suchen und wählen Sie die aus System Option wie auf der hervorgehoben Einstellungen Fenster.
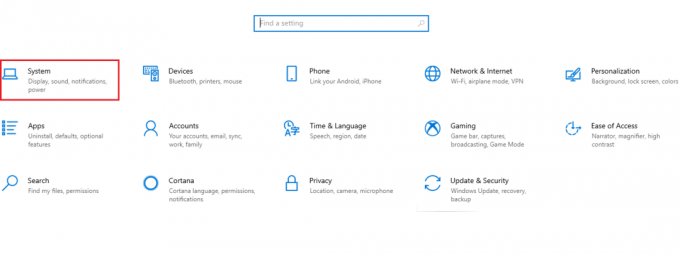
3. Wähle aus Leistung & Schlaf Option im linken Bereich.
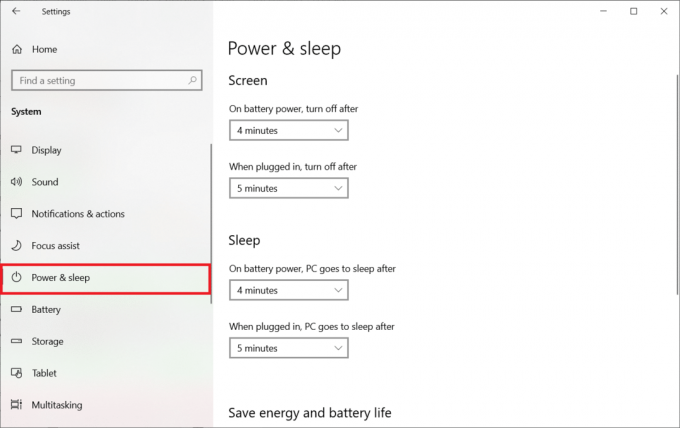
4. Um den Energiesparplan zu ändern, klicken Sie auf Zusätzliche Energieeinstellungen wie unten gezeigt Verwandte Einstellungen.

5. Wählen Sie dann aus Erstellen Sie einen Energieplan Option wie auf der abgebildet Energieeinstellungen Fenster.

6. Wählen Sie nun die aus Hochleistung Option auf der Erstellen Sie einen Energieplan Seite und klicken Nächste weiter zu gehen.
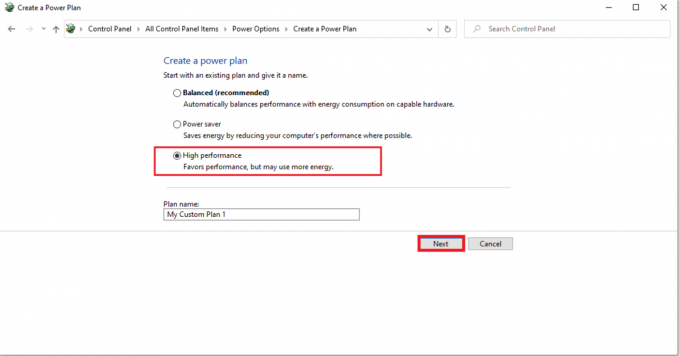
7. Wählen Sie die erforderlichen Optionen auf der aus Tarifeinstellungen bearbeiten Bildschirm und klicken Sie auf Schaffen Schaltfläche, um die Änderungen abzuschließen und die Leistung zu steigern.

Nachdem Sie diese Schritte ausgeführt haben, haben Sie gelernt, den Energieplan zu ändern und den Energieplan gemäß Ihren Einstellungen zu bearbeiten. Jetzt können Sie alle Aufgaben auf Ihrem System weiterhin mit höchster Effizienz genießen.
Häufig gestellte Fragen (FAQs)
Q1. Was ist der Unterschied zwischen Hochleistungs-, Energiespar- und ausgeglichenen Energiesparplänen?
Ans. Sie können den Energiesparplan verwenden, wenn Systemstrom sparen ist die Priorität über Leistung. Wählen Sie im Gegenteil eine hohe Leistung, wenn Sie die reibungsloseste Leistung benötigen. Sie können sich für die entscheiden ausgewogen Energieplan, wenn die beiden anderen genannten Pläne nicht geeignet sind.
Q2. Kann das Gerät Schaden nehmen, wenn die Funktion zum Ändern des Energiesparplans verwendet wird?
Ans. Ihr Gerät wird nicht beschädigt, wenn Sie diese Funktion verwenden. Für bessere Ergebnisse wird empfohlen, das Gerät im apt-Energiesparmodus zu verwenden. Und diese Funktion ist zur Optimierung des Gerätes zur Verfügung Leistung gemäß der Aufgabe, die auf dem System selbst ausgeführt wird.
Empfohlen:
- 15 Bester kostenloser Dienst für virtuelle Postfächer
- So aktivieren oder deaktivieren Sie den Energiesparmodus in Windows 10
- So wählen Sie das Netzteil für den PC aus
- Fix Es sind derzeit keine Energieoptionen verfügbar
Das war also die Methode zu lernen So ändern Sie den Energiesparplan unter Windows 10. Wir hoffen, Sie fanden diesen Artikel hilfreich und konnten den Energiesparplan nach Ihren Wünschen ändern und bearbeiten. Bitte lassen Sie uns wissen, ob diese Methode für Sie am besten funktioniert hat. Und hinterlassen Sie Fragen oder Kommentare im unten stehenden Feld für uns.



