Top 9 Möglichkeiten, um zu beheben, dass der Apple Pencil auf dem iPad nicht funktioniert
Verschiedenes / / March 12, 2022
Ihr iPadOS-Erlebnis ist ohne einen Apple Pencil wohl unvollständig. Im Laufe der Jahre hat Apple sowohl die Hardware verbessert (denken Sie an den urkomischen Lademechanismus von der Apple Pencil der ersten Generation?) und implementierte nette Software-Tricks, um Pencils zu verwenden Fähigkeiten. Aber was ist, wenn der Apple Pencil überhaupt nicht mehr reagiert? So können Sie beheben, dass der Apple Pencil auf dem iPad nicht funktioniert.

1. Überprüfen Sie die Apple Pencil-Kompatibilität
Die neuesten iPad-Modelle sind nicht mit dem Apple Pencil der ersten Generation kompatibel, und ebenso sollten Sie nicht versuchen, den Apple Pencil der zweiten Generation mit einem alten iPad-Modell zu koppeln. Die Combo funktioniert einfach nicht.
Apple Pencil (1st Generation)
- iPad (6th – 9th Generation)
- iPad Mini (5th Generation)
- iPad Air (3rd Generation)
- iPad Pro 12,9 Zoll (1st und 2nd Generation)
- iPad Pro 10,5 Zoll
- iPad Pro 9,7 Zoll
Apfelstift (2nd Generation)
- iPad Mini (6. Generation)
- iPad Air (4. Generation)
- iPad Pro 12,9 Zoll (3. Generation) und höher
- iPad Pro 11 Zoll (1. Generation) und höher
2. Stellen Sie sicher, dass Bluetooth auf dem iPad aktiviert ist
Apple Pencil erfordert eine aktive Bluetooth-Verbindung auf dem iPad, um wie erwartet zu funktionieren. Lassen Sie uns Bluetooth auf dem iPad aktivieren und es erneut versuchen.
Schritt 1: Öffnen Sie die Einstellungen auf dem iPad.
Schritt 2: Gehen Sie zum Bluetooth-Menü und aktivieren Sie den Schalter.

3. Koppeln Sie den Apple Pencil erneut
Sie müssen den Apple Pencil vom iPad trennen und erneut koppeln. Folgen Sie den unteren Schritten.
Schritt 1: Öffnen Sie das Einstellungsmenü und gehen Sie zu Bluetooth.
Schritt 2: Tippen Sie auf die Info-Schaltfläche neben dem Apple Pencil. Wählen Sie im folgenden Menü die Option Dieses Gerät vergessen aus.

Schritt 3: Sobald Sie Ihre Entscheidung bestätigt haben. Befestigen Sie den Apple Pencil (2nd gen) mit dem iPad oder verbinden Sie den Apple Pencil (1st gen) an den Lightning-Port des iPads.

iPadOS fordert Sie auf, den Apple Pencil erneut zu koppeln. Versuchen Sie es nach der Kopplung mit dem Apple Pencil.
4. Überprüfen Sie die Bleistiftspitze
Die Spitze Ihres Apple Pencil kann sich nach längerem Gebrauch im Laufe der Zeit abnutzen. Sie müssen es durch eine andere Spitze ersetzen, die mit der Box geliefert wurde.

Achten Sie beim Ersetzen der Spitze darauf, sie richtig festzuziehen, und nur dann würde sie mit dem iPad funktionieren.
5. Apple Pencil aufladen
Der Apple Pencil benötigt genügend Batteriesaft, um richtig zu funktionieren. Sie können den Akku verwenden -Widget auf iPadOS 15, um die verbleibende Akkulaufzeit auf Ihrem Apple Pencil zu überprüfen.

Wenn Sie den Apple Pencil der ersten Generation haben, schließen Sie ihn an den Lightning-Anschluss des iPad an. Diejenigen, die die 2nd Apple Pencil der Generation kann den Pencil magnetisch an der iPad-Seite befestigen, um ihn aufzuladen.
Wenn Ihr Apple Pencil nicht mehr aufgeladen wird, müssen Sie ihn durch einen neuen ersetzen. Es gibt keine Möglichkeit, alte Apple Pencil-Batterien gegen neue auszutauschen.
6. Wechseln Sie in den Zeichenmodus
Apps wie OneNote verfügen über einen speziellen Zeichenmodus zur Verwendung von Apple Pencil. Wenn Sie sich auf der Registerkarte Start oder Einfügen befinden, funktionieren Ihre Eingaben in der App einfach nicht.
Wechseln Sie in den Zeichenmodus und verwenden Sie die Zeichenwerkzeuge oben, um mit dem Schreiben und Erstellen von Kritzeleien in der App zu beginnen.

7. Aktivieren Sie „Nur mit Apple Pencil zeichnen“ umschalten
Ihr iPad funktioniert mit jedem normalen Eingabestift. Zum Zeichnen empfehlen wir jedoch, beim offiziellen Apple Pencil zu bleiben, da dieser druckempfindlich ist. Wenn Apple Pencil nicht wie erwartet funktioniert, müssen Sie den Schalter „Nur mit Apple Pencil zeichnen“ im Menü „Einstellungen“ aktivieren.
Öffnen Sie die iPad-Einstellungen und gehen Sie zu Apple Pencil und aktivieren Sie die Option.

8. Legen Sie Bleistiftgesten fest
Das iPadOS 15-Update bringt Stiftgesten in das Betriebssystem. Sie können schnell Screenshots machen und schnelle Notizen mit Bleistiftgesten. Wenn die Option deaktiviert ist, erkennt das Betriebssystem die Geste nicht. Lassen Sie es uns im Menü Einstellungen aktivieren.
Schritt 1: Starten Sie die Einstellungen auf dem iPad.
Schritt 2: Gehen Sie zu Apple Pencil und wählen Sie Pencil-Gesten.
Schritt 3: Legen Sie „Linke Ecke wischen“ und „Rechte Ecke wischen“ fest, um die Aktion auszuführen und die App zu schließen.
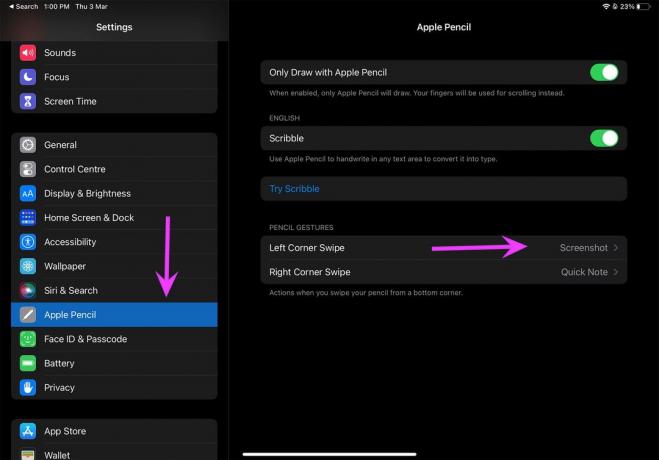
Von nun an führt jedes Mal, wenn Sie den Apple Pencil in die linke oder rechte Ecke bewegen, die festgelegte Aktion aus.
9. Aktualisieren Sie iPadOS
Mit jedem iPadOS-Update fügt Apple neue Funktionen hinzu, um Apple Pencil nützlicher zu machen. Sie müssen iPadOS auf die neueste Version aktualisieren, um diese Funktionen auf Ihrem iPad zu aktivieren und zu genießen.
Gehen Sie zu Einstellungen und öffnen Sie das Menü Allgemein. Wählen Sie Software-Update und warten Sie, bis Ihr iPad neue Updates abgerufen hat. Wenn Sie einen sehen, installieren Sie den neuesten iPadOS-Build.

Beherrsche den Apple Pencil auf dem iPad
Wir lieben die Geste für schnelle Notizen im Apple Pencil. Es ist einfach und praktisch, unterwegs Notizen zu machen. Welcher Trick hat bei Ihnen funktioniert, um den Apple Pencil auf dem iPad auszuführen? Teilen Sie Ihre Ergebnisse mit unseren Lesern im Kommentarbereich unten.
Zuletzt aktualisiert am 03. März 2022
Der obige Artikel kann Affiliate-Links enthalten, die Guiding Tech unterstützen. Dies beeinträchtigt jedoch nicht unsere redaktionelle Integrität. Die Inhalte bleiben unvoreingenommen und authentisch.

Geschrieben von
Parth arbeitete zuvor bei EOTO.tech und berichtete über technische Neuigkeiten. Derzeit arbeitet er freiberuflich bei Guiding Tech und schreibt über App-Vergleiche, Tutorials, Software-Tipps und Tricks und taucht tief in iOS-, Android-, macOS- und Windows-Plattformen ein.



