Keine WLAN-Netzwerke in Windows 10 gefunden beheben
Verschiedenes / / March 15, 2022

Eine Wi-Fi (WLAN)-Karte ist bei den meisten Laptops Standard. Anstelle eines Verlängerungskabels können Sie einen USB-Wi-Fi-Dongle für Ihren einzelnen PC erwerben. Wenn das Gerät konfiguriert ist, kann der Computer nach Wi-Fi-Netzwerken in der Nähe suchen und eine Verbindung zu ihnen herstellen. Viele Kunden haben sich darüber beschwert, dass sie beim Anzeigen der Liste der verfügbaren Netzwerke die Warnung sehen, dass keine Wi-Fi-Netzwerke gefunden wurden, obwohl sie mindestens ein Netzwerk sehen sollten. Wenn Sie versuchen, auf Ihrem Windows 10-PC eine Verbindung zum Internet herzustellen, aber keine offenen Wi-Fi-Netzwerke finden können, können wir Ihnen helfen. Wir bringen Ihnen eine perfekte Anleitung, die das Windows 10-Problem „Keine WLAN-Netzwerke gefunden“ behebt. Also, lesen Sie weiter!
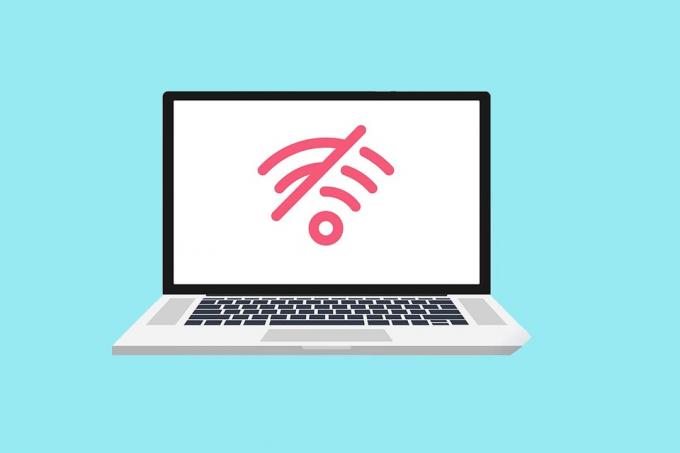
Inhalt
- So beheben Sie keine in Windows 10 gefundenen WLAN-Netzwerke
- Grundlegende Tipps zur Fehlerbehebung
- Methode 1: Führen Sie die Problembehandlung für Internetverbindungen aus
- Methode 2: Führen Sie die Problembehandlung für Netzwerkadapter aus
- Methode 3: Treiber aktualisieren
- Methode 4: Rollback von Wi-Fi-Adaptertreibern
- Methode 5: Aktuelle WLAN-Adapter neu installieren
- Methode 6: Adaptereinstellungen ändern
- Methode 7: Netzwerkadapter zurücksetzen
- Methode 8: Versteckte SSID aktivieren
- Methode 9: Deaktivieren Sie fehlerhaftes VPN
- Methode 10: Malware-Scan ausführen
- Methode 11: Antivirus vorübergehend deaktivieren (nicht empfohlen)
- Methode 12: Dienstkonfiguration ändern
- Methode 13: Aktivieren Sie die Netzwerkerkennung
- Methode 14: Wenden Sie sich an den Netzwerkadministrator
So beheben Sie keine in Windows 10 gefundenen WLAN-Netzwerke
Unter Windows 10 verursachen in der Regel die WLAN-Netzwerkkartentreiber dieses Problem. Andere Gründe für dieses Problem sind unten aufgeführt.
- Inkompatible oder veraltete Netzwerktreiber.
- Der Flugmodus ist eingeschaltet.
- Antivirus-Inferenz.
- Fehlerhaftes VPN.
- Falsch konfigurierte Wi-Fi-Adaptereinstellungen.
- Instabile Internetverbindung.
Grundlegende Tipps zur Fehlerbehebung
Bevor Sie die erweiterten Methoden zum Reparieren von in Windows 10 gefundenen WLAN-Netzwerken durchgehen, befolgen Sie diese grundlegenden Tipps zur Fehlerbehebung.
- Starte deinen Computer neu.
- Erstellen Sie einen Hotspot auf Ihrem Telefon und versuchen Sie, sich damit zu verbinden.
- Stellen Sie mit einem anderen Gerät in Ihrem Haus, z. B. einem Smartphone, eine WLAN-Verbindung her. Dabei spielt es keine Rolle, ob Sie verwenden Windows 10 oder ein anderes Betriebssystem.
- Versuchen Sie, Ihre Workstation zu verschieben oder Ihrem Netzwerk weitere Zugriffspunkte hinzuzufügen, um das Signal des Routers zu verstärken.
- Starten Sie gegebenenfalls Ihren Router neu.
- Halten Sie die Einschalttaste einige Sekunden lang gedrückt.
- Warten Sie mindestens 30 Sekunden, bevor Sie fortfahren.
- Drücken Sie den Netzschalter erneut, um ihn wieder einzuschalten.
- Überprüfen Sie, ob Wi-Fi in Windows 10 aktiviert ist.
- Überprüfen Sie, ob sich Ihr Laptop im Flugmodus befindet.
- Drücken Sie die Windows-Taste.
- Wählen Sie die Option Einstellungen aus der Dropdown-Liste.
- Gehen Sie zu Netzwerk & Internet und deaktivieren Sie den Flugmodus, falls er aktiviert ist.
Notiz: Wir empfehlen, diese Anleitung auf einem zweiten Gerät zu lesen, bevor Sie fortfahren. Es sollte nur dann mit dem Internet verbunden werden, wenn Ihr primärer Windows 10-PC die Internetverbindung verliert.
Methode 1: Führen Sie die Problembehandlung für Internetverbindungen aus
Sie können auch die Problembehandlung verwenden, um festzustellen, ob Ihre Hardware nicht funktioniert. Sie können die Problembehandlung ausführen, indem Sie die Schritte ausführen, um keine unter Windows 10 gefundenen WLAN-Netzwerke zu reparieren.
1. Drücken Sie Tasten Windows + I gleichzeitig zu starten Einstellungen.
2. Klicken Sie auf die Update & Sicherheit Fliese, wie abgebildet.

3. Gehe zu Fehlerbehebung Menü aus dem linken Bereich.
4. Auswählen Internetverbindungen und klicken Sie auf die Führen Sie die Problembehandlung aus Schaltfläche wie unten hervorgehoben.

5. Wählen Sie das Fehlerbehebung für meine Verbindung zum Internet Möglichkeit.

6. Warten Sie, bis die Problembehandlung ausgeführt wird Probleme erkennen.

7. Folgen Anweisungen auf dem Bildschirm zu beheben. Sobald der Vorgang abgeschlossen ist, neu startendein PC.
Methode 2: Führen Sie die Problembehandlung für Netzwerkadapter aus
Die Problembehandlung für Netzwerkadapter, ähnlich der Problembehandlung für Internetverbindungen, kann ebenfalls hilfreich sein. Befolgen Sie also diese Schritte, um keine in Windows 10 gefundenen WLAN-Netzwerke zu reparieren.
1. Offen Einstellungen und auswählen Update & Sicherheit.

2. Gehe zu Fehlerbehebung Menü im linken Bereich und suchen Sie Finde und behebe andere Probleme im rechten Bereich.
3. Auswählen Netzwerkadapter Fehlerbehebung und klicken Sie auf Führen Sie die Problembehandlung aus Schaltfläche hervorgehoben dargestellt.

4. Auswählen Alle Netzwerkadapter und klicken Nächste.
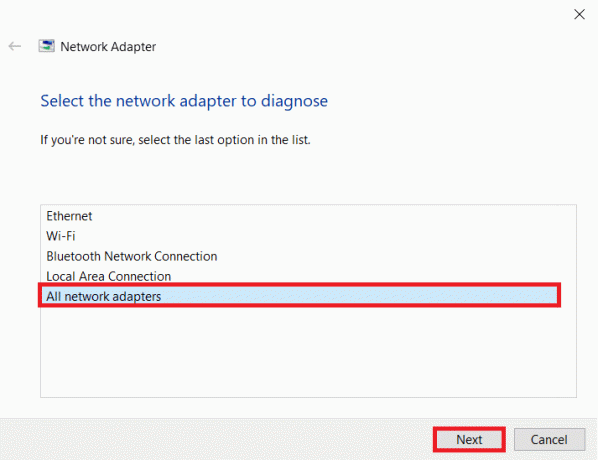
5. Wenn es ein Problem gibt, klicken Sie auf Wenden Sie diesen Fix an und befolgen Sie die Anweisungen in den aufeinanderfolgenden Eingabeaufforderungen.
Lesen Sie auch:So richten Sie die Netzwerkdateifreigabe unter Windows 10 ein
Methode 3: Treiber aktualisieren
Wenn Ihr Problem, dass keine Wi-Fi-Netzwerke gefunden wurden, direkt nach der Installation von Windows 10 begann, sind Ihre aktuellen Treiber höchstwahrscheinlich nicht mit Windows 10 kompatibel. Ihr Laptop kann aufgrund eines veralteten Netzwerktreibers möglicherweise auch keine zugänglichen Netzwerke erkennen. Installieren Sie alle verfügbaren Treiber für Netzwerkadapter Updates, indem Sie die folgenden Schritte ausführen.
1. Drücken Sie Windows-Taste, Art Gerätemanager und klicken Sie auf Offen.

2. Doppelklicken Sie auf die Netzwerkadapter.

3. Klicken Sie mit der rechten Maustaste auf Ihr WLAN-Gerät. Klicke auf Treiber aktualisieren.

4. Auswählen Automatisch nach Treibern suchen.
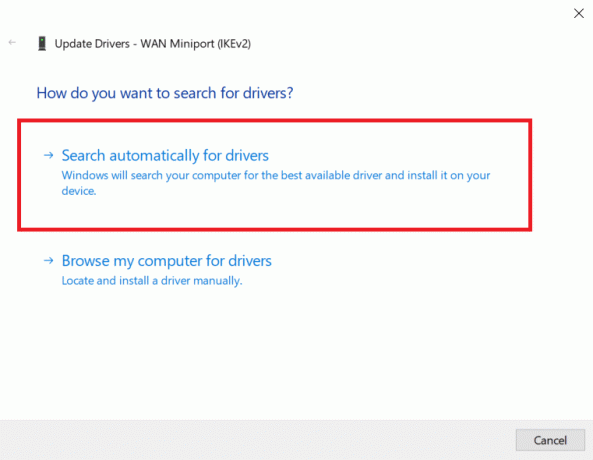
5A. Wenn ein neues Treiber erkannt wird, installiert das System es automatisch.
5B. Wenn der Treiber auf dem neuesten Stand ist, wird er angezeigt Die besten Treiber für Ihr Gerät sind bereits installiert.
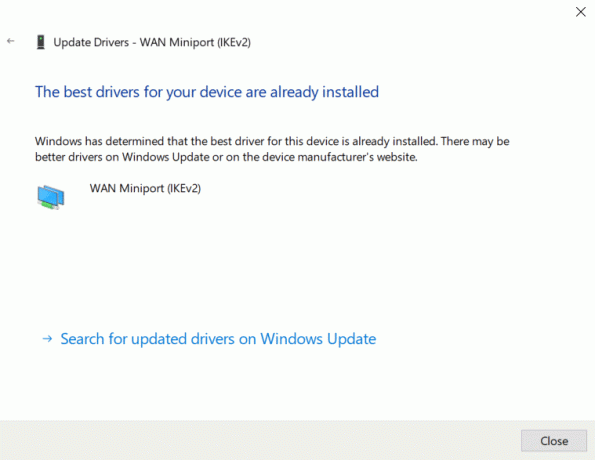
6. Auswählen Suchen Sie auf Windows Update nach aktualisierten Treibern um manuell nach Updates zu suchen.
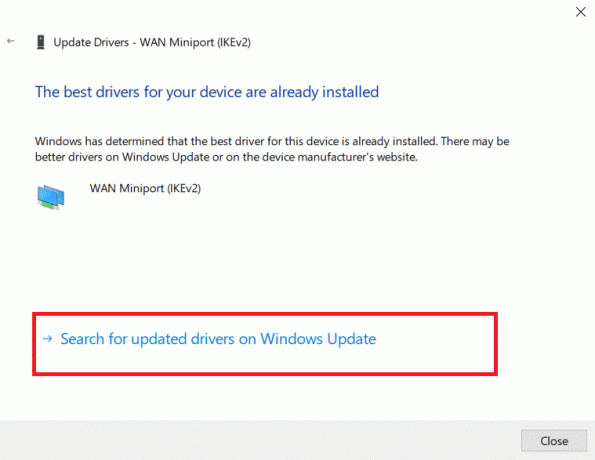
7. Auswählen Optionale Updates anzeigen in dem Windows Update-Bildschirm.
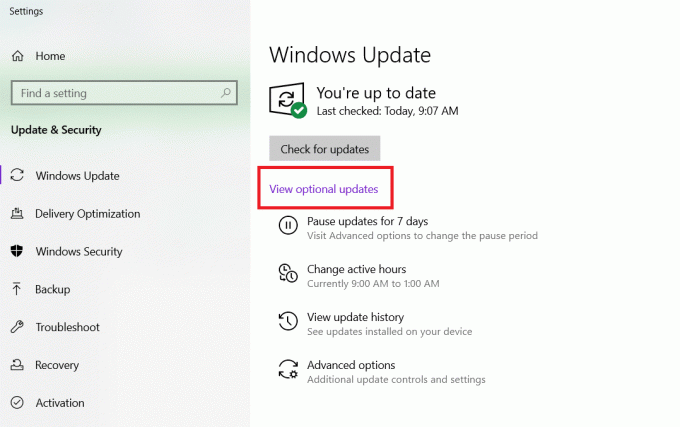
8. Wähle aus Treiber Sie installieren möchten, indem Sie die Kästchen daneben markieren und dann auf die klicken Herunterladen und Installieren Taste.

Methode 4: Rollback von Wi-Fi-Adaptertreibern
Wenn das Problem, dass keine Wi-Fi-Netzwerke gefunden wurden, nach einem kürzlich aufgetretenen Problem aufgetreten ist Windows Update, oder wenn Ihre alten Treiber in gutem Zustand waren, bevor Sie sie aktualisiert haben, müssen Sie in diesem Fall zu einer älteren Version des Treibers zurückkehren. Führen Sie die folgenden Schritte aus, um Ihren WLAN-Treiber zurückzusetzen:
1. Offen Gerätemanager aus dem Windows-Suchmenü.

2. Erweitern Sie den betitelten Bereich Netzwerkadapter indem Sie im Geräte-Manager darauf doppelklicken.

3. Klicken Sie mit der rechten Maustaste auf Ihre WLAN-Kartengerät und auswählen Eigenschaften.
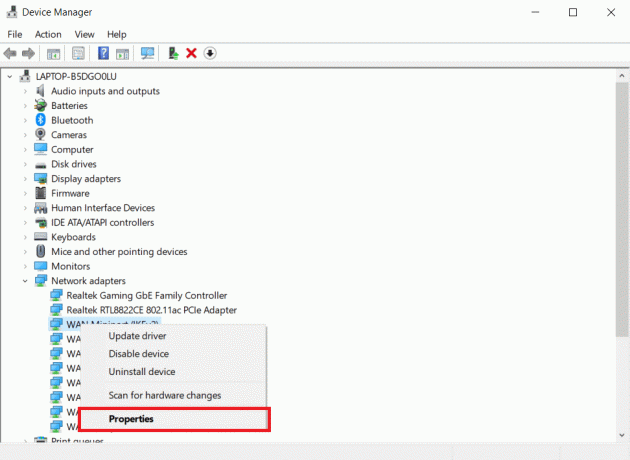
4. Gehen Sie zum Treiber antippen und auswählen ZurücksetzenTreiber.
Notiz: Wenn die Option Rollback-Treiber ausgegraut ist, können Sie diese Methode überspringen. Die Option ist ausgegraut, wenn die vorherige Version des Treibers nicht verfügbar ist.

5. Erlaube das Zurückrollen passieren. Neu startendein PC.
Lesen Sie auch:Fix Ethernet hat keinen gültigen IP-Konfigurationsfehler
Methode 5: Aktuelle WLAN-Adapter neu installieren
Wenn das Zurücksetzen des Wi-Fi-Treibers nicht funktioniert, versuchen Sie, ihn neu zu installieren, um zu sehen, ob es das Problem löst, dass Windows 10 keine Wi-Fi-Netzwerke gefunden hat. Diese Methode ersetzt alle defekten oder beschädigten Treiber durch die entsprechenden.
1. Starten Gerätemanager aus dem Windows-Suchmenü.

2. Erweitern Sie den betitelten Bereich Netzwerkadapter durch Doppelklick im Geräte-Manager.

3. Klicken Sie mit der rechten Maustaste auf Ihre WLAN-Kartengerät und auswählen Gerät deinstallieren.

4. Aktivieren Sie das Kontrollkästchen Löschen Sie die Treibersoftware für dieses Gerät und klicken Deinstallieren.

5. Starten Sie den PC neu nach Deinstallation des Treibers.
6. Besuche den Website des Herstellers ( z.B. Intel), um den Treiber manuell herunterzuladen.

Methode 6: Adaptereinstellungen ändern
Andernfalls kann Ihr Computer keine Verbindung zu Ihrem Netzwerk herstellen, da die Regionseinstellungen auf Ihrem Wi-Fi-Adapter nicht mit denen auf Ihrem Wi-Fi-Router übereinstimmen. Gehen Sie wie folgt vor, um die Region zu ändern:
1. Gehe zu Gerätemanager aus dem Windows-Suchmenü.

2. Erweitern Sie den betitelten Bereich Netzwerkadapter indem Sie im Geräte-Manager darauf doppelklicken.

3. Klicken Sie mit der rechten Maustaste auf Ihre WLAN-Kartengerät und auswählen Eigenschaften.
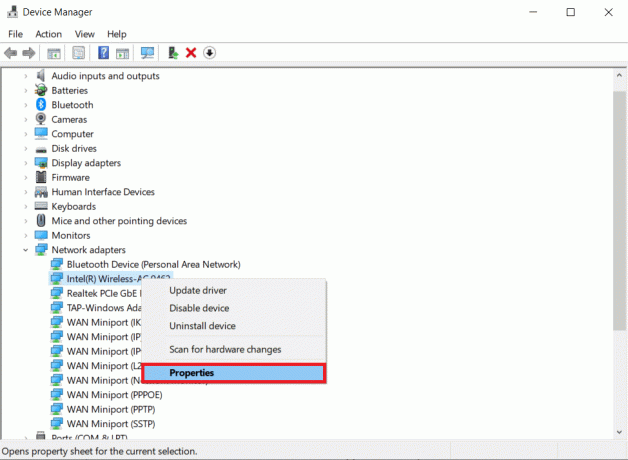
4. Auswählen Kanalbreite für 2,4 GHz in dem Eigentum Kasten.
5. Stellen Sie die ein Wert als Auto.
Anmerkung 1: Einige Wi-Fi-Router können möglicherweise nicht mit 5 GHz umgehen, versuchen Sie es also mit einer alternativen Kombination.
Anmerkung 2: Diese Funktion ist nicht auf allen Wi-Fi-Adaptern verfügbar. Für einige ist es in der Kanalnummer Attribut oder ähnliches.

6. Klicken OK.
Lesen Sie auch:Fix Windows konnte die Proxy-Einstellungen dieses Netzwerks nicht automatisch erkennen
Methode 7: Netzwerkadapter zurücksetzen
Es ist möglich, dass Ihr Netzwerkadapter unter Problemen leidet, die ein Systemneustart nicht beheben kann. Das Zurücksetzen ist in diesem Szenario eine hervorragende Option. Mehrere Leute behaupten, dass das Zurücksetzen des Wi-Fi-Netzwerkadapters auf ihren Windows 10-Laptops ihnen geholfen hat, verschiedene Wi-Fi-Probleme wie keine gefundenen Wi-Fi-Netzwerke zu lösen.
1. Drücken Sie Tasten Windows + I um Windows zu starten Einstellungen.
2. Navigieren Sie zu Netzwerk und Internet Abschnitt des Einstellungsmenüs.

3. Drücke den Netzwerk zurücksetzen Möglichkeit ganz unten.

4. Bestätigen Sie abschließend die Abfrage mit einem Klick auf Jetzt zurücksetzen wie gezeigt.
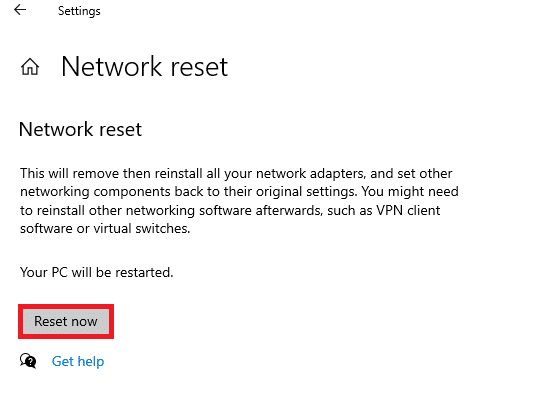
Methode 8: Versteckte SSID aktivieren
Es ist denkbar, dass das Netzwerk, dem Sie beitreten möchten, eine verborgene SSID oder einen Namen hat. Sie müssen sich zuerst an Ihren Systemadministrator wenden, um den Namen und das Kennwort für die Verbindung zu erhalten. Sobald Sie beide kennen, können Sie sich damit verbinden.
1. Navigieren Sie zu Windows Einstellungen.
2. Navigieren Sie zu Netzwerk und Internet die Einstellungen.

3. Navigieren Sie zu W-lan Tab. Auswählen Bekannte Netzwerke verwalten.

4. Auswählen Fügen Sie ein neues Netzwerk hinzu.

5. Geben Sie die ein Netzwerkname, Sicherheitsstufe, und Passwort in das Popup-Fenster, das angezeigt wird. Klicken Speichern.

Lesen Sie auch:Reparieren Sie Computer, die in Windows 10 nicht im Netzwerk angezeigt werden
Methode 9: Deaktivieren Sie fehlerhaftes VPN
Wenn es nicht richtig verwendet wird, kann ein VPN Ihre Wi-Fi-Verbindung beeinflussen, egal ob es sich um eine VPN-Verbindung handelt, die Sie manuell unter Windows einrichten, oder um einen kommerziellen VPN-Dienst, der Netzwerkeinstellungen automatisch konfiguriert.
- Schalten Sie alle aus VPN-Dienste Sie verwenden, starten Sie Ihren neu Computer, und suche Netzwerke.
- Verbinden Sie sich mit einem der Netzwerke nachdem sie angezeigt werden, und aktivieren Sie dann die VPN Bedienung.
- Wenn Ihre Verbindung verschwindet oder nicht mehr funktioniert, nachdem Sie das VPN aktiviert haben, überprüfen Sie, ob Ihre ISP oder Ihre Land blockiert den Dienst, den Sie verwenden.
- Versuchen Sie es anders VPN Dienst oder ein Dienst, der Ihren Browser oder ein einzelnes Programm einschränkt, anstatt die Netzwerkaktivität des gesamten Systems. Überprüfen Sie nach Abschluss der Problembehandlung, ob das Problem der fehlenden Wi-Fi-Netzwerke unter Windows 10 weiterhin besteht.
Methode 10: Malware-Scan ausführen
Einige Malware-Agenten sind schlau genug, Ihren Computer zu infiltrieren und Sie daran zu hindern, sich mit dem Internet zu verbinden. Um Fehler zu entdecken und zu löschen, ist der beste Aktionsplan, einen umfassenden Systemscan durchzuführen. Befolgen Sie die folgenden Schritte.
1. Halten Sie die gedrückt Tasten Windows + I gemeinsam öffnen Windows-Einstellungen.
2. Wählen Sie nun die aus Update & Sicherheit Link, wie gezeigt.
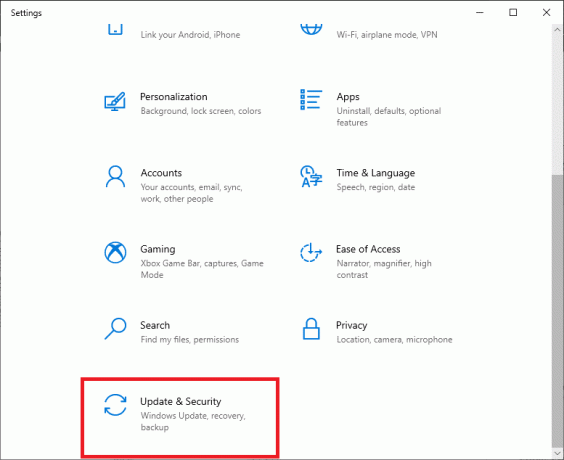
3. Navigieren Sie dann zu Windows-Sicherheit im linken Bereich.
4. Klicken Sie nun auf Viren- und Bedrohungsschutz unter Schutzgebiete wie dargestellt.
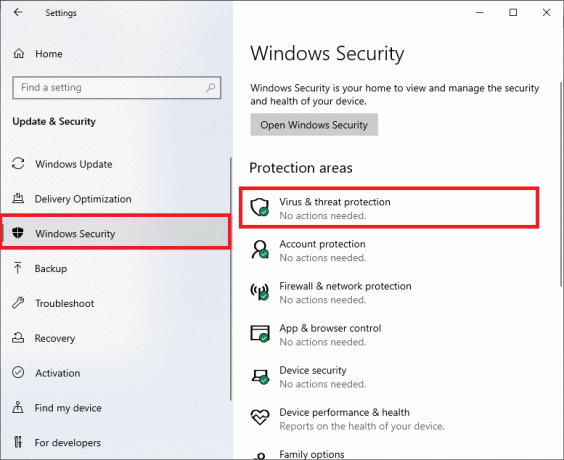
5. Klicken Sie dann auf Scan Optionen, wie gezeigt.
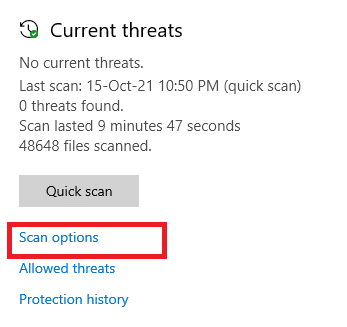
6. Du kannst wählen Schnellscan, Vollständiger Scan, Benutzerdefinierter Scan, oder Microsoft Defender Offline-Scan nach Bedarf und klicken Sie auf Scanne jetzt wie hervorgehoben.

7A. Wenn es Bedrohungen gibt, klicken Sie auf Aktionen starten unter Aktuelle Bedrohungen.
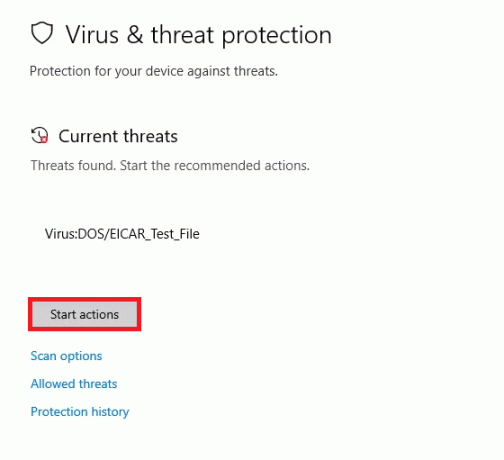
7B. Wenn Ihr Computer keine Bedrohungen aufweist, wird die Keine aktuellen Bedrohungen Die Eingabeaufforderung wird wie unten hervorgehoben angezeigt.
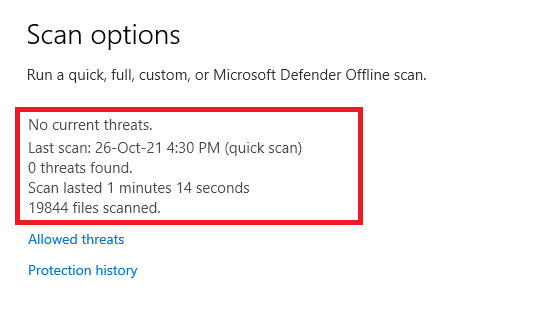
Methode 11: Antivirus deaktivieren Vorübergehend (Nicht empfohlen)
Um Sie vor eingehenden Angriffen zu schützen, lässt Ihre Firewall möglicherweise keine Internetverbindung zu, wenn sie strengen Vorschriften unterliegt. Es ist auch möglich, dass Ihr Windows 10-PC aus diesem Grund keine Wi-Fi-Netzwerke erkennen kann. Im Moment erfahren Sie hier, wie Sie es deaktivieren können, um keine in Windows 10 gefundenen WLAN-Netzwerke zu reparieren.
Notiz: Hier Avast Antivirus wird als Beispiel gezeigt. Die Schritte und das Verfahren können je nach Antivirensoftware variieren.
1. Navigieren Sie zum Antivirus-Symbol in der Taskleiste und Rechtsklick darauf.
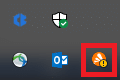
2. Wählen Sie nun die aus Kontrolle über Avast-Schilde Möglichkeit.
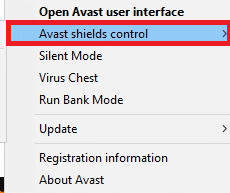
3. Wählen Sie die gewünschte Option und bestätigen Sie die auf dem Bildschirm angezeigte Aufforderung.
- 10 Minuten deaktivieren
- 1 Stunde deaktivieren
- Deaktivieren, bis der Computer neu gestartet wird
- Dauerhaft deaktivieren
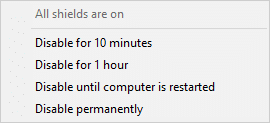
Notiz: Gehen Sie nun zurück zum Hauptfenster. Hier haben Sie alle Schutzschilde von Avast ausgeschaltet. Um die Einstellungen zu aktivieren, klicken Sie auf SCHALTE EIN.
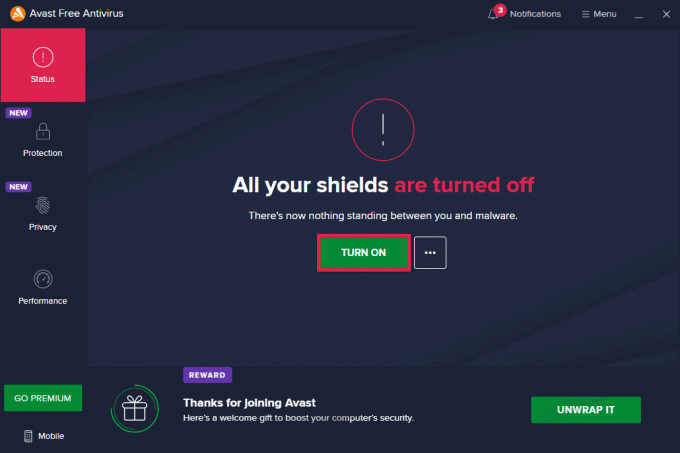
Lesen Sie auch: Beheben Sie den Bluescreen-Fehler von Windows 10 Netwtw04.sys
Methode 12: Dienstkonfiguration ändern
Stellen Sie sicher, dass die Diensteinstellungen entsprechend konfiguriert sind, um das Problem „Keine WLAN-Netzwerke unter Windows 10 gefunden“ zu beheben. Befolgen Sie die folgenden Schritte.
1. Drücken Sie Windows + R-Tasten gleichzeitig zu starten Laufen Dialogbox.
2. Art services.msc und drücke Enter-Taste.
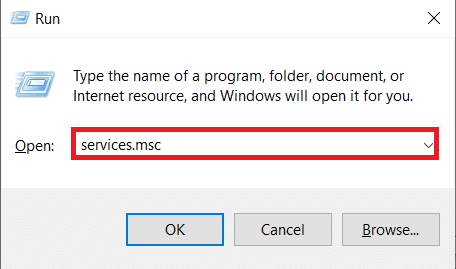
3. Scrollen Sie nach unten und doppelklicken Sie Netzwerkstandorterkennung.
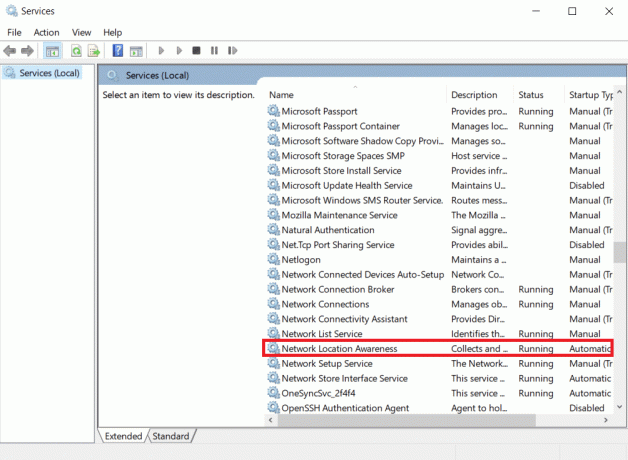
4. Stellen Sie die ein Starttyp zu Automatisch. Klicken Anwenden und dann OK.
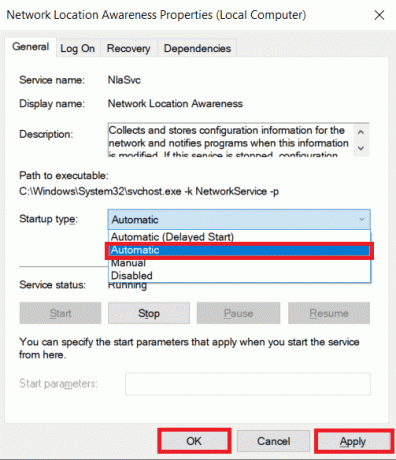
5. Legen Sie auf ähnliche Weise die Starttypen für die folgenden Dienste fest.
- Netzwerkliste Service-Handbuch
- Windows-Ereignisprotokoll-Automatisch
- Windows Update-Handbuch
- WLAN AutoConfig-Automatisch
- Radio Management Service-Handbuch
5. Nachdem Sie alle oben genannten Dienste geändert haben, schließen Sie die Dienste-Fenster.
Methode 13: Aktivieren Sie die Netzwerkerkennung
Manchmal wurden die Netzwerkerkennungsoptionen deaktiviert, was zu diesem Problem führte. Aktivieren Sie die Netzwerkerkennung, indem Sie die folgenden Schritte ausführen, um keine in Windows 10 gefundenen WLAN-Netzwerke zu reparieren.
1. Schlagen Sie die Windows-Taste. Art Schalttafel und öffne es.

2. Stellen Sie die ein Gesehen von als Kategorie. Auswählen Netzwerk und Internet.

3. Auswählen Netzwerk-und Freigabecenter.

4. Klicken Erweiterte Freigabeeinstellungen ändern.

5. Aktivieren Sie die Option Aktivieren Sie die Netzwerkerkennung und klicken Änderungen speichern.
Notiz: Um diese Änderung vorzunehmen, sollten Sie über Administratorrechte verfügen.

Methode 14: Wenden Sie sich an den Netzwerkadministrator
Der Netzwerkzugriff eines Systems kann kontrolliert werden. Dies wird erreicht, indem seine MAC-Adresse im Router blockiert wird. Denkbar ist auch, dass nur bestimmte MAC-Adressen einem Netzwerk beitreten. Dies ist meistens bei einem geschäftlichen Netzwerk der Fall, wie es beispielsweise bei der Arbeit verwendet wird. Wenden Sie sich an den Netzwerkadministrator und fordern Sie an, dass Ihr System zur Liste der zulässigen Systeme hinzugefügt wird. Wenn Sie Probleme bei der Verbindung mit einem Heimnetzwerk haben, verwenden Sie ein LAN-Kabel, um eine Verbindung zum Router herzustellen, und geben Sie die MAC-Adresse Ihres Systems manuell ein. Je nachdem, welchen Router Sie haben, ist die Vorgehensweise unterschiedlich.
Empfohlen:
- So setzen Sie die Netzwerkeinstellungen unter Windows 10 zurück
- So deaktivieren Sie VPN und Proxy unter Windows 10
- So beheben Sie Probleme mit der Netzwerkverbindung unter Windows 10
- So ändern Sie Chrome als Standardbrowser
Wir hoffen, dass Sie diese Informationen hilfreich fanden und dass Sie eine Lösung finden konnten, um das Problem zu beheben keine Wi-Fi-Netzwerke in Windows 10 gefunden. Bitte teilen Sie uns mit, welche Methode für Sie am besten funktioniert hat. Wenn Sie Fragen oder Kommentare haben, hinterlassen Sie diese bitte im Kommentarbereich unten. Teilen Sie uns mit, worüber Sie als Nächstes erfahren möchten.



