Die 8 besten Möglichkeiten, um zu beheben, dass der Google Play Store auf Samsung Galaxy-Handys nicht funktioniert
Verschiedenes / / March 15, 2022
Benutzer von Samsung Galaxy-Handys erhalten zwei verschiedene App-Stores – Play Store und Galaxy Store. Sie müssen sich auf den Play Store verlassen, wenn Sie eine riesige Bibliothek mit Apps und Spielen durchsuchen möchten. Es nervt beim Play Store weigert sich zu öffnen auf Ihrem Samsung Galaxy-Telefon.

Angenommen, Sie haben bereits mehrmals versucht, Ihre Internetverbindung zu überprüfen und Ihr Samsung-Telefon neu zu starten. In diesem Fall ist es an der Zeit, dass Sie sich auf die folgenden Lösungen beziehen, um das Problem weiter zu untersuchen und zu beheben. Also lasst uns anfangen.
1. Schließen des Play Store erzwingen
Mit einem einfachen Neustart können Sie nichts falsch machen. Sie sollten also damit beginnen, die Play Store App zu stoppen und sie dann erneut zu öffnen. Hier ist wie.
Schritt 1: Drücken Sie lange auf das Play Store-Symbol und tippen Sie auf das Info-Symbol, um die App-Info zu öffnen.

Schritt 2: Tippen Sie unten auf die Option Stopp erzwingen und bestätigen Sie mit OK.


Öffnen Sie den Play Store erneut und prüfen Sie, ob es normal funktioniert.
2. Löschen Sie den Play Store-Cache
Die Verwendung von Play Store zum Suchen, Herunterladen und Aktualisieren von Apps sammelt Cache-Daten, um Ladezeiten zu verkürzen und Bandbreite zu sparen. Die vorhandenen Cache-Daten früherer Downloads haben den Play Store möglicherweise überfordert. Versuchen Sie, den Play Store-Cache zu löschen, indem Sie die folgenden Schritte ausführen.
Schritt 1: Drücken Sie lange auf das Play Store-Symbol, um die App-Informationen zu öffnen.
Schritt 2: Gehen Sie zu Speicher und tippen Sie auf die Schaltfläche Cache löschen.


Prüfen Sie, ob Sie den Play Store jetzt verwenden können.
3. Geben Sie Speicherplatz frei
Mangel an Stauraum kann auch verhindern, dass der Play Store Apps auf Ihr Samsung-Gerät herunterlädt oder aktualisiert. Daher wird empfohlen, dass Sie mindestens 1 GB freien Speicherplatz auf Ihrem Gerät haben.
Führen Sie die folgenden Schritte aus, um den Speicherstatus auf Ihrem Samsung-Gerät anzuzeigen.
Schritt 1: Öffnen Sie das Menü Einstellungen und gehen Sie zu Batterie- und Gerätepflege.
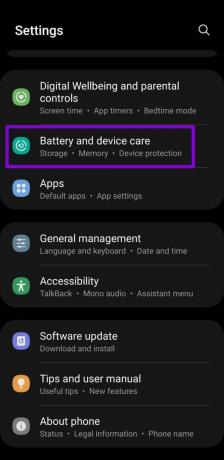
Schritt 2: Tippen Sie auf Speicher, um eine vollständige Aufschlüsselung des Speicherplatzes Ihres Geräts anzuzeigen.

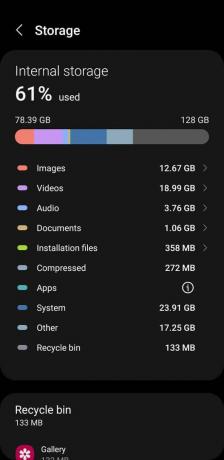
4. Download-Manager zurücksetzen
Download Manager ist eine wichtige System-App, die sich um Ihre Play Store-Downloads kümmert. Wenn der Download-Manager nicht funktioniert, hat der Play Store möglicherweise eine Fehlfunktion Probleme beim Herunterladen oder Aktualisieren von Apps. So beheben Sie das Problem.
Schritt 1: Starten Sie die App „Einstellungen“ auf Ihrem Telefon und navigieren Sie zu „Apps“.

Schritt 2: Tippen Sie auf das Filtersymbol und aktivieren Sie den Schalter neben System-Apps anzeigen.


Schritt 3: Scrollen Sie nach unten, um auf Download Manager zu tippen.

Schritt 4: Wählen Sie Speicher und tippen Sie dann auf die Option Daten löschen.


5. Überprüfen Sie Systemdatum und -uhrzeit
Wenn Ihr Gerät auf ein falsches Datum oder eine falsche Uhrzeit eingestellt ist, können Apps und Dienste, einschließlich Play Store, möglicherweise nicht mit dem Server kommunizieren. Infolgedessen kann der Play Store keine Suchergebnisse abrufen, keine neuen Apps herunterladen oder die vorhandenen aktualisieren. Sie können dies vermeiden, indem Sie Ihr Samsung-Gerät so konfigurieren, dass es die vom Netzwerk bereitgestellte Zeit verwendet. Hier ist wie.
Schritt 1: Öffnen Sie das Menü „Einstellungen“ und gehen Sie zu „Allgemeine Verwaltung“. Tippen Sie dann auf Datum und Uhrzeit.
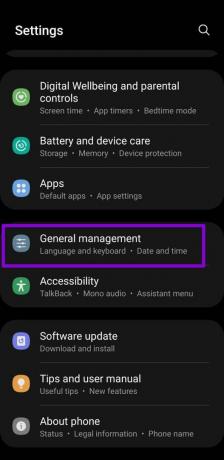

Schritt 2: Aktivieren Sie hier Automatisches Datum und Uhrzeit.

6. Entfernen Sie das Google-Konto und fügen Sie es erneut hinzu
Wenn das Problem weiterhin besteht, müssen Sie Ihr Google-Konto von Ihrem Telefon entfernen und erneut hinzufügen. Aber bevor Sie das tun, vergewissern Sie sich, dass alle Ihre vorhandenen sind Daten werden mit Ihrem Google-Konto synchronisiert.
Schritt 1: Gehen Sie im Menü Einstellungen zu Konten und Sicherung.

Schritt 2: Wählen Sie Konten verwalten, und Sie sehen eine Liste aller Ihrer Konten. Tippen Sie auf Ihr Google-Konto.
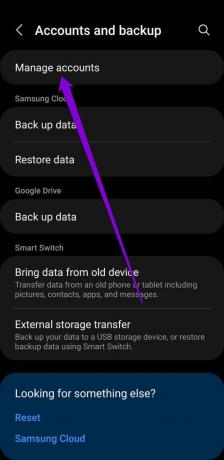

Schritt 3: Tippen Sie auf Konto entfernen. Wählen Sie erneut Konto entfernen, wenn Sie dazu aufgefordert werden.

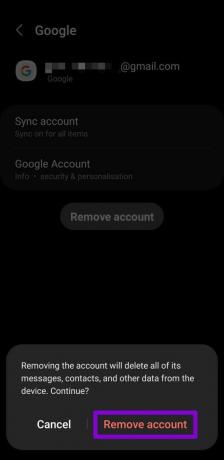
Schritt 4: Gehen Sie zurück zur Seite Konten und wählen Sie Konto hinzufügen aus, um sich mit Ihrem Google-Konto anzumelden.

Überprüfen Sie, ob Sie den Play Store jetzt verwenden können.
7. Deinstallieren Sie Play Store-Updates
Android aktualisiert den Play Store automatisch im Hintergrund. Eine kürzlich erfolgte Installation des Play Store-Updates ist möglicherweise schief gelaufen. Um dies zu beheben, können Sie versuchen, alle Play Store-Updates zu deinstallieren, indem Sie die folgenden Schritte ausführen.
Schritt 1: Drücken Sie lange auf das Play Store-Symbol, um die App-Informationen zu öffnen.
Schritt 2: Tippen Sie oben rechts auf das Dreipunkt-Menüsymbol und wählen Sie Updates deinstallieren.


Schritt 3: Öffnen Sie nach dem Entfernen den Play Store. Tippen Sie oben auf Ihr Profilsymbol und wählen Sie Einstellungen.
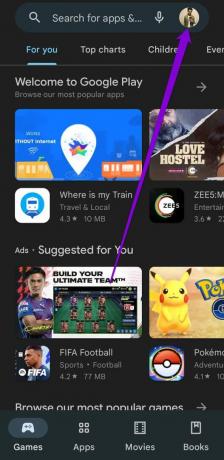

Schritt 4: Erweitern Sie Info und tippen Sie auf Play Store aktualisieren.
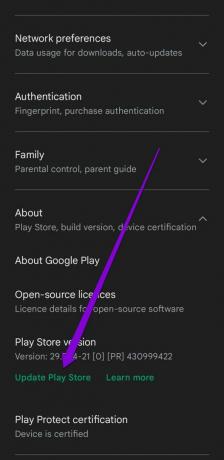
8. VPN deaktivieren
Verwenden Sie eine VPN-Verbindung, um Apps herunterzuladen, die in Ihrem Land nicht verfügbar sind? Dann funktioniert der Play Store möglicherweise nicht wie vorgesehen. Sie sollten VPN deaktivieren und erneut versuchen, den Play Store zu verwenden, um das Problem zu beheben.
Sicher gehen
Schluckauf im Play Store kann mühsam sein. Und die Verwendung von Samsungs eigenem Galaxy Store ist möglicherweise keine kluge Option, wenn man bedenkt Die Richtlinien des Galaxy Store sind möglicherweise nicht streng. Die oben genannten Lösungen sollten Ihnen jedoch dabei helfen, das Problem des nicht funktionierenden Play Store auf Ihrem Galaxy-Telefon zu lösen.
Zuletzt aktualisiert am 14. März 2022
Der obige Artikel kann Affiliate-Links enthalten, die Guiding Tech unterstützen. Dies beeinträchtigt jedoch nicht unsere redaktionelle Integrität. Die Inhalte bleiben unvoreingenommen und authentisch.

Geschrieben von
Pankil ist von Beruf Bauingenieur, der seine Karriere als Autor bei EOTO.tech begann. Er kam kürzlich als freiberuflicher Autor zu Guiding Tech, um Anleitungen, Erklärungen, Kaufratgeber, Tipps und Tricks für Android, iOS, Windows und das Web zu veröffentlichen.



