So deinstallieren Sie vorhandene GPU-Treiber vollständig und richtig
Verschiedenes / / March 15, 2022
Unabhängig davon, wie vorsichtig Sie sind, es wird immer Zeiten geben, in denen ein neues Treiber-Update Ihren PC durcheinander bringt. Das ist sehr oft der Fall bei GPU-Treiber. Nach dem Update auf einen instabilen GPU-Treiber bemerken Sie möglicherweise ein Flackern des Bildschirms oder Probleme mit schwarzem Bildschirm. Die Deinstallation des GPU-Treibers ist zwar der richtige Weg, aber es besteht die Möglichkeit, dass Ihre Probleme dadurch nicht gelöst werden.

Dies geschieht, weil das standardmäßige Deinstallationstool immer noch einige Dateien und Registrierungseinträge hinterlässt. Wenn Sie also einen stabilen Treiber auf Ihrem PC installieren, verursachen diese übrig gebliebenen Dateien Probleme bei der Installation. Diese Anleitung zeigt, wie Sie GPU-Treiber mit der Display Driver Installer (DDU)-Software vollständig deinstallieren. Kommen wir also dazu.
Warum Display Driver Uninstaller (DDU) verwenden
Das Standard-Deinstallationsprogramm hinterlässt Restdateien auf Ihrem PC. Display Driver Uninstaller wurde jedoch entwickelt, um alle verbleibenden Dateien und Ordner zu suchen und zu entfernen, die beschädigten Registrierungseinträge zu bereinigen und alle Spuren der GPU-Treiber zu entfernen. Wenn Sie nach der Verwendung von DDU versuchen, einen GPU-Treiber zu installieren, ähnelt dies im Wesentlichen einer Neuinstallation.
Während DDU zweifellos ein großartiges Tool ist, können die verschiedenen Optionen und Konfigurationseinstellungen, die es bietet, Erstbenutzer verwirren. Aus diesem Grund werden wir den einfachsten Weg zur Verwendung von DDU hervorheben, ohne Ihrem PC Schaden zuzufügen.
Dinge, die Sie bei der Verwendung von DDU beachten sollten
Die Verwendung der DDU-Software ist zwar einfach, aber Sie müssen einige Dinge beachten. Stellen Sie zunächst sicher, dass Ihr System nicht mit dem Internet verbunden ist. Dadurch soll sichergestellt werden, dass Windows Update die Deinstallation der GPU-Treiber nicht beeinträchtigt. Zweitens funktioniert DDU nicht auf einem Netzlaufwerk. Sie müssen es also auf Ihrem Windows-Computer installieren und ausführen. Außerdem wird empfohlen, den DDU-Ordner von Ihrer Antivirensoftware auszuschließen.
Es wird empfohlen, DDU in der zu verwenden Abgesicherter Windows-Modus. Wenn Sie DDU jedoch im Normalmodus verwenden, müssen Sie den gesamten Vorgang zweimal wiederholen, um sicherzustellen, dass alle Dateien ordnungsgemäß bereinigt werden. Kommen wir nun zum eigentlichen Ablauf.
So deinstallieren Sie GPU-Treiber mit DDU
Schritt 1: Laden Sie das DDU-Installationsprogramm herunter, das sich unten auf der Guru3D-Website befindet. Wählen Sie einen Download-Speicherort Ihrer Wahl.
Laden Sie DDU für Windows herunter

Schritt 2: Nachdem Sie die Installationsdatei heruntergeladen haben, entpacken Sie die Datei an den Speicherort Ihrer Wahl. Öffnen Sie nun den extrahierten Ordner und doppelklicken Sie auf DDU.exe, um das Selbstextraktionstool zu starten.

Schritt 3: Sobald die Dateien extrahiert wurden, müssen Sie Ihr System im abgesicherten Modus neu starten.

Schritt 4: Öffnen Sie nach dem Neustart Ihres PCs im abgesicherten Modus den DDU-Ordner und doppelklicken Sie auf Display Driver Uninstaller.exe, um ihn zu starten.

Schritt 5: Wählen Sie im angezeigten Optionsfenster Ihre Einstellungen aus. Wenn Sie jedoch bestimmte Dateien oder Zusatzsoftware auf Ihrem System installiert lassen möchten, deaktivieren Sie sie aus der Liste.

Schritt 6: Nachdem Sie die Änderungen gemäß Ihren Einstellungen vorgenommen haben, klicken Sie auf Schließen.
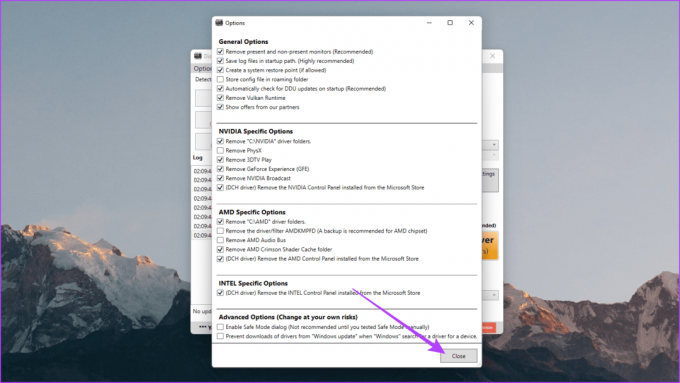
Schritt 7: Das DDU-Fenster sollte sich nun öffnen. Wählen Sie auf der rechten Seite Ihren Gerätetyp aus – GPU.

Schritt 8: Wählen Sie nun Ihren GPU-Hersteller aus – NVIDIA, AMD oder Intel

Schritt 9: Klicken Sie abschließend auf Bereinigen und neu starten.

Und das ist es. DDU deinstalliert Ihren Grafiktreiber, bereinigt die Registrierung, entfernt alle übrig gebliebenen Dateien und startet dann Ihr System neu. Sobald Ihr PC hochgefahren ist, verbinden Sie Ihren PC mit dem Internet und Windows ruft automatisch den neuesten stabilen Treiber ab.
Neu anfangen
Sobald Windows die Installation des GPU-Treibers für Sie abgeschlossen hat, können Sie Ihren PC weiter verwenden, wie Sie möchten. Beachten Sie jedoch, dass Windows nicht den neuesten GPU-Treiber installiert. Stattdessen installiert es die Version, die es für die stabilste hält. Möglicherweise möchten Sie Ihren GPU-Treiber später auf die neueste Version aktualisieren, wenn Sie sicher sind, dass er jetzt stabil ist. Wenn Ihr Computer über eine NVIDIA-Grafik verfügt, können Sie unsere Anleitung zur Installation und Aktualisierung lesen NVIDIA-Treiber ohne GeForce Experience.
Zuletzt aktualisiert am 14. März 2022
Der obige Artikel kann Affiliate-Links enthalten, die Guiding Tech unterstützen. Dies beeinträchtigt jedoch nicht unsere redaktionelle Integrität. Die Inhalte bleiben unvoreingenommen und authentisch.

Geschrieben von
Als Content Head für die YouTube-Kanäle von Guiding Tech trägt Varun auch zur Website für How-Tos und Explainers bei. Außerdem möchte Varun keine Biografie mehr schreiben, also kannst du ihn genauso gut auf Twitter erreichen, wenn du mehr über ihn wissen willst.



