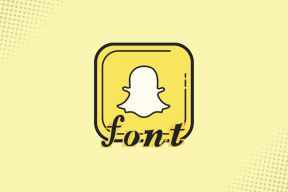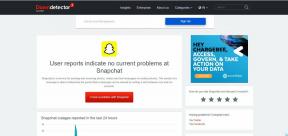Die 8 besten Möglichkeiten, um zu beheben, dass die Kamera bei Discord nicht funktioniert
Verschiedenes / / March 16, 2022
Mit Discord können Sie als VoIP-Plattform über Chat, Sprach- und Videoanrufe mit Ihren Freunden kommunizieren. Wenn Sie Videoanrufe in Discord verwendet haben, um sich mit Ihren Freunden zu verbinden, müssen Sie möglicherweise mit einigen Schluckauf konfrontiert werden. Zum Beispiel, Discord könnte fehlschlagen um Ihre Kamera zu erkennen oder sie sogar zu verwenden, nachdem Sie sie erkannt haben.
 In den meisten Fällen tritt das Problem aufgrund fehlender Berechtigungen oder fehlerhafter Kameratreiber auf. Wenn Sie sich nicht mit Ihren Freunden verbinden können, weil die Discord-Kamera nicht funktioniert, sehen Sie sich die Lösungen in diesem Handbuch an, um das Problem einfach zu beheben. Fangen wir also an.
In den meisten Fällen tritt das Problem aufgrund fehlender Berechtigungen oder fehlerhafter Kameratreiber auf. Wenn Sie sich nicht mit Ihren Freunden verbinden können, weil die Discord-Kamera nicht funktioniert, sehen Sie sich die Lösungen in diesem Handbuch an, um das Problem einfach zu beheben. Fangen wir also an.
1. Überprüfen Sie Ihre Verbindung
Sie können damit beginnen, Verbindungsprobleme auszuschließen. Wenn Sie beispielsweise eine verwenden externe Webcam, vergewissern Sie sich, dass es richtig eingesteckt ist, oder versuchen Sie, zu einem anderen USB-Anschluss zu wechseln. Wenn Ihre Webcam über einen physischen Ein-/Ausschalter verfügt, stellen Sie außerdem sicher, dass dieser eingeschaltet ist.
2. Führen Sie Discord als Administrator aus
Manchmal kann Windows Anwendungen und Dienste von Drittanbietern daran hindern, das Mikrofon und die Kamera zu verwenden, um Ihre Privatsphäre zu schützen. Also, wenn Discord hat Probleme, das Mikrofon zu erkennen und Kamera versuchen, Discord mit Administratorrechten zu starten.
Klicken Sie mit der rechten Maustaste auf das Symbol der Discord-App und wählen Sie im daraufhin angezeigten Menü Als Administrator ausführen aus.

Wenn Discord gut läuft, können Sie die App so konfigurieren, dass sie mit Administratorrechten gestartet wird. Hier ist wie.
Schritt 1: Wählen Sie das Discord-App-Symbol und drücken Sie Alt + Enter, um die Eigenschaften zu öffnen.
Schritt 2: Markieren Sie auf der Registerkarte „Kompatibilität“ das Kontrollkästchen „Dieses Programm als Administrator ausführen“. Klicken Sie dann auf „Anwenden“ und dann auf „OK“.

3. Überprüfen Sie die Kameraberechtigungen
Als nächstes müssen Sie die Berechtigungen überprüfen, um sicherzustellen, dass Apps auf die Kamera auf Ihrem PC zugreifen können. Hier ist wie.
Schritt 1: Öffnen Sie das Startmenü und klicken Sie auf das Zahnradsymbol, um die App „Einstellungen“ zu starten.

Schritt 2: Navigieren Sie zur Registerkarte Datenschutz und Sicherheit, scrollen Sie nach unten zum Abschnitt App-Berechtigungen und wählen Sie Kamera aus.

Schritt 3: Aktivieren Sie den Schalter neben Kamerazugriff.

Schritt 4: Stellen Sie als Nächstes sicher, dass Discord auf die Kamera zugreifen kann.

4. Führen Sie die Problembehandlung für die Kamera aus
Wenn Discord Ihre Webcam immer noch nicht erkennt, können Sie die Kamera-Fehlerbehebung unter Windows nutzen, damit sie alle Probleme für Sie erkennt und behebt. Hier ist wie.
Schritt 1: Klicken Sie auf das Suchsymbol in der Taskleiste und geben Sie ein Einstellungen beheben und drücken Sie die Eingabetaste.

Schritt 2: Gehen Sie zu Andere Fehlerbehebungen.

Schritt 3: Führen Sie die Problembehandlung für die Kamera von hier aus aus.

5. Treiber aktualisieren oder neu installieren
Beschädigte oder veraltete Kameratreiber kann auch zu solchen Fehlern führen. Um dies zu beheben, versuchen Sie, die Kameratreiber unter Windows zu aktualisieren. Lesen Sie weiter, um zu erfahren, wie.
Schritt 1: Drücken Sie die Windows-Taste + S, um die Windows-Suche zu öffnen, geben Sie ein Gerätemanager, und drücken Sie die Eingabetaste.

Schritt 2: Erweitern Sie Kameras, klicken Sie mit der rechten Maustaste auf Ihre Webcam und wählen Sie die Option Treiber aktualisieren.

Überprüfen Sie, ob die Kamera auf Discord funktioniert. Wenn das Problem weiterhin besteht, können Sie die gleichen Schritte oben ausführen, um die Treiber zu deinstallieren. Starten Sie Ihren PC nach dem Entfernen neu und Windows installiert sie automatisch erneut.
6. Deaktivieren Sie die Hardwarebeschleunigung in Discord
Wenn Sie die Hardwarebeschleunigung auf Discord aktiviert haben, um die Leistung Ihres PCs zu verbessern, können solche Probleme auftreten. Sie können versuchen, die Hardwarebeschleunigung in Discord zu deaktivieren, um festzustellen, ob das Problem dadurch behoben wird. Hier ist wie.
Schritt 1: Starten Sie die Discord-App auf Ihrem PC. Klicken Sie auf das Zahnradsymbol neben Ihrem Benutzernamen, um die Einstellungen zu öffnen.

Schritt 2: Navigieren Sie zur Registerkarte „Voice & Video“ und deaktivieren Sie die Option „H.264-Hardwarebeschleunigung“ auf der rechten Seite.

7. Discord neu installieren
Wenn nichts zu helfen scheint, haben Sie es möglicherweise mit beschädigten App-Daten oder einer unsachgemäßen Installation von Discord zu tun. Die einzige Möglichkeit, dies zu überwinden, besteht darin, alle App-Daten zu löschen und die Discord-App von Grund auf neu zu installieren.
Schritt 1: Drücken Sie die Windows-Taste + R, um den Befehl Ausführen zu starten, geben Sie ein %Anwendungsdaten%, und drücken Sie die Eingabetaste.

Schritt 2: Wählen Sie im sich öffnenden Datei-Explorer-Fenster den Discord-Ordner aus. Klicken Sie dann oben auf das Papierkorbsymbol, um es zu löschen.

Schritt 3: Öffnen Sie nun das Startmenü, geben Sie ein Zwietracht, und klicken Sie auf Deinstallieren.

Einmal entfernt, Öffnen Sie den Microsoft Store um Discord erneut herunterzuladen.
8. Probieren Sie die Discord-Webversion aus
Wenn Sie die Probleme mit der Discord-App satt haben, können Sie schließlich die Webversion von Discord ausprobieren. Es hat eine identische Benutzeroberfläche und enthält alle wichtigen Funktionen, die Sie möglicherweise benötigen.
Kannst du mich sehen
Einer der oben genannten Tipps sollte bei den Kameraproblemen auf Discord helfen. Darüber hinaus können Sie auch überprüfen, ob das Antivirenprogramm auf Ihrem PC Discord daran gehindert hat, auf die Kamera zuzugreifen. Wenn andererseits keine der Apps auf Ihrem PC auf die Kamera zugreifen kann, ziehen Sie in Betracht, unseren speziellen Leitfaden zu lesen Beheben von Kameraproblemen unter Windows 11.
Zuletzt aktualisiert am 14. März 2022
Der obige Artikel kann Affiliate-Links enthalten, die Guiding Tech unterstützen. Dies beeinträchtigt jedoch nicht unsere redaktionelle Integrität. Die Inhalte bleiben unvoreingenommen und authentisch.

Geschrieben von
Pankil ist von Beruf Bauingenieur, der seine Karriere als Autor bei EOTO.tech begann. Er kam kürzlich als freiberuflicher Autor zu Guiding Tech, um Anleitungen, Erklärungen, Kaufratgeber, Tipps und Tricks für Android, iOS, Windows und das Web zu veröffentlichen.