Deaktivieren Sie die Schaltfläche "Aufgabenansicht" in Windows 10
Verschiedenes / / November 28, 2021
So deaktivieren Sie die Taskansichtsschaltfläche in Windows 10: Windows 10 verfügt über eine neue Funktion namens Task View-Schaltfläche in der Taskleiste, mit der Benutzer alle geöffneten Fenster sehen und zwischen ihnen wechseln können. Es ermöglicht Benutzern auch, mehrere Desktops zu erstellen und zwischen ihnen zu wechseln. Task View ist im Grunde ein Virtual Desktop Manager, der Expose in Mac OSX sehr ähnlich ist.
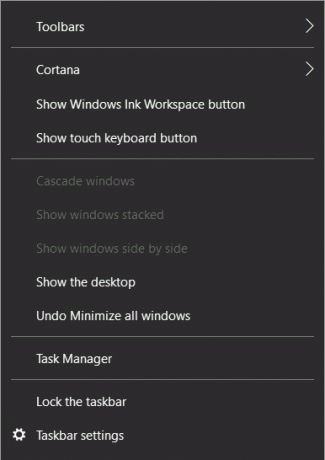
Viele Windows-Benutzer sind sich dieser Funktion nicht bewusst und benötigen diese Option nicht. Viele von ihnen suchen also nach Möglichkeiten, die Schaltfläche für die Aufgabenansicht vollständig zu entfernen. Es hilft Entwicklern im Grunde, mehrere Desktops zu erstellen und verschiedene Arbeitsbereiche einzurichten. Lassen Sie uns also ohne Zeitverlust sehen, wie Sie die Task View-Schaltfläche in Windows 10 mit Hilfe der unten aufgeführten Anleitung deaktivieren können.
Inhalt
- Deaktivieren Sie die Schaltfläche "Aufgabenansicht" in Windows 10
- Methode 1: Schaltfläche "Aufgabenansicht" aus der Taskleiste ausblenden
- Methode 2: Deaktivieren Sie den Übersichtsbildschirm
- Methode 3: Deaktivieren Sie die Taskansichtsschaltfläche in der Taskleiste
- Methode 4: Entfernen Sie die Taskansichtsschaltfläche aus dem Kontextmenü und der Taskleiste
Deaktivieren Sie die Schaltfläche "Aufgabenansicht" in Windows 10
Stellen Sie sicher, dass einen Wiederherstellungspunkt erstellen, nur für den Fall, dass etwas schief geht.
Methode 1: Schaltfläche "Aufgabenansicht" aus der Taskleiste ausblenden
Wenn Sie die Schaltfläche für die Aufgabenansicht einfach ausblenden möchten, können Sie einfach Deaktivieren Sie die Schaltfläche „Aufgabenansicht anzeigen“ in der Taskleiste. Klicken Sie dazu mit der rechten Maustaste auf die Taskleiste und klicken Sie auf die Schaltfläche "Aufgabenansicht anzeigen" und das war's.

Methode 2: Deaktivieren Sie den Übersichtsbildschirm
1.Drücken Sie die Windows-Taste + I zum Öffnen Einstellungen dann klick auf System.

2.Wählen Sie im Menü auf der linken Seite Multitasking.
3.Jetzt deaktivieren der Schalter für „Wenn ich ein Fenster einraste, zeige, was ich daneben einrasten kann“.
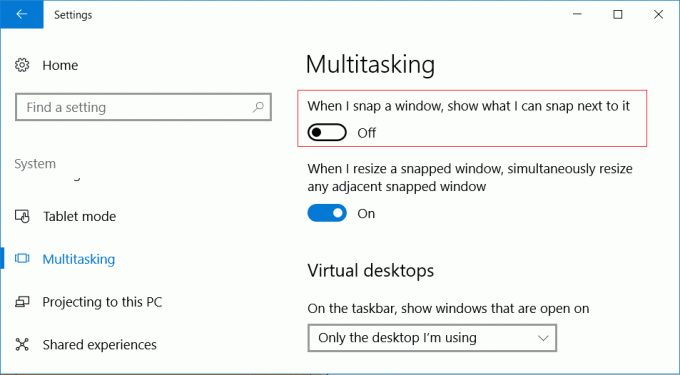
4. Starten Sie Ihren PC neu, um die Änderungen zu speichern und zu sehen, ob Sie in der Lage sind Deaktivieren Sie die Schaltfläche "Aufgabenansicht" in Windows 10.
Methode 3: Deaktivieren Sie die Taskansichtsschaltfläche in der Taskleiste
1. Drücken Sie die Windows-Taste + R und geben Sie dann ein regedit und drücken Sie die Eingabetaste, um den Registrierungseditor zu öffnen.

2. Navigieren Sie zum folgenden Registrierungsschlüssel:
HKEY_CURRENT_USER\SOFTWARE\Microsoft\Windows\CurrentVersion\Explorer\Advanced
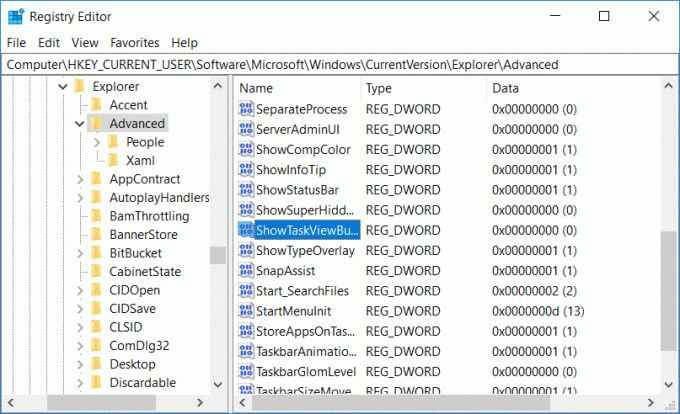
3.Auswählen Fortschrittlich dann aus dem rechten Seitenfenster finden ShowTaskViewButton.
4.Jetzt doppelklicken Sie auf ShowTaskViewButton und ändere es Wert auf 0. Dies würde die Schaltfläche Task View von der Taskleiste in Windows vollständig deaktivieren.

5. Starten Sie Ihren PC neu, um die Änderungen zu speichern, und dies wäre leicht Deaktivieren Sie die Schaltfläche "Aufgabenansicht" in Windows 10.
Hinweis: Wenn Sie in Zukunft die Schaltfläche für die Aufgabenansicht benötigen, ändern Sie einfach den Wert des Registrierungsschlüssels ShowTaskViewButton auf 1, um sie zu aktivieren.
Methode 4: Entfernen Sie die Taskansichtsschaltfläche aus dem Kontextmenü und der Taskleiste
1. Drücken Sie die Windows-Taste + R und geben Sie dann ein regedit und drücken Sie die Eingabetaste.

2. Navigieren Sie zum folgenden Registrierungsschlüssel:
HKEY_CURRENT_USER\Software\Microsoft\Windows\CurrentVersion\Explorer\MultiTaskingView\AllUpView
Hinweis: Wenn Sie den obigen Schlüssel nicht finden können, klicken Sie mit der rechten Maustaste auf Explorer und wählen Sie dann Neu > Schlüssel und benennen Sie diesen Schlüssel als MultiTaskingView. Klicken Sie nun erneut mit der rechten Maustaste auf MultiTaskingView Wählen Sie dann Neu > Taste und benennen Sie diese Taste als AllUpView.

3.Rechtsklick auf AllUpView und wählen Sie Neu > DWORD (32-Bit) Wert.
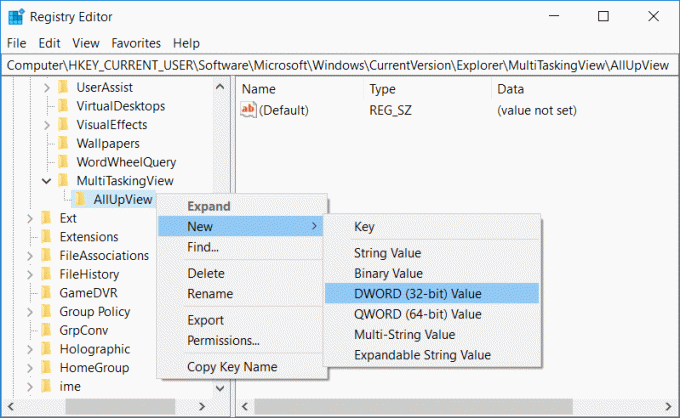
4.Benennen Sie diesen Schlüssel als Ermöglicht dann doppelklicken Sie darauf und ändern Sie den Wert auf 0.
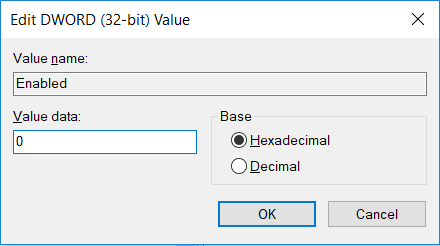
5. Starten Sie Ihren PC neu, um die Änderungen zu speichern.
Empfohlen:
- Fix NVIDIA Systemsteuerung öffnet sich nicht
- So setzen Sie die Netzwerkdatennutzung unter Windows 10 zurück
- Fix Nvidia Kernel Mode Driver reagiert nicht mehr
- Beheben Sie den Windows Update-Fehler 80070103
Das haben Sie erfolgreich gelernt So deaktivieren Sie die Taskansichtsschaltfläche in Windows 10 Wenn Sie jedoch noch Fragen zu diesem Beitrag haben, können Sie diese gerne im Kommentarbereich stellen.



