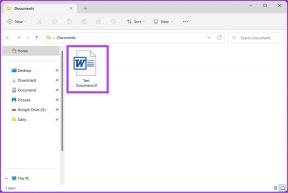So verwenden Sie die Kodi-Weboberfläche
Verschiedenes / / March 17, 2022

Kodi ist ein hervorragender Open-Source- und kostenloser Mediaplayer. Viele Leute kennen die Online-Schnittstelle von Kodi nicht, ein großartiges Tool. Das Kodi-Webinterface ist eine wenig bekannte Funktion, mit der Sie überall auf Ihre Videosammlung zugreifen können. Chorus2, das gerade auf eine neue Version aktualisiert wurde, ist eine hervorragende Möglichkeit, die Videowiedergabe auf Ihrem Kodi-System von einem entfernten Standort aus zu steuern. Der Kodi-Fernzugriff macht es einfach und erfordert keine Softwareinstallation, wenn Sie Kodi auf Ihrem Smart-TV haben und Sie möchten es von Ihrem Laptop aus steuern oder wenn Sie Kodi auf Ihrem Desktop haben und Ihre Dateien von Ihrem aus durchsuchen möchten Telefon. Lesen Sie weiter, um zu erfahren, wie Sie diese Funktion installieren und nutzen, damit Sie lernen können, wie Sie Kodi über die Weboberfläche bedienen.

Inhalt
- So verwenden Sie die Kodi-Weboberfläche
- So greifen Sie auf die Kodi-Weboberfläche zu
- So spielen Sie eine neue Musik oder ein neues Video ab
- Was sind die Elemente des Kodi Web?
- Was kann ich mit dem Webinterface tun?
- 1. Fernbedienung
- 2. Wiedergabelisten verwalten
- 3. Speichern Sie Kodi-Dateien
So verwenden Sie die Kodi-Weboberfläche
Eine Weboberfläche kann auf beliebig vielen Geräten geöffnet werden. Dies ist nützlich, wenn Sie Gäste in der Nähe haben und ihnen Zugriff gewähren möchten Kodi um Musik zu hören oder Filme anzusehen. Laden Sie einfach Ihre Freunde ein, sich Ihrem Wi-Fi-Netzwerk anzuschließen, und geben Sie ihnen die Adresse der Webschnittstelle, und sie können Kodi ebenfalls verwenden. Akzeptieren Sie am besten die Fernbedienung Ihres Kodi-Systems, bevor Sie das Webinterface verwenden. So können Sie es tun.
1. Drücken Sie die Windows-Taste, Art Kodi und klicken Sie auf Offen.

2. Klicken Sie auf die Einstellungen Symbol.
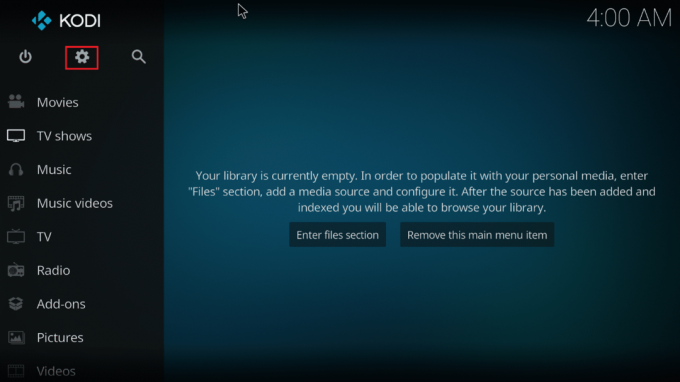
3. Gehen Sie zum Diensteinstellungen Seite.

4. Gehen Sie jetzt zu Kontrolle und aktivieren Sie die Einstellung für Fernsteuerung über HTTP zulassen.

5. Stellen Sie ein Nutzername und Passwort.
6. Versicher dich Kodi-Weboberfläche – Chorus2 gewählt wird in der Webschnittstelle Sektion.

Danach müssen Sie nur noch Ihr Kodi-System entdecken IP Adresse. So finden Sie Ihre IP-Adresse heraus, wenn Sie sie nicht kennen:
1. Beginnen Sie, indem Sie zu Ihrem gehen Kodi-Startbildschirm.
2. Navigieren Sie zu Einstellungen.

3. Gehen Sie zum System Information Sektion.
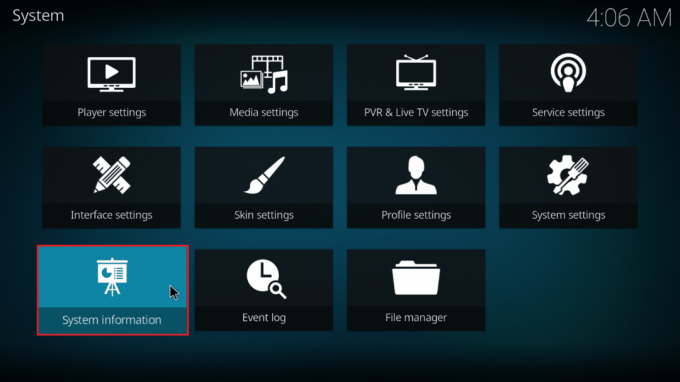
4. Gehen Sie zum Netzwerk Sektion.
5. Notieren Sie sich Ihre IP Adresse.

6. Beachte das auch 8080 ist die Vorgabe Port-Nummer.
Lesen Sie auch:So aktualisieren Sie die Kodi-Bibliothek
Sie haben jetzt alles, was Sie brauchen, um Kodi von Ihrem aus zu betreiben Webbrowser. Befolgen Sie diese Schritte, um in einem Browserfenster auf die Weboberfläche zuzugreifen.
1. Drücken Sie die Windows-Taste. Art Chrom und starte es.
Notiz: Es spielt keine Rolle, welchen Webbrowser Sie verwenden. Hier wird Google als Beispiel genommen.

2. Geben Sie Ihre IP Adresse und Port-Nummer im Format IP-Adresse: Port in der Adressleiste. Normalerweise lautet Ihre Adresse etwa 192.168.1.16:8080. Getroffen haben Eingeben.
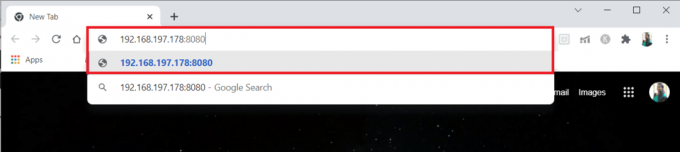
3. Geben Sie die ein Nutzername und Passwort Sie zuvor eingestellt haben.
4. Klicken Anmelden.
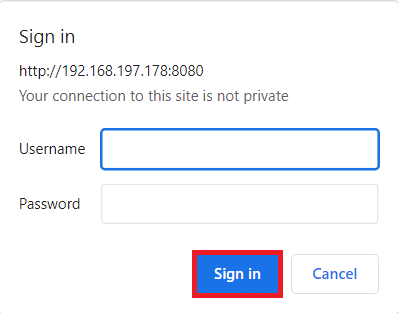
Nun erscheint die Weboberfläche. Sie können die Website als Lesezeichen speichern, um die spätere Verwendung der Weboberfläche zu vereinfachen.
Notiz: Außerdem können Sie sich mit diesem Format bei jedem Gerät anmelden, das mit demselben Netzwerk verbunden ist lokaler Host: 8080.

So greifen Sie auf die Kodi-Weboberfläche zu
Befolgen Sie die folgenden Schritte für den Kodi-Fernzugriff in einfacheren Schritten.
1. Offen Chrom im Zweitgerät.
Anmerkung 1: Das sekundäre Gerät kann ein Mobiltelefon oder ein PC sein. Stellen Sie sicher, dass beide Geräte vorhanden sind mit demselben Netzwerk verbunden.
Anmerkung 2: Sie können jeden beliebigen Browser verwenden. Hier wird Google als Beispiel genommen.
2. Art lokaler Host: 8080 in die Adressleiste und drücke Eingeben.
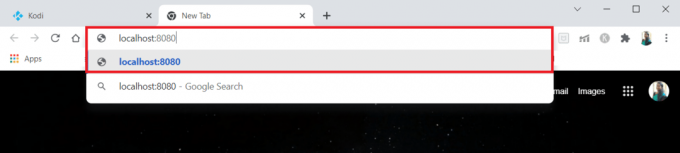
Lesen Sie auch:So beheben Sie, dass Kodi beim Start immer wieder abstürzt
So spielen Sie eine neue Musik oder ein neues Video ab
Befolgen Sie diese Schritte, um eine neue Musik spielen oder Video auf Kodi Web.
1. Klicken Sie auf die Lokale Registerkarte auf der linken Seite des Bildschirms.

2. Klicken Sie auf die Musik Symbol im rechten Bereich. Das Kodi-Symbol auf der rechten Seite des Bildschirms wird rosa.
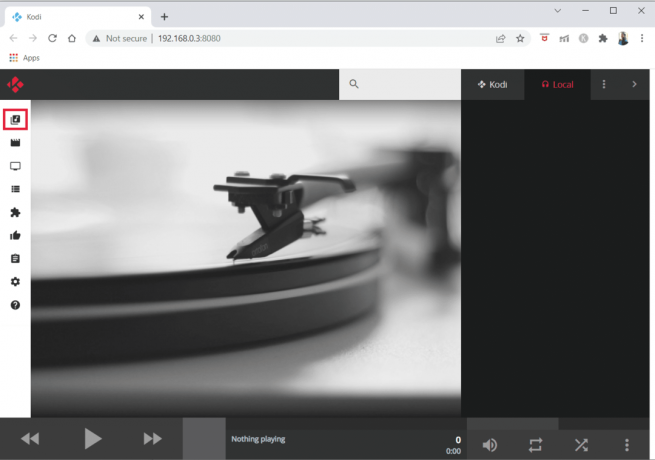
3. Suchen Sie nun nach der Musik, die Sie abspielen möchten, und wählen Sie sie aus. Klicken Sie auf die Play-Symbol auf das Lied zu spielen.
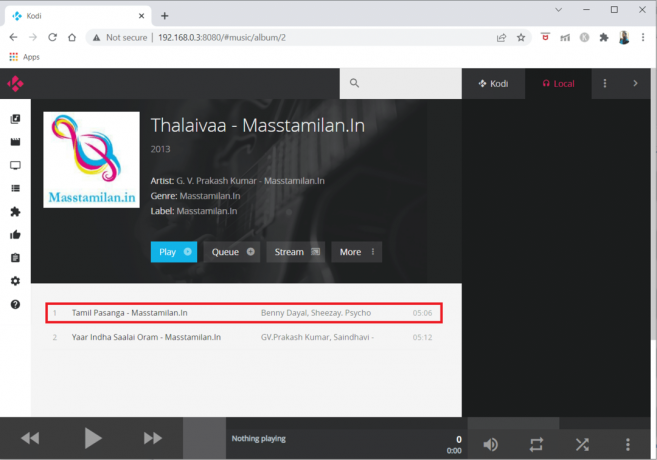
Jetzt wird die Musik auf dem sekundären Gerät abgespielt. Achten Sie in erster Linie auf den grauen Balken am unteren Bildschirmrand. Hier können Sie weitere Informationen über das abgespielte Material erhalten. Verwenden Sie die Schaltflächen „Zurück“, „Vorwärts“ und „Wiedergabe/Pause“ auf der linken Seite, um zu steuern, was gerade abgespielt wird. Lautstärke-, Wiederholungs- und Zufallsregler befinden sich auf der rechten Seite. In der Mitte können ein Miniaturbild und eine Beschreibung der aktuell wiedergegebenen Medien angezeigt werden.
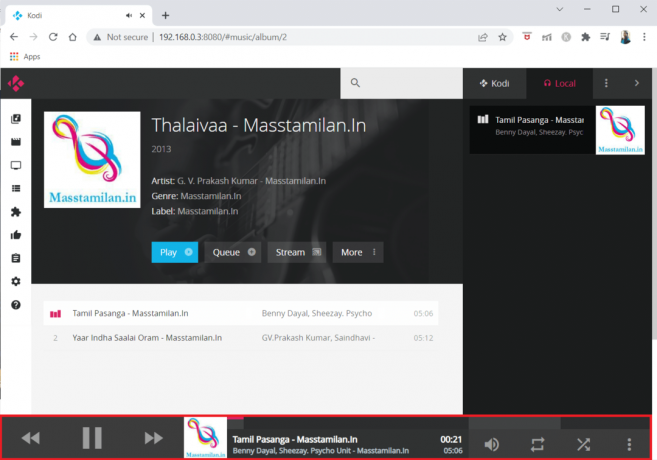
Sie können dasselbe tun, um zu beginnen Filme anschauen oder Fernsehsendungen.
Was sind die Elemente des Kodi Web?
Es gibt ein paar weitere nützliche Elemente der Kodi-Weboberfläche, die Sie kennen sollten.
- EIN Suchleiste finden Sie in der oberen rechten Ecke. Sie können Ihre Video- und Audiodateien jederzeit durchsuchen, es ist also eine hervorragende Methode, um alles schnell zu entdecken.
- Ein dunkles Kästchen zeigt ganz rechts Ihre aktuelle Warteschlange mit bevorstehenden Spielen an. Diese Warteschlange kann mit den drei übereinander liegenden Punkten manipuliert werden, wodurch die Wiedergabeliste gelöscht oder aktualisiert werden kann.
- Sie können die Wiedergabeliste sogar speichern, um sie sich später anzuhören, wenn Sie möchten. Party Modus erlaubt Ihnen, eine zufällige Auswahl Ihrer Musik zu mischen.
- Schließlich können Sie die Online-Oberfläche anpassen und viele Einstellungen sowohl für die Benutzeroberfläche als auch für Ihr Kodi-System ändern, indem Sie das Einstellungssymbol ganz links auswählen. Dadurch wird das gesamte Einstellungsmenü geöffnet, das Sie sich ansehen können.
Lesen Sie auch:Die 5 besten Add-Ons für chinesische Filme von Kodi
Was kann ich mit dem Webinterface tun?
Sie haben gelernt, wie Sie die Kodi-Weboberfläche installieren und verwenden, und Sie fragen sich wahrscheinlich, was Sie jetzt damit machen können. Hier sind fünf Empfehlungen für den Einstieg.
1. Fernbedienung
- Sie können die Symbole am unteren Rand des Bildschirms zum Abspielen/Pausieren, Vorwärtsspringen und Rückwärtsspringen für grundlegende Steuerelemente verwenden, während Sie die Online-Schnittstelle verwenden.
- Sie können auch die Wiederholung verwenden, mischen und die Lautstärke ändern.
Andererseits kann das Webinterface als vollständige Fernbedienung genutzt werden. Um die vollständige Fernbedienung zu aktivieren, suchen Sie nach der schwarzer Balken unten auf der Weboberfläche. Eine Miniaturnachbildung des Miniaturbilds für den Film, die Fernsehsendung oder die Aufzeichnung, die Sie gerade ansehen, wird angezeigt.
2. Wiedergabelisten verwalten
- Die Möglichkeit, Dateien zu einer Wiedergabeliste hinzuzufügen und die vorhandene Wiedergabeliste neu zu organisieren, ist eine der hilfreichsten Funktionen der Kodi-Online-Oberfläche.
- Die aktuelle Wiedergabeliste wird im rechten Bereich der Weboberfläche angezeigt, wo Sie sie per Drag-and-Drop verschieben können Dateien, um sie neu zu organisieren oder zu löschen sie, indem Sie das X auf der rechten Seite drücken.
- Es gibt auch eine Party-Option, mit der Sie und Ihre Freunde gemeinsam eine Playlist erstellen können.
3. Speichern Sie Kodi-Dateien
- Über die Online-Schnittstelle können Sie in all Ihren verschiedenen Dateiformaten suchen.
- Oben auf der Benutzeroberfläche befindet sich a grauer Kasten mit einem Lupenemblem. Fügen Sie einfach Ihre ein Suchbegriff in dieses Feld.
- Dadurch werden alle Dateien zurückgegeben, die Ihren Suchkriterien entsprechen, einschließlich Filmen, TV-Episoden und Musik. Dann können Sie die Datei abspielen, indem Sie auf das Bild klicken.
Häufig gestellte Fragen (FAQs)
Q1. Wie gehe ich bei Kodi online?
Ans. Die Kodi-Online-Oberfläche ist einfach zu bedienen. Wenn Sie die Benutzeroberfläche auf demselben Gerät wie Kodi verwenden, öffnen Sie einfach Ihren Webbrowser. Geben Sie dann in die Adressleiste ein lokaler Host: 8080. Daraufhin öffnet sich die Weboberfläche.
Q2. Muss ich meine Kodi-Weboberfläche mit einem Passwort schützen?
Ans.Jawohl, müssen Sie Ihre Kodi-Weboberfläche mit einem Passwort schützen. Wenn Sie kein Passwort festlegen, sind Ihre Kodi-Steuerelemente öffentlich im Internet verfügbar, damit jeder auf Ihr Kodi zugreifen kann.
Q3. Kann ich anstelle von Chrous2 andere Weboberflächen für Kodi verwenden?
Ans.Jawohl, können Sie andere Webschnittstellen verwenden, z Arch, Tex und Chor. Sie können jede dieser Webschnittstellen im auswählen Dienstleistungen Seite beim Einrichten des Zugriffs auf die Weboberfläche.
Empfohlen:
- Beheben Sie den Windows 10-Fehler 0xc004f075
- So laden Sie Telegram-Videos unter Windows 10 herunter
- Beheben Sie, dass die Kamera in Teams nicht funktioniert
- So ändern Sie das Bild der Spotify-Wiedergabeliste
Wir hoffen, dass Sie diese Informationen hilfreich fanden und dass Sie mithilfe von remote auf Kodi zugreifen konnten Kodi-Weboberfläche. Bitte verwenden Sie das folgende Formular, wenn Sie Fragen oder Kommentare haben. Lassen Sie uns wissen, was Sie als nächstes lernen möchten.