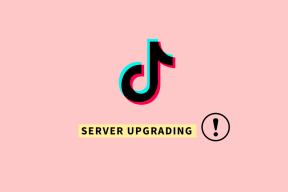So verwischen Sie den Hintergrund in Microsoft Teams
Verschiedenes / / March 17, 2022

Viele Menschen nutzen Zoom für digitale Meetings, aber die Sicherheitsprobleme verlagern die Benutzer zu Anwendungen wie Microsoft Teams. Vollgepackt mit Tools wie Team-Chats, Dateifreigabe, Einzel-Videogesprächen und Videokonferenzen ist Teams eine großartige Alternative zu Zoom und anderen Konferenz-Apps. Eine der besten Funktionen ist Blur Background, der unseren Hintergrund verbirgt und unsere Privatsphäre intakt hält. In diesem Artikel bringen wir Ihnen eine hilfreiche Anleitung, die Ihnen beibringt, wie Sie den Hintergrund in Teams verwischen und auch den Hintergrund der Microsoft Teams-App auf den verschiedenen Betriebssystemen verwischen.
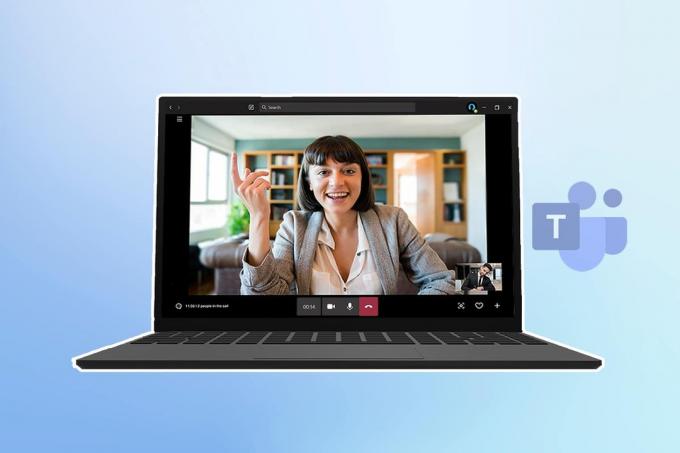
Inhalt
- So verwischen Sie den Hintergrund in Microsoft Teams
- Methode 1: Auf dem PC
- Methode 2: Unter iOS
- Profi-Tipp: So passen Sie Hintergründe in Microsoft Teams an
So verwischen Sie den Hintergrund in Microsoft Teams
Sie haben zwei Möglichkeiten, den Hintergrund zu verwischen Microsoft Teams:
- Verwischen Sie Ihren Hintergrund vor einem Meeting.
- Verwischen Sie Ihren Hintergrund während eines Meetings.
Wir zeigen Ihnen beide Optionen auf allen Geräten, also lassen Sie uns jetzt mit den Schritten beginnen.
Notiz: Die Browserversion von Microsoft Teams bietet diese Funktion nicht.
Methode 1: Auf dem PC
So verwischen Sie den Hintergrund unter Windows.
Option I: Vor dem Beitritt zum Meeting
Die Teams-App in Windows ist weit verbreitet. Sie können den Hintergrund auf Ihrem Windows-PC verwischen, indem Sie diesen Anweisungen folgen:
1. Offen Microsoft Teams indem Sie in der Windows-Suchleiste danach suchen und darauf klicken Offen.
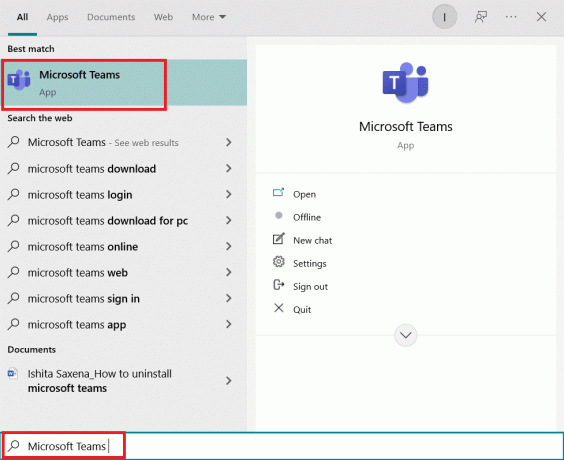
2. Starten Sie ein neues Meeting oder treten Sie einem bereits laufenden Meeting bei. In einem kleinen Fenster sehen Sie sich selbst.
3. Klicken Sie in der kleinen Symbolleiste unten in der Mitte auf Hintergrundfilter mit einem Personensymbol.

4. Hintergrundeinstellungen wird auf der rechten Seite Ihres Bildschirms geöffnet. Auswählen Verwischen.
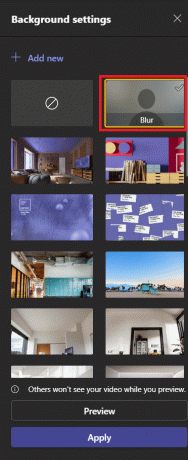
5. Danach wird Ihr Hintergrund unscharf. Klicke auf Jetzt beitreten dem Treffen beizutreten.
Und jetzt wissen Sie, wie Sie den Hintergrund in Teams unkenntlich machen.
Option II: Während des Meetings
Mit diesen Schritten können Sie Ihren Hintergrund verwischen, während die Konferenz noch läuft:
1. Gehen Sie zur oberen Symbolleiste und klicken Sie auf drei Punkte oder Mehr Aktionen Möglichkeit.

2. Auswählen Wenden Sie Hintergrundeffekte an.
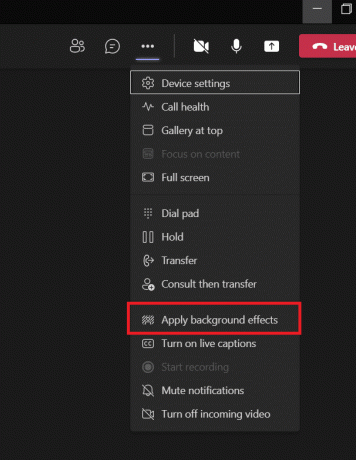
3. Finden Verwischen Möglichkeit ein Hintergrundeinstellungs und wählen Sie es aus.

4. Um zu sehen, ob es funktioniert, wählen Sie aus Vorschau.

5. Wenn Sie zufrieden sind, wählen Sie aus Anwenden.
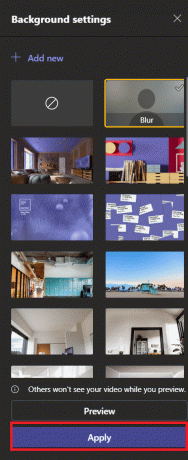
Ihr Hintergrund wird jetzt unscharf. Sie können zurück zu gehen Hintergrundeinstellungen und die erste Option, die ein Kreis mit einer abgewinkelten Linie ist, um Unschärfe wie unten gezeigt zu entfernen.

Lesen Sie auch:Beheben Sie, dass der Videoanruf von Microsoft Teams nicht funktioniert
Methode 2: Unter iOS
Befolgen Sie die angegebenen Schritte, um den Hintergrund in Microsoft Teams unter iOS unkenntlich zu machen.
Option I: Vor dem Beitritt zum Meeting
Führen Sie die folgenden Schritte aus, um den Hintergrund vor einem Meeting in Microsoft Teams auf Ihrem iPhone unkenntlich zu machen:
1. Offen Mannschaften App auf Ihrem iPhone.
2. Auswählen Verbinden Möglichkeit.
3. Ein Popup-Bildschirm wird angezeigt. Auswählen Hintergrundeffekte.
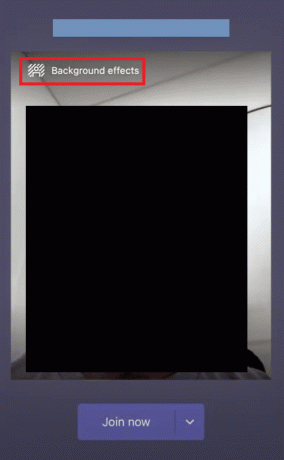
4. Unten öffnet sich eine Galerie. Auswählen Verwischen.

5. Auswählen Getan.
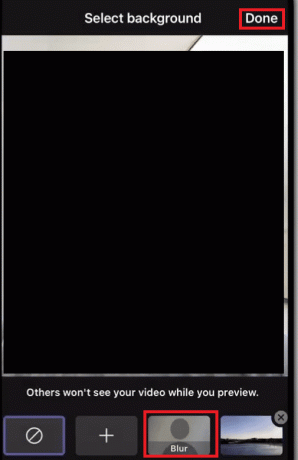
6. Klicken Jetzt beitreten Meeting mit verschwommenem Hintergrund beitreten.
Sie sind damit fertig, wie Sie den Hintergrund im Teams-Prozess verwischen.
Option II: Während des Meetings
So können Sie den Hintergrund von Microsoft Teams während eines Meetings auf Ihrem iPhone unkenntlich machen:
1. Zapfhahn drei Punkte am unteren Bildschirmrand.
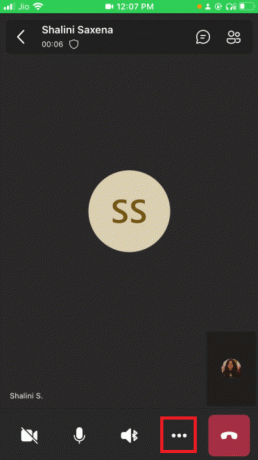
2. Klicke auf Hintergrundeffekte.
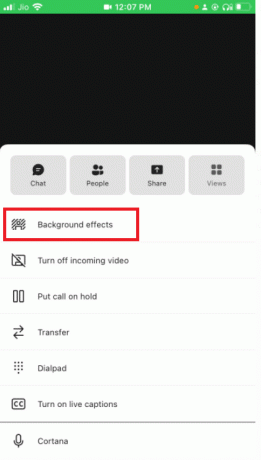
3. Wählen Verwischen Möglichkeit.

4. Klicke auf Getan in der oberen rechten Ecke.

Ihr Hintergrund wird erfolgreich verwischt.
Lesen Sie auch:So ändern Sie den Profilavatar von Microsoft Teams
Profi-Tipp: So passen Sie Hintergründe in Microsoft Teams an
Sie können Ihren Hintergrund in Microsoft Teams zusätzlich zum Weichzeichnen ändern. Sie können dies auf Ihrem Windows-PC wie folgt tun:
1. Gehe zu Hintergrundeinstellungen wie in der obigen Methode zum Weichzeichnen des Hintergrunds für Windows gezeigt.
2. Jetzt können Sie aus der Anzahl der vorinstallierten Hintergrundoptionen auswählen.

3. Um ein Bild von Ihrem Gerät als Hintergrund festzulegen, können Sie auf klicken + Neu hinzufügen

4. Wählen Sie nun das gewünschte Bild aus. Es wird in den Hintergrundeinstellungen geöffnet. Wählen Sie es dort aus.
Notiz: Es gibt einige Anforderungen für das Bild, das Sie auswählen können, wenn es ihm nicht entspricht, es wird nicht geladen in den Hintergrundeinstellungen. Hier sind sie
- Mindestmaß: 360 x 360 Pixel
- Maximale Größe: 2048 x 2048 Pixel
- Dateityp: jpg, jpeg, png, bmp
5. Klicke auf Anwenden.
Häufig gestellte Fragen (FAQs)
Q1. Warum kann ich meinen Hintergrund in Gruppen nicht weichzeichnen?
Antwort: Wahrscheinlich sind die Unschärfeoption und die Hintergrundanpassungsoption auf Ihrem Gerät nicht verfügbar. Diese beiden Funktionalitäten sind beispielsweise unter Linux nicht zugänglich. Diese Funktionalitäten sind auch nicht verfügbar, wenn Sie optimiert verwenden Virtuelle Desktop-Infrastruktur (VDI).
Q2. Warum fehlt die Option Blur Background in Microsoft Teams?
Antwort: Es impliziert, dass Ihre Gerät wird noch nicht unterstützt diese Funktion zu haben. Microsoft arbeitet noch an dieser Funktionalität auf allen Geräten verfügbar, da es von den Hardwarefähigkeiten abhängig sein kann. Seien Sie also nicht beunruhigt, wenn Sie es nicht sofort sehen; Es kann einige Zeit dauern, bis sie die Option aktivieren.
Q3. Ist es möglich, den Hintergrund in Teams Business zu verwischen?
Antwort: Ja, können Sie sicherlich. Sie können den Hintergrund in Microsoft Teams, Microsoft 365 Business Basic und Microsoft 365 Business Standard problemlos verwischen.
Empfohlen:
- So verwenden Sie die Kodi-Weboberfläche
- Beheben Sie, dass der Videoanruf von Microsoft Teams nicht funktioniert
- So aktivieren Sie den Dunkelmodus von Microsoft Outlook
- Fix Zoom kann eine Kamera nicht erkennen
Wir hoffen, dass dieser Leitfaden hilfreich war und Sie lernen konnten, wie es geht verwischen Sie den Hintergrund in Microsoft Teams. Mit der Microsoft Teams-Option Blur Background können Sie sich jetzt weniger Sorgen um Ihren unordentlichen Hintergrund machen. Wenn Sie Fragen oder Anregungen haben, können Sie diese gerne im Kommentarbereich hinterlassen.