Die 8 besten Möglichkeiten, Mail und Kalender zu reparieren, die unter Windows 11 nicht funktionieren
Verschiedenes / / March 17, 2022
Es ist unwahrscheinlich, dass jeder ein kauft Microsoft 365-Abonnement die zu verwenden Outlook-App unter Windows. Die meisten bleiben bei der Standard-Mail-App, um E-Mails zu senden/empfangen und bevorstehende Ereignisse zu überprüfen. Aber was, wenn die Mail- und Kalender-Apps einen Haken bekommen? So können Sie beheben, dass Mail und Kalender unter Windows 11 nicht funktionieren.

1. Stellen Sie sicher, dass die Synchronisierung für das E-Mail-Konto aktiviert ist
Wenn Sie die Synchronisierung für ein bestimmtes E-Mail-Konto deaktiviert haben, können Sie unabhängig davon, was Sie versuchen, keine E-Mails in Ihrem Posteingang empfangen. So können Sie die Synchronisierung für ein E-Mail-Konto in der Mail-App aktivieren.
Schritt 1: Öffnen Sie die Mail-App unter Windows und klicken Sie unten auf das Zahnrad „Einstellungen“.
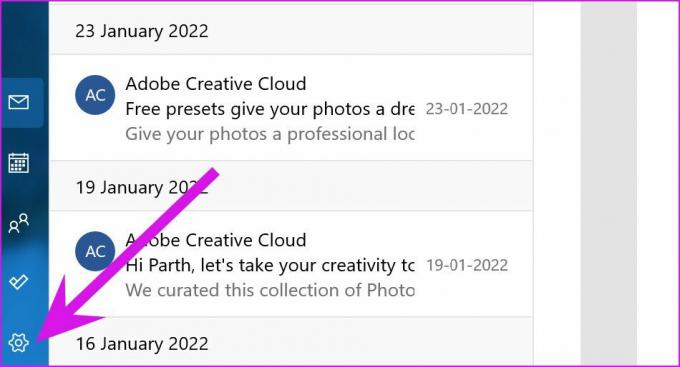
Schritt 2: Wählen Sie Konten verwalten und klicken Sie auf einen E-Mail-Anbieter.
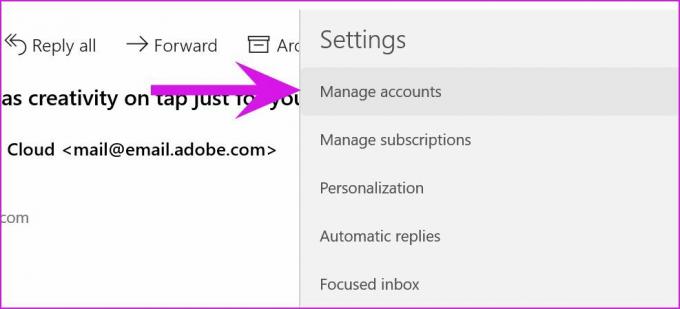
Schritt 3: Wählen Sie im Kontoeinstellungsmenü Optionen zum Synchronisieren Ihrer Inhalte aus.
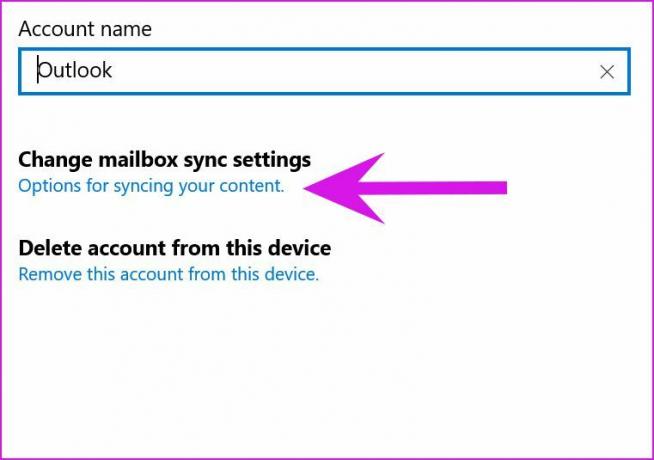
Schritt 4: Aktivieren Sie die E-Mail-Umschaltung aus dem folgenden Menü und schließen Sie es.

2. Benachrichtigungen aktivieren
Wenn Sie die Benachrichtigungsberechtigung für die Mail-App deaktiviert haben, werden keine Benachrichtigungen über die neuesten E-Mails gesendet.
Schritt 1: Starten Sie die Windows-Einstellungen (verwenden Sie die Tasten Windows + I).
Schritt 2: Gehen Sie zu System und wählen Sie Benachrichtigungen.
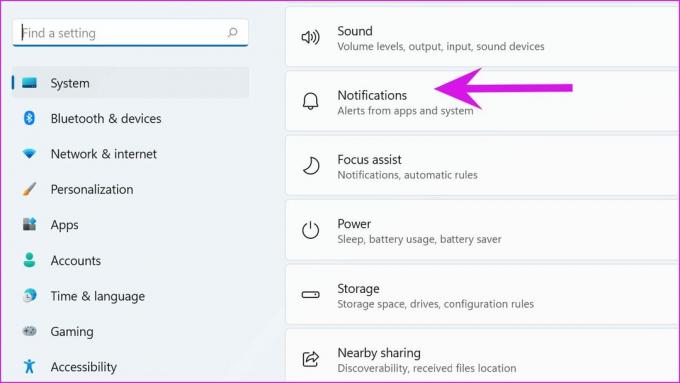
Schritt 3: Benachrichtigungen aktivieren schalten Sie oben um und aktivieren Sie dann die Mail-App im unteren Menü.

3. Überprüfen Sie Datum und Uhrzeit
Falsche Datums- und Uhrzeiteinstellungen auf Ihrem Computer können auch die Standard-Apps beeinträchtigen.
Schritt 1: Öffnen Sie die Windows-Einstellungen und gehen Sie zum Menü Zeit & Sprache.
Schritt 2: Wählen Sie Datum und Uhrzeit aus.
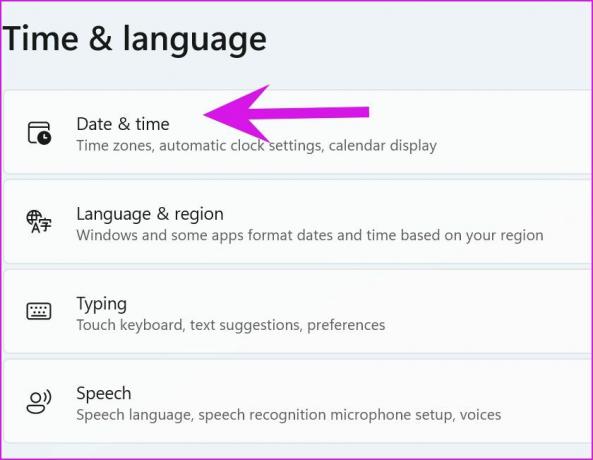
Schritt 3: Aktivieren Sie Zeit automatisch einstellen umschalten.
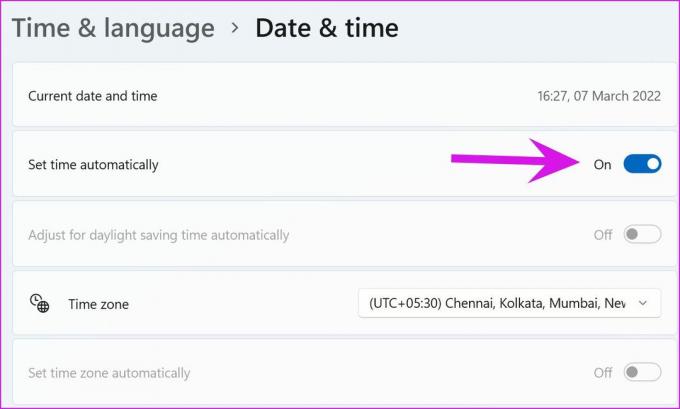
Schritt 4: Stellen Sie sicher, dass Windows die richtige Zeitzone aus demselben Menü erkennt.
4. Führen Sie die Problembehandlung aus
Microsoft bietet ein integriertes Tool zur Fehlerbehebung, um Fehlverhalten der Standard-Apps zu beheben. Lassen Sie uns es verwenden und beheben, dass Mail und Kalender unter Windows 11 nicht funktionieren.
Schritt 1: Gehen Sie zu den Windows-Einstellungen und wählen Sie System.
Schritt 2: Navigieren Sie zu Problembehandlung und wählen Sie Andere Problembehandlungen aus.
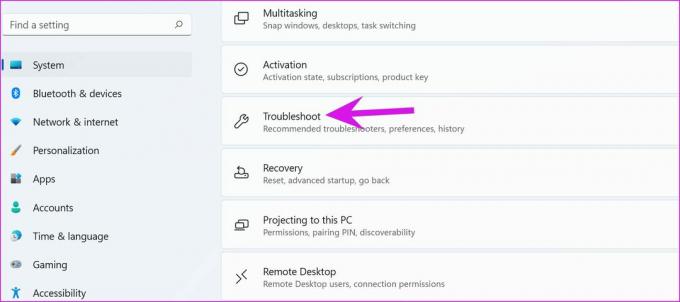
Schritt 3: Scrollen Sie nach unten und führen Sie die Problembehandlung für Windows Store Apps aus.
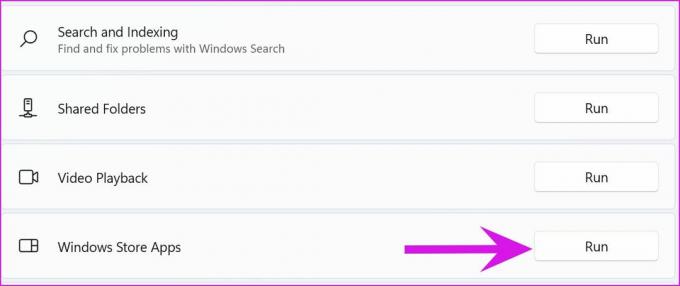
5. Ausführung von Mail im Hintergrund zulassen
Standardmäßig verwendet Windows 11 die Energieoptimierte Einstellung, um den App-Prozess im Hintergrund auszusetzen, um Energie zu sparen – meistens auf Laptops. Sie können diese Einstellung so anpassen, dass Mail die ganze Zeit im Hintergrund läuft.
Schritt 1: Wählen Sie im Menü „Windows-Einstellungen“ die Option „Apps“ und öffnen Sie das Menü „Apps & Funktionen“.

Schritt 2: Scrollen Sie nach unten zur Mail-App und klicken Sie auf das Dreipunktmenü daneben.

Schritt 3: Wählen Sie Erweiterte Optionen und klicken Sie im Berechtigungsmenü für Hintergrund-Apps auf Immer.
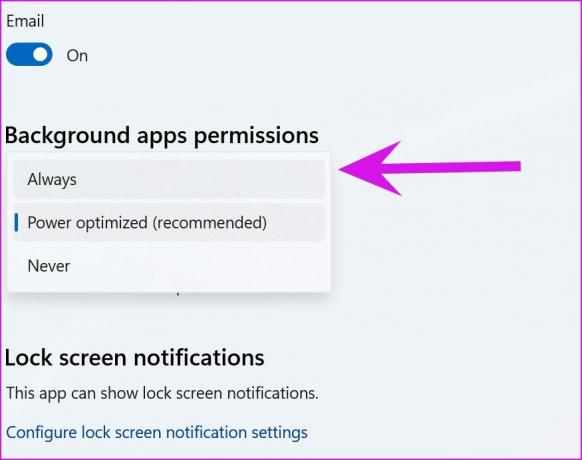
6. Reparieren Sie die Mail- und Kalender-App
Wenn Mail und Kalender nicht wie erwartet funktionieren, kann Windows versuchen, es zu reparieren. Die Daten der App sind davon nicht betroffen.
Schritt 1: Gehen Sie zu den Windows-Einstellungen und öffnen Sie das Apps-Menü.

Schritt 2: Wählen Sie Apps & Funktionen und scrollen Sie nach unten zum Mail-Menü. Wählen Sie Erweiterte Optionen.

Schritt 3: Klicken Sie im Menü Zurücksetzen auf Reparieren und lassen Sie Windows das Problem behandeln.
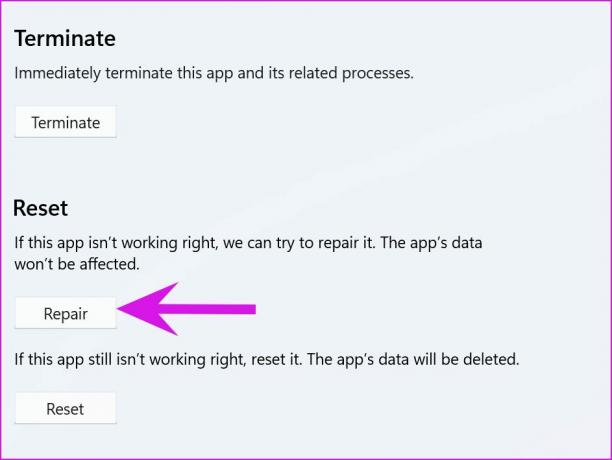
7. Beschädigte Dateien entfernen
Beschädigte Dateien auf Ihrem PC können Standard-Apps beeinträchtigen. Windows kann die App nicht starten, wenn Sie auf das Mail-App-Symbol klicken. Sie müssen die verwenden Windows-Sicherheitstool um den vollständigen Scan auszuführen und solche bösartigen Dateien zu entfernen.
Schritt 1: Drücken Sie die Windows-Taste und suchen Sie nach Windows-Sicherheit.
Schritt 2: Drücken Sie die Eingabetaste und öffnen Sie die App.
Schritt 3: Führen Sie im Menü Viren- und Bedrohungsschutz den Schnellscan aus.
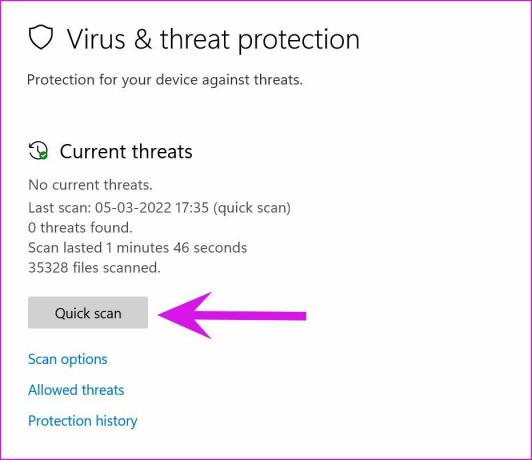
Sie können die App minimieren und mit Ihrer Arbeit fortfahren.
8. Mail und Kalender aktualisieren
Im Gegensatz zu macOS sind die Standard-Apps nicht an die Betriebssystem-Updates gebunden. Microsoft vertreibt alle Apps aus der Microsoft Store-App unter Windows 11. Sie können zum Store gehen und die neueste Mail- und Kalender-App installieren.
Öffnen Sie den Microsoft Store und gehen Sie zum Menü Bibliothek. Wählen Sie oben Updates abrufen und laden Sie ausstehende App-Updates auf Ihren PC herunter.
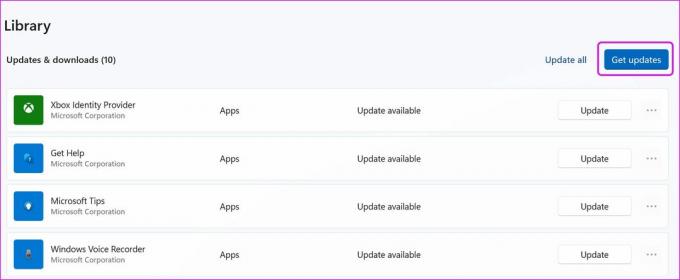
Holen Sie sich funktionale Mail und Kalender auf dem PC zurück
Wenn Sie das Outlook- oder Gmail-Passwort aus dem Internet geändert haben, müssen Sie dasselbe in der Mail-App aktualisieren. Die App fragt nach einer Authentifizierung, wenn sie neue E-Mails vom Server synchronisiert.
Nach dem Windows 11-Update hat die Mail- und Kalender-App mehrere Updates erhalten, um die App-Stabilität zu verbessern. Die nicht funktionierende App kann dazu führen, dass Sie Outlook oder Gmail Web verwenden, um Ihren E-Mail-Posteingang zu verwalten, was im Vergleich zu einer nativen App keine ideale Erfahrung ist. Die oben genannten Tricks helfen Ihnen, das Problem zu beheben. Welche Methode hat bei Ihnen funktioniert? Teilen Sie Ihre Ergebnisse im Kommentarbereich unten mit.
Zuletzt aktualisiert am 14. März 2022
Der obige Artikel kann Affiliate-Links enthalten, die Guiding Tech unterstützen. Dies beeinträchtigt jedoch nicht unsere redaktionelle Integrität. Die Inhalte bleiben unvoreingenommen und authentisch.

Geschrieben von
Parth arbeitete zuvor bei EOTO.tech und berichtete über technische Neuigkeiten. Derzeit arbeitet er freiberuflich bei Guiding Tech und schreibt über App-Vergleiche, Tutorials, Software-Tipps und Tricks und taucht tief in iOS-, Android-, macOS- und Windows-Plattformen ein.



