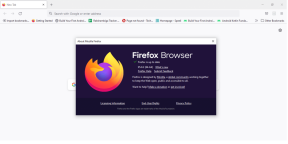Die 8 wichtigsten Möglichkeiten, um zu beheben, dass das Prozesssystem auf Android nicht reagiert
Verschiedenes / / March 17, 2022
Unterbricht Ihr Android Sie immer wieder mit dem Fehler „Prozesssystem reagiert nicht“? Wenn ja, dann ist Ihr Frust verständlich. Der Fehler kann jederzeit auftreten und Ihre Android-Erfahrung ruinieren. Wenn Sie daran interessiert sind, den Fehler zu beheben, enthält dieser Leitfaden alle Antworten, die Sie benötigen.

Fehlende Systemressourcen, ein beschädigtes SD-Karte, und fehlerhafte Apps sind die häufigsten Gründe für den Fehler. In jedem Fall sollten die folgenden Lösungen dazu beitragen, das Problem „Prozesssystem reagiert nicht“ endgültig zu beheben. Fangen wir also an.
1. Schließen Sie zuletzt verwendete Apps
Wenn zu viele Apps im Hintergrund laufen, hat Android nur sehr wenig freien Arbeitsspeicher. Dies kann sich auf die Funktionsweise Ihres Android-Geräts auswirken und zu dem Fehler „Prozesssystem reagiert nicht“ führen.
Sie müssen etwas RAM auf Ihrem Android freigeben, um dies zu beheben. Wischen Sie von der Unterseite des Geräts nach oben, um den App-Umschalter aufzurufen, und wischen Sie auf den Apps nach oben, um sie zu schließen.

Alternativ können Sie Ihr Telefon auch neu starten, um alle Hintergrund-Apps und -Prozesse auf einmal zu beenden.
2. Geben Sie Speicherplatz frei
Wie RAM, wenn Ihr Gerät eingeschaltet ist wenig Stauraum, hat Android möglicherweise Schwierigkeiten, bestimmte Aufgaben auszuführen, und es treten Fehler wie dieser auf.
Um den Speicherplatz Ihres Telefons zu überprüfen, gehen Sie zur App „Einstellungen“ und wählen Sie „Speicher“.


Stellen Sie sicher, dass Ihr Gerät über mindestens 1 GB freien Speicherplatz verfügt, mit dem Sie arbeiten können. Erwägen Sie, einige der Apps zu entfernen, die Sie nicht mehr verwenden, oder Ihre Dateien in die Cloud zu verschieben.
3. SD-Karte entfernen
Manchmal können Probleme mit Ihrer SD-Karte auch verhindern, dass Android auf wichtige Dateien und Informationen zugreift. Wenn Ihre SD-Karte beispielsweise beschädigt ist, kann Android keine App-Daten von ihr abrufen, was zu Problemen wie diesem führt.
Um dies zu überprüfen, entfernen Sie die SD-Karte und starten Sie Ihr Telefon neu. Versuchen Sie erneut, das Telefon zu verwenden, um festzustellen, ob der Fehler erneut auftritt.
4. Apps aktualisieren
Das gelegentliche Aktualisieren von Apps ist unerlässlich, wenn Sie solche Anomalien vermeiden möchten. Wenn der Fehler aufgrund einer der auf Ihrem Gerät installierten Apps auftritt, hilft eine Aktualisierung.
Schritt 1: Öffnen Sie den Play Store auf Ihrem Telefon. Tippen Sie oben rechts auf Ihr Profilbild und wählen Sie Apps und Gerät verwalten aus.


Schritt 2: Tippen Sie auf Alle aktualisieren, um ausstehende App-Updates herunterzuladen und zu installieren.

Überprüfen Sie nach der Aktualisierung, ob der Fehler erneut auftritt.
5. Aktualisieren Sie das Android-Betriebssystem
Ähnlich wie bei Apps muss auch das Android-Betriebssystem von Zeit zu Zeit aktualisiert werden, um die Höchstleistung zu erbringen. Außerdem werden alle Systemfehler behoben, die möglicherweise die Funktionalität von Android beeinträchtigt haben.
Um auf Android nach Software-Updates zu suchen, öffnen Sie das Einstellungsmenü und navigieren Sie zu System. Wählen Sie Systemaktualisierung und installieren Sie alle ausstehenden Updates von hier aus.


6. Probieren Sie den abgesicherten Modus aus
Wenn die oben genannten Lösungen nicht viel geholfen haben und Sie immer noch von dem Fehler „Prozesssystem reagiert nicht“ belästigt werden, dann ist es Zeit, Ihren zu booten Android im abgesicherten Modus. Es ermöglicht Ihnen, Ihr Telefon ohne Apps und Dienste von Drittanbietern zu verwenden, und hilft Ihnen herauszufinden, ob einer von ihnen das Problem verursacht.
Halten Sie den Ein-/Ausschalter Ihres Android-Geräts gedrückt. Drücken Sie dann lange auf die Option Neustart und klicken Sie auf OK, wenn Sie aufgefordert werden, in den abgesicherten Modus zu booten.


Versuchen Sie, Ihr Android einige Minuten lang im abgesicherten Modus zu verwenden, und prüfen Sie, ob der Fehler auftritt.
7. Kürzlich installierte Apps entfernen
Wenn Ihr Gerät im abgesicherten Modus einwandfrei funktioniert, könnte eine der installierten Apps von Drittanbietern das Problem verursachen. Apps oder Spiele, die Sie kürzlich installiert haben, sind höchstwahrscheinlich die Übeltäter. Beginnen Sie also mit ihnen.
8. Führen Sie einen Werksreset durch
Wenn keine der oben genannten Lösungen das Problem lösen kann, müssen Sie schließlich den schwierigen Schritt unternehmen, einen Werksreset auf Ihrem Android durchzuführen. Beachten Sie, dass dadurch alle Ihre Apps, Kontakte, Systemeinstellungen, Mediendateien und mehr entfernt werden. Also nimm ein Sicherung all Ihrer Daten Erste.
Schritt 1: Öffnen Sie die Einstellungen-App. Gehen Sie zu System und wählen Sie Optionen zurücksetzen.


Schritt 2: Wählen Sie die Option Alle Daten löschen (Zurücksetzen auf Werkseinstellungen). Tippen Sie dann unten auf die Schaltfläche Alle Daten löschen.


Alle Systeme gehen
Eine der Lösungen sollte Ihnen helfen, den Fehler zu beheben. Abgesehen davon, wenn Sie eine verwenden gerootetes Gerät mit einem benutzerdefinierten ROM auf Ihrem Android-Gerät können solche Probleme auftreten. Erwägen Sie, für ein optimales Erlebnis zum Standard-ROM zu wechseln.
Zuletzt aktualisiert am 14. März 2022
Der obige Artikel kann Affiliate-Links enthalten, die Guiding Tech unterstützen. Dies beeinträchtigt jedoch nicht unsere redaktionelle Integrität. Die Inhalte bleiben unvoreingenommen und authentisch.

Geschrieben von
Pankil ist von Beruf Bauingenieur, der seine Karriere als Autor bei EOTO.tech begann. Er kam kürzlich als freiberuflicher Autor zu Guiding Tech, um Anleitungen, Erklärungen, Kaufratgeber, Tipps und Tricks für Android, iOS, Windows und das Web zu veröffentlichen.