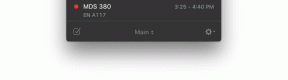Top 5 Möglichkeiten zur Behebung des Fehlers „Windows-Ressourcenschutz gefunden beschädigte Dateien“ unter Windows 11
Verschiedenes / / March 21, 2022
Windows 11 kann manchmal ärgerlich fehlerhaft sein. Ob es die Apps sind, die sich weigern, sich zu öffnen, oder die Suchwerkzeug, das wirkt, zufällige Fehler unter Windows können Sie oft überraschen. Glücklicherweise können Tools zur Fehlerbehebung wie System File Checker (oder SFC) Scan oft eine große Hilfe sein, um diese Probleme zu beheben. Aber was passiert, wenn der SFC-Scan beschädigte Dateien nicht reparieren kann und die Meldung „Der Windows-Ressourcenschutz hat beschädigte Dateien gefunden, konnte aber einige davon nicht reparieren“ anzeigt?

Wenn Sie sich gefragt haben, wie Sie diese Fehlermeldung beheben können, enthält diese Anleitung einige Tipps zur Fehlerbehebung, die Ihnen helfen werden. Schauen wir sie uns also an.
1. Verwenden Sie das Check Disk Utility
Einer der wichtigsten Gründe, warum der SFC-Scan fehlschlagen könnte, ist, dass auf einige der kritischen Systemdateien auf Ihrem PC nicht mehr zugegriffen werden kann. Das Dienstprogramm Check Disk kann Ihnen helfen, Ihr Laufwerk auf Dateifehler und fehlerhafte Sektoren zu scannen. Daher sollten Sie damit beginnen.
Schritt 1: Drücken Sie die Windows-Taste + E, um den Datei-Explorer unter Windows zu starten. Klicken Sie mit der rechten Maustaste auf das primäre Laufwerk und wählen Sie Eigenschaften.

Schritt 2: Wechseln Sie in den Eigenschaftenfenstern zur Registerkarte Extras. Klicken Sie dann unter Fehlerprüfung auf die Schaltfläche Prüfen.

Schritt 3: Wählen Sie Laufwerk scannen, um mit der Datenträgerüberprüfung zu beginnen.

Je nach Größe des Laufwerks kann dieser Vorgang einige Zeit dauern. Versuchen Sie nach dem Ausführen des Check-Disk-Dienstprogramms, den SFC-Scan auszuführen, um festzustellen, ob diese beschädigten Dateien jetzt repariert werden können.
Schritt 1: Klicken Sie mit der rechten Maustaste auf das Startmenü und wählen Sie Windows Terminal (Admin).

Schritt 2: Geben Sie in der Konsole den unten angegebenen Befehl ein und drücken Sie die Eingabetaste.
SFC /scannow

2. Führen Sie den DISM-Scan aus
Wenn der SFC-Scan die beschädigten Dateien nicht durch ihre zwischengespeicherte Version ersetzen kann, können Sie stattdessen einen DISM-Scan (oder Deployment Image Servicing and Management) ausführen. DISM führt einen gründlichen Scan Ihres PCs durch und lädt bei Bedarf alle internen Systemdateien von den Microsoft-Servern herunter. Natürlich müssen Sie mit dem Internet verbunden sein, damit dies funktioniert.
Schritt 1: Drücken Sie die Windows-Taste + X und wählen Sie Windows Terminal (Admin).
Schritt 2: Führen Sie den folgenden Befehl aus.
DISM /Online /Cleanup-Image /RestoreHealth

Versuchen Sie nach Abschluss des Scans erneut, den SFC-Scan auszuführen.
3. Probieren Sie den abgesicherten Modus aus
Eine der Apps oder Dienste, die im Hintergrund ausgeführt werden, stört möglicherweise den SFC-Scan und führt zu solchen Fehlern. Sie können versuchen zu booten Windows in den abgesicherten Modus und führen Sie dann den SFC-Scan aus, um dies auszuschließen. Hier ist wie.
Schritt 1: Öffnen Sie das Startmenü und klicken Sie unten auf das Power-Symbol. Halten Sie dann die Umschalttaste gedrückt und wählen Sie Neustart.

Schritt 2: Nach dem Neustart Ihres PCs werden Sie aufgefordert, eine Option auszuwählen. Klicken Sie auf Fehlerbehebung, um fortzufahren.

Schritt 3: Gehen Sie dann zu Erweiterte Optionen.

Schritt 4: Wählen Sie auf dem Bildschirm „Erweiterte Optionen“ Starteinstellungen.

Schritt 5: Klicken Sie anschließend auf die Schaltfläche Neustart, um das Menü Starteinstellungen aufzurufen.

Schritt 6: Drücken Sie zuletzt F4 auf Ihrer Tastatur, um Ihren PC im abgesicherten Modus neu zu starten.

Sobald Sie sich im abgesicherten Modus befinden, versuchen Sie, den SFC-Scan auszuführen, um zu sehen, ob er diese beschädigten Dateien jetzt reparieren kann.
4. Deinstallieren Sie Windows-Updates
Manchmal, Windows-Updates kann auch schief gehen. Wenn Sie den „Windows-Ressourcenschutz hat beschädigte Dateien gefunden“ erst nach der Installation eines Windows-Updates sehen, können Sie versuchen, dieses bestimmte Update zu deinstallieren, um zu sehen, ob das hilft.
Schritt 1: Drücken Sie die Windows-Taste + I, um die Einstellungen-App zu starten. Navigieren Sie zur Registerkarte Windows Update und klicken Sie auf Updateverlauf.

Schritt 2: Scrollen Sie ganz nach unten zu Verwandte Einstellungen und klicken Sie auf die Option Updates deinstallieren.

Schritt 3: Wählen Sie das kürzlich installierte Update aus und klicken Sie auf Deinstallieren.

5. Verwenden Sie die Systemwiederherstellung
Systemwiederherstellung ist ein nützliches Dienstprogramm unter Windows, das regelmäßig oder unmittelbar vor dem Erkennen größerer Änderungen eine Sicherungskopie des gesamten Systems erstellt. Wenn also nichts funktioniert, können Sie die Systemwiederherstellung verwenden, um die kürzlich an Ihrem PC vorgenommenen Änderungen rückgängig zu machen und zu einem Punkt zu gelangen, an dem es einwandfrei funktionierte. Lesen Sie weiter, um zu erfahren, wie.
Schritt 1: Drücken Sie die Windows-Taste + S, um die Fenstersuche zu öffnen, geben Sie ein einen Wiederherstellungspunkt erstellen, und drücken Sie die Eingabetaste.

Schritt 2: Wechseln Sie auf die Registerkarte Computerschutz. Klicken Sie dann auf die Schaltfläche Systemwiederherstellung.

Schritt 3: Verwenden Sie den empfohlenen Wiederherstellungspunkt oder wählen Sie mit der zweiten Option selbst einen aus. Klicken Sie dann auf Weiter.

Befolgen Sie von dort aus die Anweisungen auf dem Bildschirm, um den Vorgang zu starten.
Sagen Sie Nein zu Korruption
Hoffentlich hat Ihnen eine der oben genannten Lösungen geholfen, diese beschädigten Dateien unter Windows 11 zu reparieren, und die Dinge sind wieder normal. Aber wenn Sie immer noch mit dem gleichen Fehler konfrontiert sind, müssen Sie möglicherweise darüber nachdenken Zurücksetzen von Windows als letztes.
Zuletzt aktualisiert am 14. März 2022
Der obige Artikel kann Affiliate-Links enthalten, die Guiding Tech unterstützen. Dies beeinträchtigt jedoch nicht unsere redaktionelle Integrität. Die Inhalte bleiben unvoreingenommen und authentisch.

Geschrieben von
Pankil ist von Beruf Bauingenieur, der seine Karriere als Autor bei EOTO.tech begann. Er kam kürzlich als freiberuflicher Autor zu Guiding Tech, um Anleitungen, Erklärungen, Kaufratgeber, Tipps und Tricks für Android, iOS, Windows und das Web zu veröffentlichen.