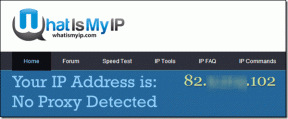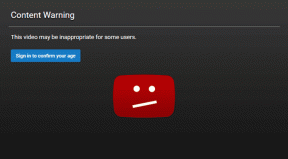Top 8 Möglichkeiten, zufälliges Herunterfahren unter Windows 11 zu beheben
Verschiedenes / / March 21, 2022
Stellen Sie sich vor, Sie arbeiten an einem hektischen Wochentag an Ihrem Windows-PC und aus heiterem Himmel wird er abrupt heruntergefahren. Nun, wenn Sie verblüfft sind, weil Windows 11 hält Herunterfahren ohne ersichtlichen Grund bist du nicht allein. Um Ihnen zu helfen, haben wir eine Liste mit Tipps zur Fehlerbehebung zusammengestellt, mit denen Sie diese zufälligen Abschaltungen unter Windows 11 beheben können. So lass uns anfangen.

1. Überwachen Sie die Temperatur Ihres PCs
Wenn Ihr PC überhitzt, schaltet sich Windows möglicherweise selbst herunter, um Schäden an den internen Komponenten zu vermeiden. Sie können dies vermeiden, indem Sie die Temperaturen Ihres PCs im Auge behalten.
Um die GPU-Temperatur zu überprüfen, drücken Sie Strg + Umschalt + Esc, um den Task-Manager zu starten. Überprüfen Sie auf der Registerkarte Leistung die Temperatur Ihrer GPU.

GPU-Temperaturen unter 85° Celsius (oder 185° F) gelten als normal. Während Windows keine Möglichkeit bietet, die Temperatur Ihrer CPU nativ zu überprüfen, können Sie ein Programm eines Drittanbieters wie verwenden
HWMonitor dafür.Wenn Ihr PC überhitzt, sollten Sie einige Zeit damit verbringen, die Lüfter Ihres PCs und andere interne Komponenten zu reinigen. Stellen Sie außerdem sicher, dass nichts die Lüftungsschlitze blockiert und Ihr PC keiner übermäßigen Hitze ausgesetzt ist.
2. Führen Sie die Problembehandlung für die Stromversorgung aus
Als nächstes können Sie die Power ausführen Problembehandlung unter Windows. Es behebt automatisch alle Probleme mit dem aktuellen Energiesparplan oder den Systemeinstellungen, die für das Problem verantwortlich sein könnten.
Schritt 1: Öffnen Sie das Startmenü, geben Sie ein Einstellungen beheben, und drücken Sie die Eingabetaste.

Schritt 2: Wählen Sie Andere Fehlerbehebungen aus.

Schritt 3: Klicken Sie auf die Schaltfläche Ausführen neben Power, um mit der Fehlerbehebung zu beginnen.

3. Schnellstart deaktivieren
Schnellstart ist ein praktisches Dienstprogramm unter Windows, mit dem Ihr PC schneller als gewöhnlich startet. Aber da Fast Startup nicht Lassen Sie Ihren PC herunterfahren vollständig kann es auch zu gelegentlichen Abstürzen und willkürlichen Abschaltungen kommen. Daher können Sie versuchen, den Schnellstart unter Windows zu deaktivieren, um zu sehen, ob dies die Situation verbessert.
Schritt 1: Drücken Sie die Windows-Taste + R, um das Dialogfeld Ausführen zu öffnen, geben Sie ein Kontrolle, und drücken Sie die Eingabetaste.

Schritt 2: Wechseln Sie den Ansichtstyp zu kleinen oder großen Symbolen und wählen Sie Energieoptionen.

Schritt 3: Klicken Sie in der linken Seitenleiste auf „Auswählen, was die Ein/Aus-Tasten tun“.

Schritt 4: Da Sie Administratorrechte benötigen, um den Schnellstart zu deaktivieren, klicken Sie oben auf „Einstellungen ändern, die derzeit nicht verfügbar sind“.

Schritt 5: Deaktivieren Sie das Kontrollkästchen „Schnellstart aktivieren (empfohlen)“ und klicken Sie auf „Änderungen speichern“.

4. Deaktivieren Sie den Schlafmodus
Während Sie mit dem Energiesparmodus unter Windows Energie sparen können, wenn Sie nicht da sind, gab es Fälle, in denen Benutzer dies gemeldet haben PC fährt herunter, anstatt in den Ruhezustand zu gehen. Um dies zu vermeiden, können Sie den Schlafmodus vollständig deaktivieren. Hier ist wie.
Schritt 1: Drücken Sie die Windows-Taste + X und wählen Sie Energieoptionen aus dem daraufhin angezeigten Menü.
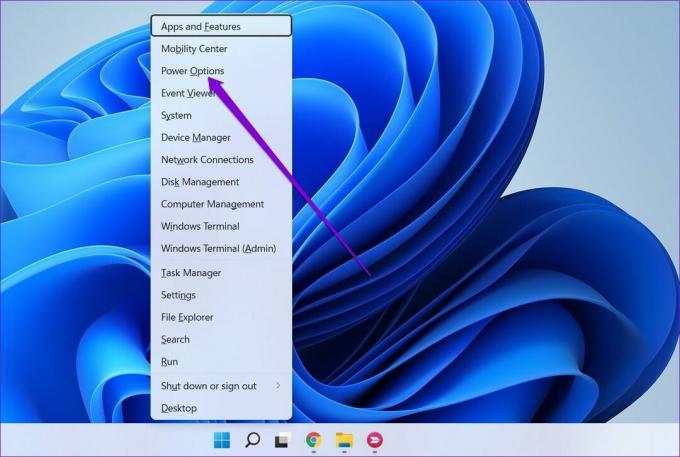
Schritt 2: Erweitern Sie Bildschirm- und Schlafeinstellungen. Verwenden Sie die Dropdown-Menüs neben „Bei Akkubetrieb, Gerät in den Ruhezustand versetzen nach“ und „Wenn angeschlossen, Gerät in den Ruhezustand versetzen nach“, um „Nie“ auszuwählen.

5. Nach Malware durchsuchen
Manchmal kann eine Malware- oder Virusinfektion dazu führen, dass sich Ihr Computer unberechenbar verhält. Um dies auszuschließen, können Sie versuchen, einen vollständigen Systemscan Ihres PCs durchzuführen Windows Defender oder ein Antivirenprogramm Ihrer Wahl.
6. Führen Sie den DISM- und SFC-Scan aus
Wenn auf Ihrem PC kritische Systemdateien fehlen oder wenn sie beschädigt sind, wird Windows auf alle möglichen Probleme stoßen. Glücklicherweise können Sie diese Systemdateien einfach reparieren, indem Sie einen DISM- und SFC-Scan ausführen. Hier ist wie.
Schritt 1: Klicken Sie mit der rechten Maustaste auf das Startmenü und wählen Sie Windows Terminal (Admin).

Schritt 2: Führen Sie die folgenden Befehle nacheinander aus.
DISM /Online /Cleanup-Image /CheckHealth. DISM /Online /Cleanup-Image /ScanHealth. DISM /Online /Cleanup-Image /RestoreHealth

Schritt 3: Führen Sie nach dem Ausführen des DISM-Scans den SFC-Scan aus, indem Sie den folgenden Befehl eingeben.
sfc /scannen

7. Aktualisieren Sie Windows 11
Wenn Sie Windows eine Weile nicht aktualisiert haben, befinden Sie sich möglicherweise in einem der frühen Builds von Windows 11. Das sollte zwar kein Problem sein, aber wenn das Problem mit dem bestimmten Build zusammenhängt, auf dem Sie sich befinden, hilft die Aktualisierung Ihres PCs.
Öffnen Sie die App „Einstellungen“ und besuchen Sie die Registerkarte „Windows Update“, um nach ausstehenden Updates zu suchen. Laden Sie alle ausstehenden Updates herunter und installieren Sie sie, um zu sehen, ob dies bei den zufälligen Abschaltungen unter Windows 11 hilft.

8. Herunterfahrprotokoll anzeigen
Wenn die oben genannten Lösungen nicht funktioniert haben und Windows immer noch unerwartet heruntergefahren wird, ist es an der Zeit, das Ereignisprotokoll unter Windows durchzugehen. Die Ereignisanzeige ist ein praktisches Dienstprogramm unter Windows, das alles verfolgt, was auf Ihrem PC passiert, einschließlich Herunterfahren und Neustarten.
Schritt 1: Öffnen Sie die Windows-Suche, geben Sie ein Ereignisanzeige, und drücken Sie die Eingabetaste.

Schritt 2: Erweitern Sie die Windows-Protokolle auf der linken Seite, klicken Sie mit der rechten Maustaste auf die Kategorie System und wählen Sie die Option Aktuelles Protokoll filtern.

Schritt 3: Geben Sie im folgenden Fenster ein 41,1074,6006,6605,6008 in das Feld Enthält/Ausschließt Ereignis-IDs und klicken Sie auf OK.
Die obigen Zahlen beziehen sich auf die Ereignis-IDs, während derer Ihr PC möglicherweise heruntergefahren oder neu gestartet wurde.

Schritt 4: Windows zeigt Ihnen alle entsprechenden Protokolle zum Herunterfahren und Neustarten an. Klicken Sie auf ein Protokoll, um den Grund für das Herunterfahren oder den Neustart anzuzeigen.

Sobald Sie die Ursache für diese zufälligen Abschaltungen identifiziert haben, können Sie Fehler beheben, um dies unter Windows 11 zu verhindern.
Entdecken Sie das Unerwartete
Solche unerwarteten Herunterfahren können leicht zum Verlust nicht gespeicherter Arbeit, Produktivitätsverlust und einer unbefriedigenden Windows-Erfahrung führen. Wir sind jedoch zuversichtlich, dass eine der Lösungen Ihnen dabei geholfen hat, diese zufälligen Abschaltungen unter Windows 11 endgültig zu beheben.
Zuletzt aktualisiert am 15. März 2022
Der obige Artikel kann Affiliate-Links enthalten, die Guiding Tech unterstützen. Dies beeinträchtigt jedoch nicht unsere redaktionelle Integrität. Die Inhalte bleiben unvoreingenommen und authentisch.

Geschrieben von
Pankil ist von Beruf Bauingenieur, der seine Karriere als Autor bei EOTO.tech begann. Er kam kürzlich als freiberuflicher Autor zu Guiding Tech, um Anleitungen, Erklärungen, Kaufratgeber, Tipps und Tricks für Android, iOS, Windows und das Web zu veröffentlichen.