Beheben Sie den Dateisystemfehler 2147219196
Verschiedenes / / March 22, 2022
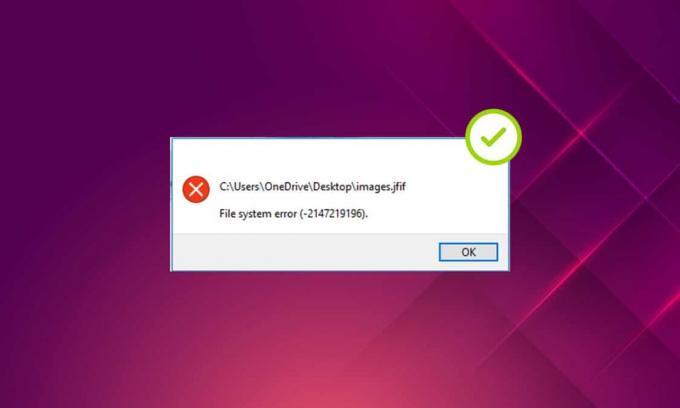
Es gibt ein Sprichwort, dass ein Bild mehr als tausend Worte sagt. Fotos sind immer etwas Besonderes, und jedes Foto enthält unterschiedliche Erinnerungen und Bedeutungen. Aber was passiert, wenn eine Störung Ihre Foto-App behindert, insbesondere bei Windows-Fehlern? Es ertränkt dich, richtig? Tatsächlich erschreckt es Sie, wenn Sie daran denken, ob den Fotos etwas passieren wird. Das mit Dateisystemfehlern beschriftete Fehlermeldungs-Popup tritt in letzter Zeit häufig für viele Windows-Benutzer auf. Dieser Artikel konzentriert sich speziell auf das Popup-Fenster Dateisystemfehler (-2147219196) in der Windows-Fotos-App. Es ist notwendig, diesen Fehlercode unverzüglich zu beheben, da er Sie möglicherweise daran hindert, auf andere Dateitypen oder Apps in Ihrem Windows zuzugreifen. Es könnte auch Ihre Lieblingserinnerungen unter unvermeidlichen Umständen verlieren, die selten vorkommen.
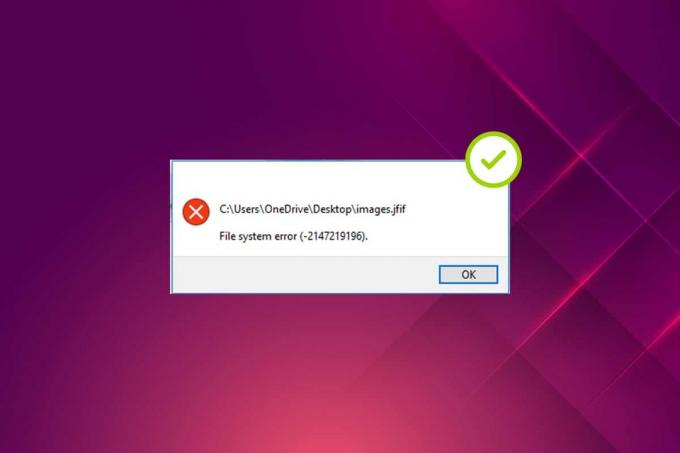
Inhalt
- So beheben Sie den Dateisystemfehler 2147219196
- Methode 1: PC neu starten
- Methode 2: Führen Sie einen sauberen Neustart durch
- Methode 3: Führen Sie die Problembehandlung für Windows Store-Apps aus
- Methode 4: Aktualisieren Sie Windows
- Methode 5: Foto-App reparieren
- Methode 6: Foto-App zurücksetzen
- Methode 7: Reparieren Sie beschädigte Dateien
- Methode 8: Deinstallieren Sie die letzten Updates
- Methode 9: Ändern Sie den Besitz der Fotos-App
- Methode 10: Verwenden Sie den Registrierungseditor mit Administratorrechten
- Methode 11: Entfernen Sie den Microsoft Store-Cache
- Methode 12: Registrieren Sie die Fotos-App erneut
- Methode 13: Registrieren Sie alle Microsoft Store-Apps erneut
- Methode 14: Deinstallieren Sie die Foto-App und installieren Sie sie erneut
- Methode 15: Laden Sie eine andere Anwendung herunter
So beheben Sie den Dateisystemfehler 2147219196
Wenn Sie auf ein JGP-, JPEG-, PNG- oder ein anderes Bilddateiformat doppelklicken, wird in der Windows-Foto-App manchmal ein Dateisystemfehler (-2147219196) angezeigt. Überprüfen Sie die Ursachen des unten aufgeführten Fehlers.
- Vorhandensein beschädigte Dateien auf der Festplatte oder im Cache.
- Kürzlich aktualisierter Windows-Update-Fehler
- Beeinträchtigung von Anwendungen von Drittanbietern
- Fehlkonfiguration des Eigentümers des Foto-Viewers
- Fehlerbehebung oder Behebung über das neueste Windows-Update
- Die Updates der Microsoft Stores-App werden nicht installiert
- Vorhandensein mehrerer Apps
Befolgen Sie die Methode nacheinander in derselben Reihenfolge, bis Sie eine Lösung für das Problem mit dem Dateisystemfehler Windows 10 2147219196 erhalten.
Methode 1: PC neu starten
Die grundlegende Lösung für jedes Problem besteht darin, alle damit verbundenen relevanten Anwendungen neu zu starten und die Dateisystem Fehler (-2147219196) ist keine Ausnahme. Schließen Sie daher alle laufenden Apps oder Programme und führen Sie die folgenden Schritte aus, um den PC neu zu starten.
1. Drücken Sie die WindowsTaste.
2. Klicken Sie auf die Leistung und wählen Sie die aus Neu starten Möglichkeit.

3. Warten Sie, bis Ihr System neu gestartet wird. Starten Sie jetzt ein Foto mit der Windows-Fotoanwendung und prüfen Sie, ob Sie es öffnen können.
Methode 2: Führen Sie einen sauberen Neustart durch
Das saubere Booten Ihres PCs fängt an, wenn Anwendungen von Drittanbietern, die dahinter laufen, am Dateisystemfehler von Windows 10 beteiligt sind. Lesen Sie dazu unseren Artikel Führen Sie einen sauberen Neustart in Windows 10 durch.
Methode 3: Führen Sie die Problembehandlung für Windows Store-Apps aus
Es gibt eine Problembehandlung in Windows 10, um alle Arten von Problemen auf Ihrem PC automatisch anstelle von Fix-It-Tools zu lösen. Um den Dateisystemfehler zu identifizieren und zu beheben, der bei der Windows Photo Viewer-Anwendung auftritt, ist es einen Versuch wert, die Problembehandlung für Windows Store-Apps auszuführen. Lesen Sie unseren Artikel weiter So führen Sie die Windows Update-Problembehandlung aus.
Lesen Sie auch:Fix 0x80004002: Keine solche Schnittstelle unter Windows 10 unterstützt
Methode 4: Aktualisieren Sie Windows
Es ist gut, Ihr System Windows Update im Auge zu behalten, da dieser Fehler eine Fehlerveröffentlichung im neuesten Update sein könnte, die das Problem beheben könnte. Stellen Sie daher sicher, dass Ihre Systemfenster auf dem neuesten Stand sind. Um nach Updates zu suchen, befolgen Sie die angegebenen Schritte.
1. Drücken Sie Tasten Windows + I gleichzeitig zu starten Einstellungen.
2. Klicken Sie auf die Update & Sicherheit Fliese, wie abgebildet.

3. In dem Windows Update Registerkarte, klicken Sie auf Auf Updates prüfen Taste.

4A. Wenn ein neues Update verfügbar ist, klicken Sie auf Jetzt installieren und befolgen Sie die Anweisungen zum Aktualisieren.

4B. Andernfalls wird Windows angezeigt, wenn es auf dem neuesten Stand ist Sie sind auf dem Laufenden Botschaft.

Methode 5: Foto-App reparieren
Die Fotos-App verfügt über eine Reparaturoption Beheben Sie den Dateisystemfehler (2147219196) auf Ihrem System. Befolgen Sie die unten angegebenen Schritte, um es zu reparieren.
1. Schlagen Sie die Windows drücken und auswählen Einstellungen.
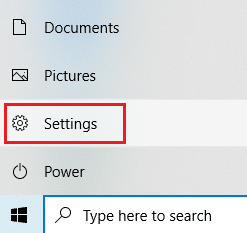
2. Auswählen Anwendungen.

3. Wähle aus Anwendungen und Funktionen Option im linken Bereich. Scrollen Sie nach unten und wählen Sie die aus Microsoft-Fotos App. Drücke den Fortgeschrittene Option.

4. Scrollen Sie nach unten und wählen Sie die aus Kündigen Taste. Drücke den Reparatur Taste.
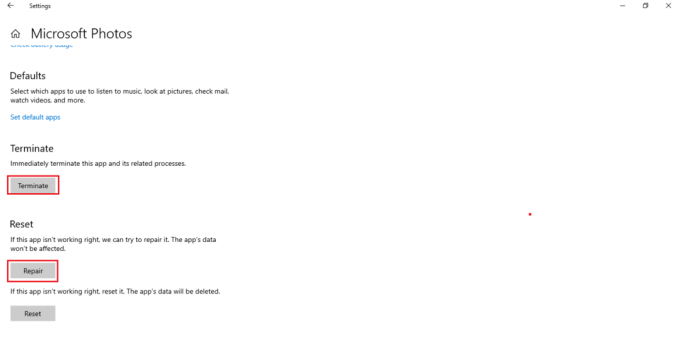
Lesen Sie auch:7 Möglichkeiten, den iaStorA.sys BSOD-Fehler unter Windows 10 zu beheben
Methode 6: Foto-App zurücksetzen
Wenn Ihnen die Reparaturoption nicht weitergeholfen hat beheben Sie den Fehler, und versuchen Sie dann, die App auf die Standardeinstellungen zurückzusetzen. So setzen Sie die Foto-App zurück. Befolgen Sie die nachstehenden Anweisungen.
1. Öffne das Einstellungen Möglichkeit.
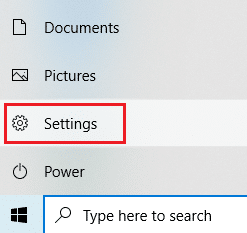
2. Auswählen Anwendungen.

3. Klicken Sie auf die Anwendungen und Funktionen Option im linken Bereich. Scrollen Sie nach unten und wählen Sie aus Microsoft-Fotos. Klicken Erweiterte Optionen.
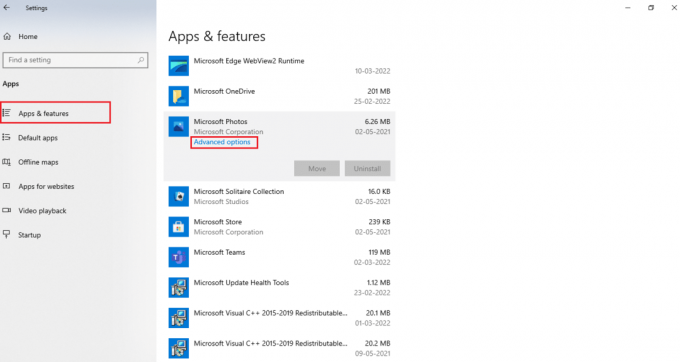
4. Wähle aus Kündigen Schaltfläche, um die Live-Prozesse der Fotos-App zu stoppen. Klicken Sie auf die Zurücksetzen Taste.
Notiz: Die Daten der App werden gelöscht, wenn Sie die Fotos-App zurücksetzen.
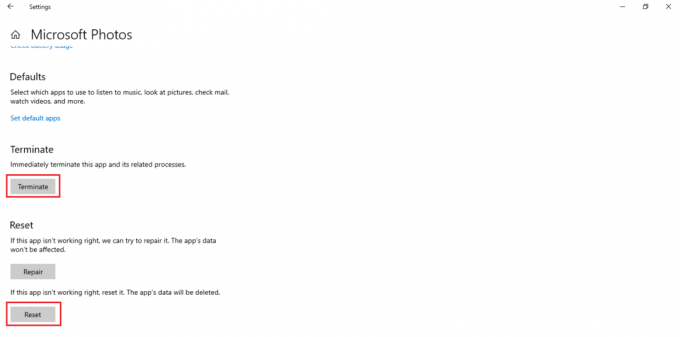
5. Starten Sie eine Datei im Bildformat und prüfen Sie, ob Sie sie ohne Fehlermeldung anzeigen können.
Methode 7: Reparieren Sie beschädigte Dateien
Der Laufwerksfehler wirkt sich auf die Integrität des Prozessors aus. Daher ist es erforderlich, das Dienstprogramm „Check Disk“, die Systemdateiprüfung und die Bereitstellungs-Image-Wartung und -Verwaltungsprüfung auszuführen, um die Fehler zu beheben.
1. Schlagen Sie die Windows-Taste, Art Eingabeaufforderung und klicken Sie auf Als Administrator ausführen.

2. Klicke auf Jawohl in dem Benutzerkontensteuerung prompt.
3. Art chkdsk C: /f /r /x kommandieren und treffen Enter-Taste.

4. Wenn Sie mit einer Nachricht aufgefordert werden, Chkdsk kann nicht ausgeführt werden … das Volume ist … in Verwendung, dann geben Sie ein Y und drücke die Enter-Taste.
5. Geben Sie erneut den Befehl ein: sfc /scannen und drücke Enter-Taste zum Laufen Systemdatei-Überprüfung Scan.

Notiz: Ein Systemscan wird gestartet und es dauert einige Minuten, bis er abgeschlossen ist. In der Zwischenzeit können Sie mit anderen Aktivitäten fortfahren, aber achten Sie darauf, das Fenster nicht versehentlich zu schließen.
Nach Abschluss des Scans wird eine dieser Meldungen angezeigt:
- Der Windows-Ressourcenschutz hat keine Integritätsverletzungen gefunden.
- Der Windows-Ressourcenschutz konnte den angeforderten Vorgang nicht ausführen.
- Der Windows-Ressourcenschutz hat beschädigte Dateien gefunden und erfolgreich repariert.
- Der Windows-Ressourcenschutz hat beschädigte Dateien gefunden, konnte einige davon jedoch nicht reparieren.
6. Sobald der Scan abgeschlossen ist, neu startendein PC.
7. Wieder starten Eingabeaufforderung als Administrator und die angegebenen Befehle nacheinander ausführen:
dism.exe /Online /cleanup-image /scanhealthdism.exe /Online /cleanup-image /restorehealthdism.exe /Online /cleanup-image /startcomponentcleanup
Notiz: Sie müssen über eine funktionierende Internetverbindung verfügen, um DISM-Befehle ordnungsgemäß auszuführen.

Lesen Sie auch:So löschen Sie Win-Setup-Dateien in Windows 10
Methode 8: Deinstallieren Sie die letzten Updates
Updates werden regelmäßig von Microsoft veröffentlicht, um die vorherrschenden Fehler zu beheben und die Funktionalität in der Windows 10-Software zu verbessern. Diese Aktualisierungen können jedoch ungewöhnliche Interferenzen und Probleme verursachen. Wenn Ihre Windows-Foto-App für einen Aktualisierungsvorgang nicht richtig funktioniert, führen Sie die folgenden Schritte aus und deinstallieren Sie sie.
1. Drücken Sie die Windows Taste und wählen Sie die Einstellungssymbol.
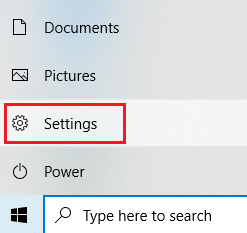
2. Auswählen Updates & Sicherheit.

3. Klicke auf Updateverlauf anzeigen und auswählen Updates deinstallieren.
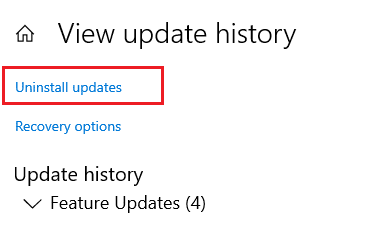
4. Navigieren Sie zum neuesten Update, das Sie auf dem Desktop installiert haben, Rechtsklick darauf und wähle aus deinstallieren.
Notiz: Überspringen Sie das Sicherheitsupdate, falls Sie eines durchgeführt haben.

Methode 9: Ändern Sie den Besitz der Fotos-App
Manchmal wechselt die Fotoanzeigeanwendung ihren Besitzer. Benutzer dürfen die Konfiguration ändern, die App-Berechtigungen nach ihren Wünschen ermöglicht, was möglicherweise den Fehler beheben könnte. Bitte befolgen Sie die Methode genau, da sie etwas komplex sein kann.
1. Schlagen Sie die Windows-Taste, Art Eingabeaufforderung, und klicken Sie auf Als Administrator ausführen.
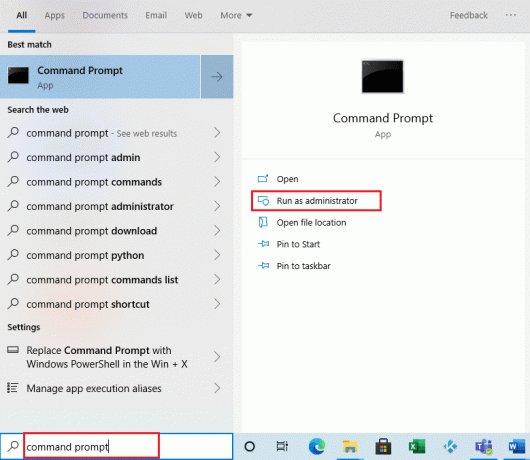
2. Kopieren Sie den folgenden Befehl und fügen Sie ihn in die Eingabeaufforderungs-Verwaltungskonsole wie gezeigt.
takeown /F „%ProgramFiles%\WindowsApps“ /r /d y

3. Drücken Sie Windows + ESchlüssel zusammen und offen Dateimanager.
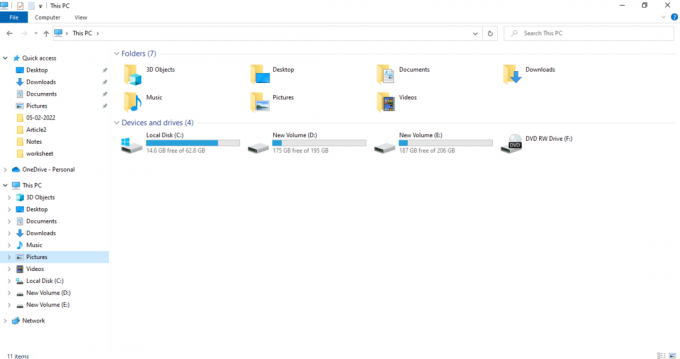
4. Auswählen Sicht in der Menüleiste und aktivieren Versteckte Gegenstände Kontrollkästchen.
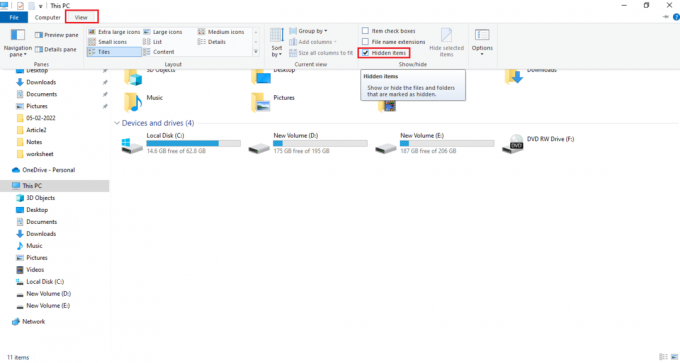
5. Navigieren Sie zum Standort: Lokale Festplatte C > Programmdateien > WindowsApps und doppelklicken Sie auf den WindowsApps-Ordner.
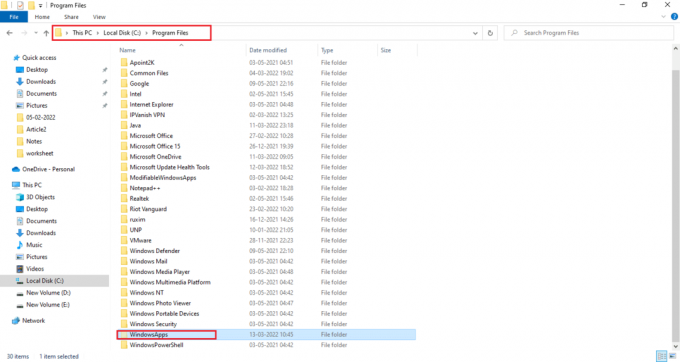
6. Klicken Fortsetzen um auf die zuzugreifen WindowsApps Mappe.

7. Auswählen Microsoft. Fenster. Fotos_[Versionsnummer] Verzeichnis, das enthält x64 im Dateinamen. Klicken Sie mit der rechten Maustaste auf den Ordner und wählen Sie ihn aus Eigenschaften.

8. Wähle aus Sicherheit Tab und klicken Sie Fortschrittlich.
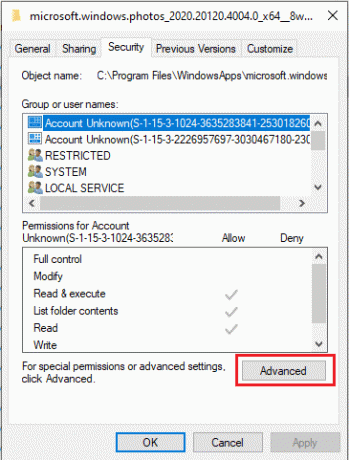
9. Klicken Ändern umzubenennen Eigentümer auf der Erweiterte Sicherheitseinstellungen Fenster.
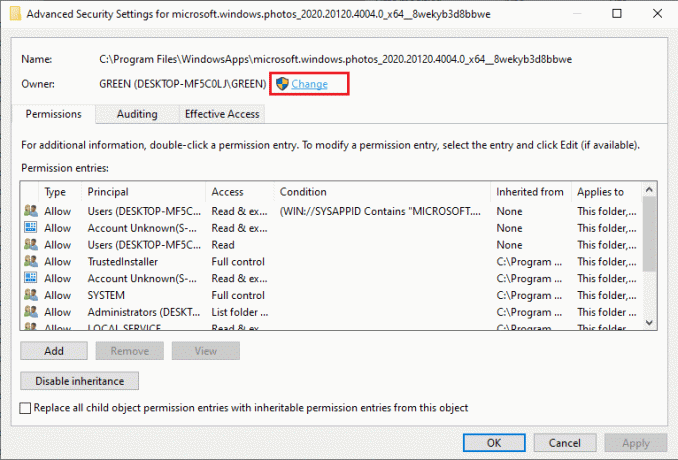
10. Art NT SERIVCE\TrustedInstaller als Objektname und klicken Sie auf OK.

11. Aktivieren Sie die Ersetzen Sie den Eigentümer von Untercontainern und Objekten. Auswählen Anwenden und dann OK.

12. Klicken Sie erneut OK im vorhandenen Eigenschaftenfenster.
13. Drücken Sie die Windows-Taste, Art Eingabeaufforderung, und klicken Sie auf Als Administrator ausführen.
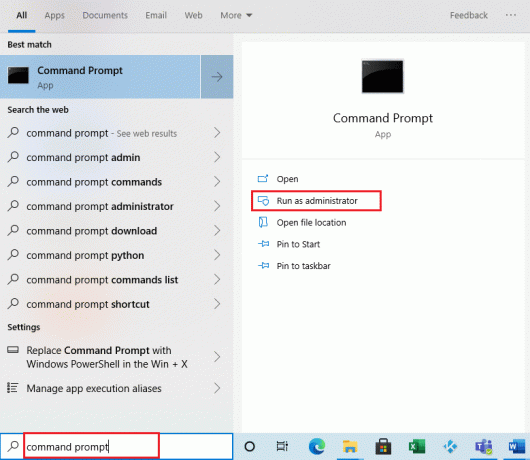
2. Kopieren Sie den angegebenen Befehl und fügen Sie ihn in die Eingabeaufforderung. Getroffen haben Eingeben.
PowerShell -ExecutionPolicy Unrestricted -Command „& {$manifest = (Get-AppxPackage *Photos*).InstallLocation + ‚\AppxManifest.xml‘; Add-AppxPackage -DisableDevelopmentMode -Register $manifest}”
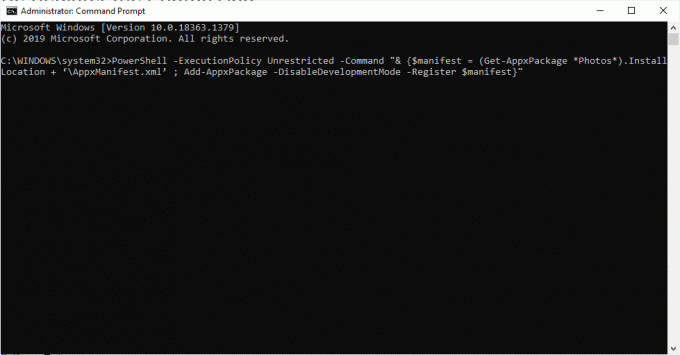
3. Starten Sie Ihr System neu und prüfen Sie, ob der Dateisystemfehler 2147219196 behoben ist.
Lesen Sie auch:So beheben Sie den Fehler 0x80070002 Windows 10
Methode 10: Verwenden Sie den Registrierungseditor mit Administratorrechten
Der Registrierungseditor in Windows ist die hierarchische Datenbank, die alle Konfigurationen der Anwendungen oder Programme enthält, die von Windows verwendet werden. Sie ermöglichen es Ihnen, den Wertesatz der Datenbank zu bearbeiten, anzuzeigen und zu ändern.
Notiz: Stellen Sie sicher, dass Sie eine Sicherungskopie Ihres Systems haben, da der Registrierungseditor bei falscher Ausführung anfällig für Beschädigungen ist.
1. Schlagen Sie die Windows-Taste, Art regedit, und klicken Sie auf Als Administrator ausführen.
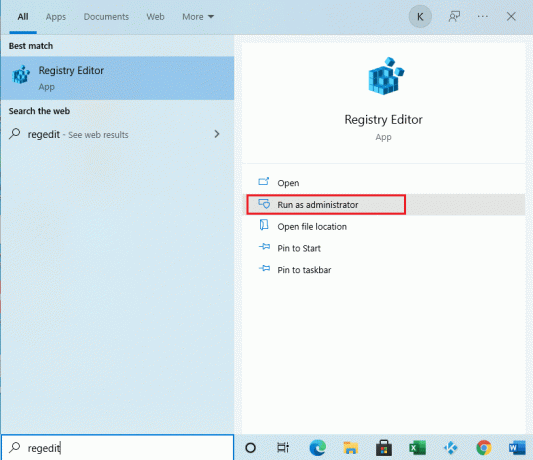
2. Navigieren Sie zum angegebenen Ort Weg in dem Registierungseditor.
Keys_CURRENT_USER\SOFTWARE\Classes\Lokale Einstellungen\Software\Microsoft\Windows\Aktuelle Version\App-Modell\Repository\Family\Microsoft. Fenster. Fotos
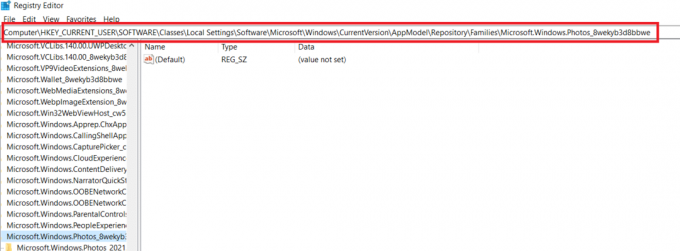
3. Die Anzahl der vorhandenen Ordner hängt von der durchgeführten Deinstallation ab. In diesem Fall gibt es nur 3 Ordner.
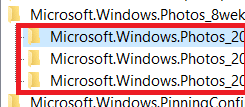
4. Klicken Sie mit der rechten Maustaste auf den Eintrag und klicken Sie auf Berechtigungen.
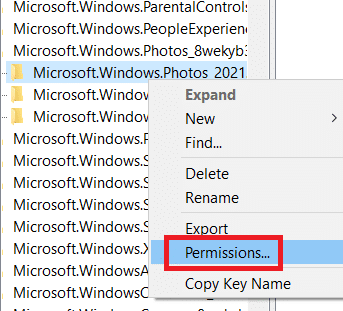
5. Klicke auf Fortschrittlich.
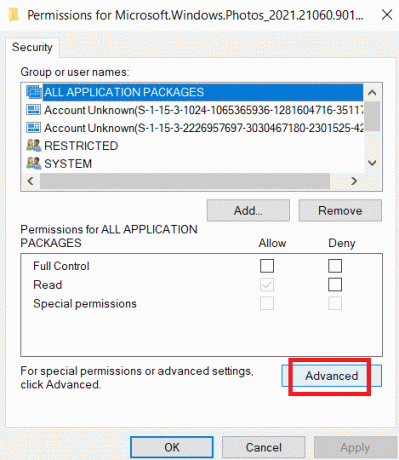
6. Auswählen Ändern auf der Eigentümer Möglichkeit.

7. Umbenennen Eigentümer als Administrator und klicken OK.
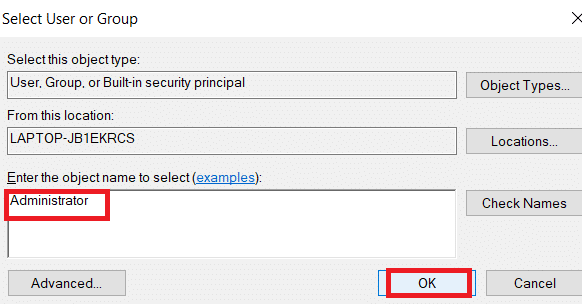
8. Wiederholen Sie den Vorgang von Schritt 4 bis Schritt 8 erneut für jeden Eintragsordner, den Sie haben.
9. Endlich, neu startendein PC und versuchen Sie, die Photo Viewer-Anwendung zu starten.
Methode 11: Entfernen Sie den Microsoft Store-Cache
Der Microsoft Store sammelt während seiner Nutzung verschiedene Daten von Protokolldateien, Miniaturansichten, Download-Dateien usw. im Cache. Dieser Cache wird manchmal beschädigt und kollidiert mit der Microsoft Store-App und verhindert, dass sie jede Art von Prozess ausführen, der sich wiederum auf die Fotos-App auswirken könnte. Durch das Zurücksetzen des Microsoft Store-Cache wird daher der in der Fotos-App vorherrschende Dateisystemfehler entfernt. Befolgen Sie dazu die Schritte.
1. Drücken Sie Windows+RSchlüssel zusammen und öffnen Sie die Laufen Dialogbox.

2. Art WSReset.exe auf der Eingabeaufforderung ausführen und schlagen Eingeben.

3. Ein schwarzes, leeres Bildschirmfenster wird angezeigt.
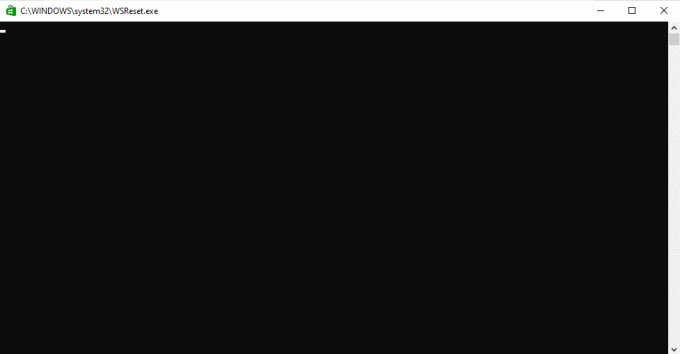
4. Warte, bis du sehen kannst Windows Store auf Ihrem Bildschirm. Öffnen Sie ein Bilddateiformat und prüfen Sie, ob der Fehler behoben ist.
Lesen Sie auch:So reparieren Sie eine beschädigte Registrierung in Windows 10
Methode 12: Registrieren Sie die Fotos-App erneut
Die Methode der erneuten Registrierung wird zuerst vorgeschlagen, da dies zu keinem Datenverlust in der Foto-App führt. Dies könnte als weniger konventionelle Methode angesehen werden, aber wenn Sie den Fehler damit beheben können, spielt die Art der Methode keine Rolle. Befolgen Sie das Verfahren und stellen Sie sicher, dass Sie den Befehl wie unten angegeben geben.
1. Schlagen Sie die Windows-Taste, Art Eingabeaufforderung, und klicken Sie auf Als Administrator ausführen.
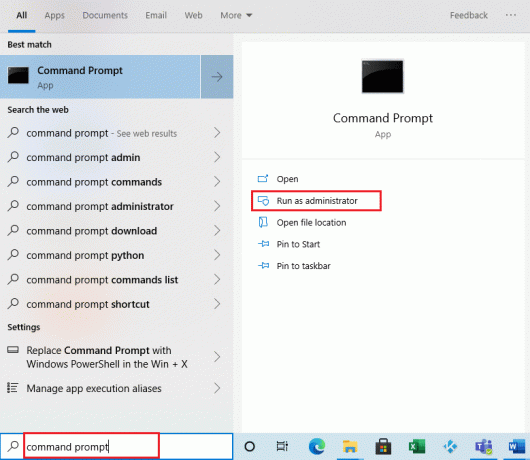
2. Kopieren Sie den angegebenen Befehl und fügen Sie ihn in die Eingabeaufforderung. Getroffen haben Eingeben.
PowerShell -ExecutionPolicy Unrestricted -Command „& {$manifest = (Get-AppxPackage *Photos*).InstallLocation + ‚\AppxManifest.xml‘; Add-AppxPackage -DisableDevelopmentMode -Register $manifest}”
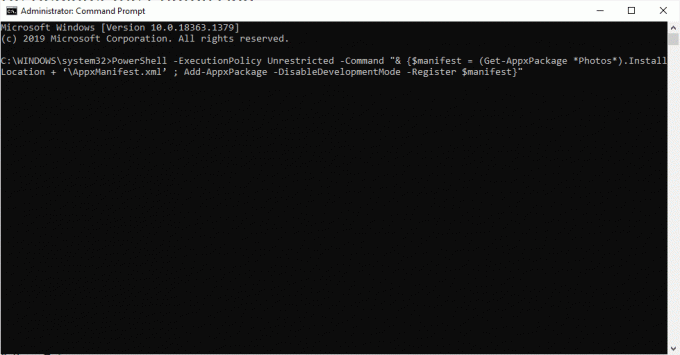
Methode 13: Registrieren Sie alle Microsoft Store-Apps erneut
Dies ähnelt zwar der weniger konventionellen Methode zur erneuten Registrierung der Fotos-App, die Ihnen jedoch nicht geholfen hat Prozess mit einem kleinen Unterschied beinhaltet, dass Sie die gesamte Microsoft Store App neu registrieren müssen, was das Problem beheben könnte Error. Führen Sie dazu die angegebenen Schritte durch.
1. Schlagen Sie die Windows-Taste, Art Power Shell, und klicken Sie auf Als Administrator ausführen.

2. Geben Sie den angegebenen Befehl ein und drücken Sie die Enter-Taste.
Get-AppXPackage | Foreach {Add-AppxPackage -DisableDevelopmentMode -Register „$($_.InstallLocation)\AppXManifest.xml“}
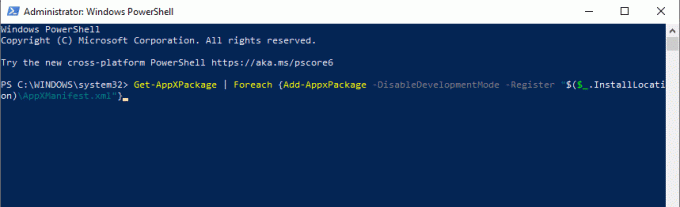
Lesen Sie auch:Beheben Sie den Steam-Fehler „Beschädigte Festplatte“ unter Windows 10
Methode 14: Deinstallieren Sie die Foto-App und installieren Sie sie erneut
Die gesamte Dateibeschädigung könnte der Grund für den Dateisystemfehler (-2147219196) in der App sein. Die letzte herkömmliche Methode, um das Problem zu beheben, besteht darin, die Windows Photo-Anwendung zu deinstallieren und neu zu installieren, was für viele Benutzer bisher sehr gut funktioniert hat. Befolgen Sie die unten angegebenen Schritte.
1. Schlagen Sie die Windows-Taste, Art Power Shell, und klicken Sie auf Als Administrator ausführen.

2. Kopieren Sie den Befehl und fügen Sie ihn in Windows PowerShell ein. Getroffen haben EingebenSchlüssel.
Get-AppxPackage Microsoft. Fenster. Fotos | Remove-AppxPackage
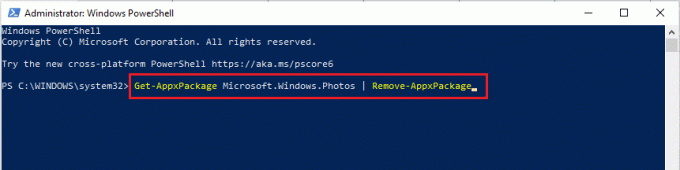
3. Warten Sie, bis die Prozessbereitstellung oder Deinstallation der Windows Photo App abgeschlossen ist.
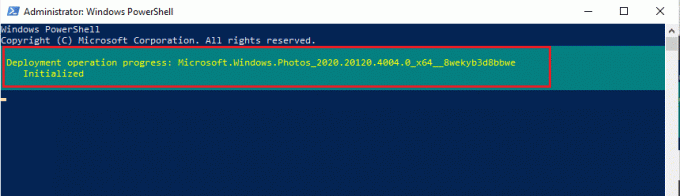
4. Laden Sie die herunter PsTools-Paket von der offiziellen Website.
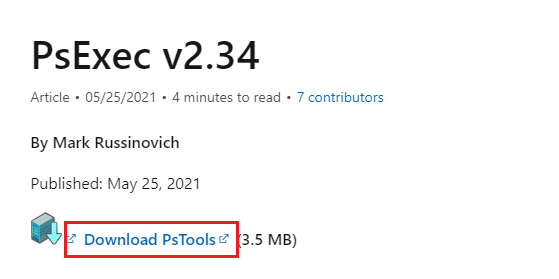
5. Gehe zu Downloads. Klicken Sie mit der rechten Maustaste auf die heruntergeladene Komprimierte PSTools-Datei und auswählen Alles extrahieren.

6. Wählen Sie a Speicherort des Zielordners um die extrahierten Dateien zu speichern. Klicken Sie dann auf Extrakt.

7. Warten Sie, bis der Ordner Dateien extrahiert hat.

8. Drücken Sie die Windows-Taste, Art Eingabeaufforderung, und klicken Sie auf Als Administrator ausführen.
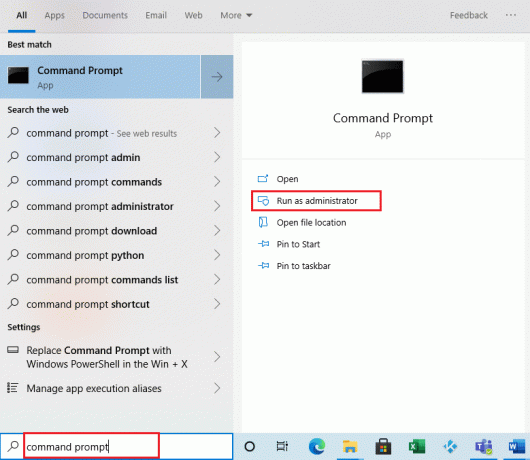
9. Führen Sie den angegebenen Befehl aus und drücken Sie die Enter-Taste.
PsExec.exe -sid c:\windows\system32\cmd.exe
Notiz:sollte der Pfad sein, in dem Sie die extrahierte Datei gespeichert haben. Hier ist ein Beispiel mit dem folgenden Befehl: C:\PSTools\PsExec.exe -sid C:\Windows\System32\cmd.exe
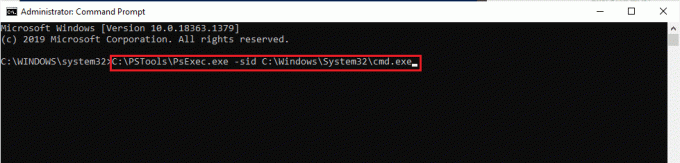
10. Klicken Zustimmen die zu akzeptieren Sysinternals-Software-Lizenzbedingungen auf der neuen Eingabeaufforderung geöffnet.
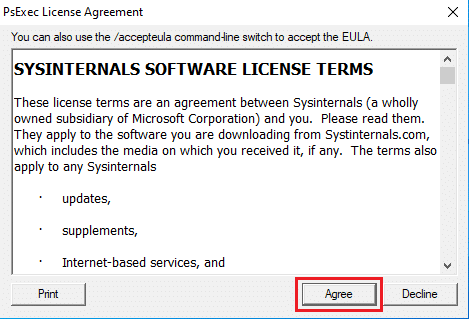
11. EIN neue Eingabeaufforderung App öffnet. Kopieren Sie hier den folgenden Befehl, fügen Sie ihn ein und drücken Sie Enter-Taste.
rd /s „C:\Programme\WindowsApps\Microsoft. Fenster. Fotos_2017.37071.16410.0_x64__8wekyb3d8bbwe

12. Schreib die YSchlüssel und schlagen Enter-Taste zur Bestätigung.
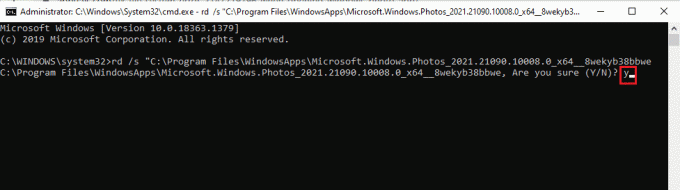
13. Sobald Sie fertig sind, starten Sie Microsoft-Store und laden Sie die App herunter. Überprüfen Sie, ob der Dateisystemfehler 2147219196 behoben ist, indem Sie versuchen, ein Bild in einem beliebigen Dateiformat zu öffnen.
Methode 15: Laden Sie eine andere Anwendung herunter
Verlieren Sie nicht die Hoffnung, wenn keine der oben genannten Methoden für Sie funktioniert hat, es ist in Ordnung. Es wird immer eine Alternativlösung geben. Hier besteht eine solche alternative Methode darin, eine Anwendung eines Drittanbieters herunterzuladen, um die Bilddateiformate zu öffnen. Sie können jede andere Anwendung Ihrer Wahl verwenden.
Empfohlen:
- Was ist Mhm?
- Beheben Sie den Windows Store-Fehler 0x80072ee7
- Fehlende COMDLG32.OCX in Windows 10 behoben
- 19 Bester kostenloser Dateimanager für Windows
Wir hoffen, dass dieser Leitfaden hilfreich war und Sie lernen konnten, das Problem zu beheben Dateisystemfehler 2147219196. Wenn Sie Fragen oder Vorschläge haben, können Sie diese gerne im Kommentarbereich hinterlassen. Lassen Sie uns wissen, was Sie als nächstes lernen möchten.



