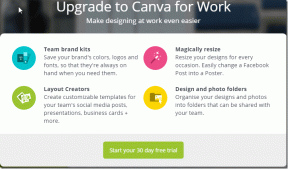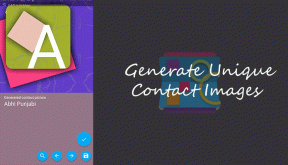Fix CRITICAL_PROCESS_DIED in Windows 10
Verschiedenes / / November 28, 2021
Critical Process Died Error in Windows 10 bedeutet, dass eine kritische Komponente des Windows-Systemprozesses fehlschlägt und nicht ordnungsgemäß ausgeführt werden kann, was zu einem Systemabsturz führte.
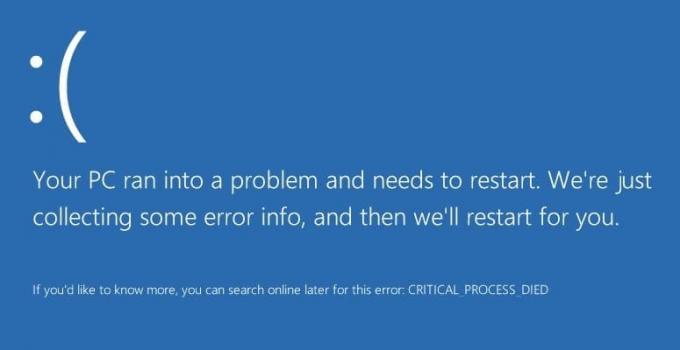
Kritische Prozessfehler werden im Allgemeinen von einem blauen Bildschirm des Todes begleitet, der Sie manchmal zu der Endlosschleife dieses Fehlers führt. Das Problem kann ein beschädigter Treiber, ein fehlerhafter Speichersektor usw. sein. Lassen Sie uns ohne Zeitverlust direkt zur Behebung von CRITICAL_PROCESS_DIED in Windows 10 übergehen.
Inhalt
- Fix CRITICAL_PROCESS_DIED in Windows 10
- Methode 1: Führen Sie die Systemdateiprüfung aus
- Methode 2: Führen Sie CCleaner und Antimalware aus
- Methode 3: Treiber aktualisieren
- Methode 4: Führen Sie DISM. aus
- Methode 5: Deaktivieren Sie den Energiesparmodus und den Ruhezustand
Fix CRITICAL_PROCESS_DIED in Windows 10
Verwenden Sie die Systemwiederherstellung, um Ihren Computer zu einem guten Zeitpunkt wiederherzustellen.
Methode 1: Führen Sie die Systemdateiprüfung aus
1. Drücken Sie Windows-Taste + X dann wählen Eingabeaufforderung (Administrator).

2. Geben Sie in cmd Folgendes ein und drücken Sie die Eingabetaste:
sfc /scannow

3. Lassen Sie den Prozess laufen und starten Sie Ihren PC neu, wenn er abgeschlossen ist.
Methode 2: Führen Sie CCleaner und Antimalware aus
1. Herunterladen und installieren CCleaner & Malwarebytes.
2. Führen Sie Malwarebytes aus und lassen Sie Ihr System nach schädlichen Dateien durchsuchen.
3. Wenn Malware gefunden wird, wird sie automatisch entfernt.
4. Führen Sie nun CCleaner aus, und im „Reiniger”-Abschnitt unter der Registerkarte Windows empfehlen wir, die folgenden zu reinigenden Auswahlen zu überprüfen:

5. Wenn Sie sich vergewissert haben, dass die richtigen Punkte angekreuzt sind, klicken Sie auf Laufreiniger und lassen Sie CCleaner seinen Lauf nehmen.
6. Um Ihr System weiter zu bereinigen, wählen Sie die Registerkarte Registrierung und stellen Sie sicher, dass Folgendes aktiviert ist:

7. Auswählen Nach Problem scannen und lassen Sie CCleaner scannen, und klicken Sie dann auf Ausgewählte Probleme beheben.
8. Wenn CCleaner fragt: „Möchten Sie Änderungen an der Registrierung sichern??" auswählen Jawohl.
9. Wählen Sie nach Abschluss der Sicherung Alle ausgewählten Probleme beheben aus.
10. Starten Sie Ihren PC neu.
Methode 3: Treiber aktualisieren
1. Drücken Sie die Windows-Taste + R und geben Sie „devmgmt.msc” im Dialogfeld Ausführen, um das Gerätemanager.

2. Expandieren Netzwerkadapter, dann klicke mit der rechten Maustaste auf dein WLAN-Controller(zum Beispiel Broadcom oder Intel) und wählen Sie Treiber aktualisieren.

3. Wählen Sie in Windows Treibersoftware aktualisieren „Durchsuchen Sie meinen Computer nach Treibersoftware.”

4. Wählen Sie nun „Lassen Sie mich aus einer Liste von Gerätetreibern auf meinem Computer auswählen.”

5. Versuchen zu Aktualisieren Sie Treiber von den aufgeführten Versionen.
6. Wenn das oben genannte nicht funktioniert hat, gehen Sie zum Website des Herstellers Treiber aktualisieren: https://downloadcenter.intel.com/
7. Neustart Änderungen anzuwenden.
Methode 4: Führen Sie DISM. aus
1. Öffnen Sie Ihren PC im abgesicherten Modus und geben Sie dann ein cmd in der Suche und klicke mit der rechten Maustaste darauf, dann wähle Als Administrator ausführen.
2. Geben Sie den folgenden Befehl in cmd ein und drücken Sie die Eingabetaste:
Dism /Online /Cleanup-Image /RestoreHealth

3. Nachdem der Vorgang abgeschlossen ist, starten Sie Ihren PC normal neu.
Methode 5: Deaktivieren Sie den Energiesparmodus und den Ruhezustand
1. Öffnen Sie die Systemsteuerung und geben Sie ein Energieoptionen bei der Suche.
2. In Leistung Optionen, klicken Sie Ändern Sie die Funktion des Netzschalters.

3. Klicken Sie als Nächstes auf Ändern Sie Einstellungen, die derzeit nicht verfügbar sind.

4. Deaktivieren Sie Schlafen und überwintern.

5. Klicken Änderungen speichern und starte deinen PC neu,
Das ist es; Sie haben erfolgreich Fix CRITICAL_PROCESS_DIED in Windows 10 Fehler, aber wenn Sie noch Fragen zu diesem Beitrag haben, können Sie diese gerne im Kommentarbereich stellen.