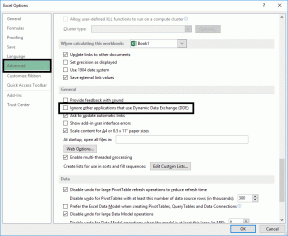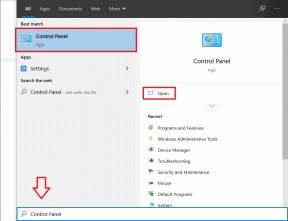Die 9 besten Möglichkeiten, um zu beheben, dass der WhatsApp-QR-Code auf dem Desktop nicht geladen wird oder funktioniert
Verschiedenes / / March 24, 2022
Der Übergang von WhatsApp vom Handy zum Desktop war nicht reibungslos. Die Desktop-Apps haben oft einige Fehler und die Die App wird unter Windows nicht geöffnet.

Manchmal wird der QR-Code nicht geladen oder funktioniert nicht, um eine erfolgreiche Verbindung mit dem Telefon herzustellen. So beheben Sie das Problem, dass der WhatsApp-Desktop-QR-Code nicht geladen wird.
1. Laden Sie den WhatsApp-QR-Code neu
Wenn Sie WhatsApp zum ersten Mal auf Windows oder Mac öffnen, fordert Sie die App sofort auf, den QR-Code zu scannen. Du kannst dich zwar dafür entscheiden, ihn nicht zu scannen, aber der QR-Code läuft in der WhatsApp-App nach einer Weile ab. Sie haben also die Möglichkeit, den QR-Code neu zu laden. Klicken Sie auf die Schaltfläche „Neu laden“ und generieren Sie einen neuen Code zum Scannen.
2. Starten Sie WhatsApp auf dem Desktop neu
Wenn die Schaltfläche zum erneuten Laden immer noch nicht funktioniert, um einen neuen QR-Code zu generieren, müssen Sie das Beenden der WhatsApp-App auf dem Desktop erzwingen und es erneut versuchen.
Windows
Führen Sie unter Windows die folgenden Schritte aus, um die WhatsApp-App neu zu starten.
Schritt 1: Klicken Sie mit der rechten Maustaste auf die Windows-Taste und wählen Sie Task-Manager.

Schritt 2: Suchen Sie WhatsApp in der Liste und klicken Sie darauf. Wählen Sie die Schaltfläche Aufgabe beenden.

Öffnen Sie WhatsApp erneut und prüfen Sie, ob der QR-Code angezeigt wird oder nicht.
Mac
Mac-Benutzer müssen den Aktivitätsmonitor verwenden, um WhatsApp neu zu starten.
Schritt 1: Drücken Sie die Befehlstaste + Leertaste und öffnen Sie das Spotlight-Suchmenü.
Schritt 2: Suchen Sie nach Aktivitätsmonitor und drücken Sie die Eingabetaste.

Schritt 3: Suchen Sie WhatsApp in der Aktivitätsanzeige und klicken Sie darauf. Wählen Sie oben das x-Zeichen aus.
Starten Sie dann die WhatsApp-App erneut, um den QR-Code anzuzeigen.
3. Überprüfen Sie die Internetverbindung
WhatsApp benötigt eine aktive Internetverbindung, um einen QR-Code zu generieren. Stellen Sie sicher, dass Ihr Windows-PC oder Mac mit einer schnellen Wi-Fi-Verbindung verbunden ist. Nachdem Sie Ihre Verbindungsqualität getestet haben, öffnen Sie die WhatsApp-App, um den QR-Code zu scannen.
Sie können auch Tools wie verwenden fast.com um die Netzwerkgeschwindigkeit von Ihrem Computer aus zu überprüfen.
4. Verwenden Sie die WhatsApp-App auf dem Handy, um den QR-Code zu scannen
Dies ist ein häufiger Fehler, den viele Benutzer beim Umgang mit einem WhatsApp-QR-Code machen. Viele verwenden die Standard-Kamera-App auf dem Handy, um den QR-Code auf dem Desktop zu scannen. Meistens funktioniert es nicht. Sie müssen die WhatsApp-App auf Ihrem Handy verwenden, um den QR-Code zu scannen.
IPhone
Schritt 1: Öffnen Sie WhatsApp auf Ihrem iPhone und gehen Sie zur Registerkarte Einstellungen.

Schritt 2: Tippen Sie auf das kleine QR-Code-Symbol neben dem Kontonamen und öffnen Sie die integrierte Kameraschnittstelle.

WhatsApp öffnet eine Kameraschnittstelle auf dem iPhone, um den QR-Code zu scannen.
Android
Schritt 1: Öffnen Sie WhatsApp und tippen Sie oben auf das Dreipunktmenü und wählen Sie Einstellungen.
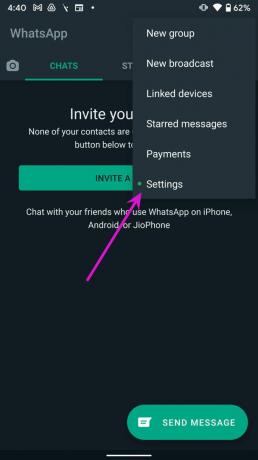
Schritt 2: Suchen Sie das QR-Code-Symbol neben dem Kontonamen, um den QR-Code auf dem Desktop zu scannen.

5. Aktualisieren Sie die WhatsApp-App
Auch eine veraltete WhatsApp auf dem Desktop kann zu Problemen mit QR-Codes führen.
Windows-Benutzer können zum Microsoft Store gehen und das Bibliotheksmenü auswählen, um neue App-Updates auf dem Computer zu finden.

Mac-Benutzer müssen zum App Store gehen, um die neueste WhatsApp-App zu installieren. Öffnen Sie WhatsApp erneut und überprüfen Sie den neuen QR-Code. Scannen Sie es mit der oben genannten Methode 4.
6. Verbinden Sie WhatsApp Desktop und Mobile mit derselben Wi-Fi-Verbindung
Auch nach dem erfolgreichen Scannen des QR-Codes müssen Sie Ihr Handy und Ihren Desktop die ganze Zeit mit derselben Wi-Fi-Verbindung verbunden halten. Das gilt nicht, wenn Sie ein Multi-Device-Setup auf WhatsApp verwenden (dazu später mehr). Wenn das Smartphone-Gerät nicht mit demselben WLAN verbunden ist, treten weiterhin Fehler beim Laden neuer Nachrichten auf dem WhatsApp-Desktop auf.
7. VPN deaktivieren
Wenn Sie einen VPN-Dienst verwenden, um sich mit dem Server eines anderen Landes zu verbinden, kann die WhatsApp-App Probleme beim Laden des QR-Codes haben. Trennen Sie alle VPNs auf Ihrem PC oder Mac und starten Sie die App neu (siehe zweite Methode).

8. Überprüfen Sie den WhatsApp-Status
Wenn die WhatsApp-Server ausfallen, kann die App keinen neuen QR-Code auf dem Desktop generieren. Gehen Sie zu Down-Detektor und suchen Sie nach WhatsApp.
Wenn der Dienst tatsächlich vor einem Ausfall steht, Sie kann keine Nachrichten senden auch in Ihrer mobilen WhatsApp-App.
9. Verwenden Sie WhatsApp-Web
Haben Sie immer noch Probleme mit der WhatsApp-Desktop-App? Sie können es ablegen und sich für WhatsApp im Internet entscheiden. Besuch WhatsApp-Web und versuchen Sie, den QR-Code zu scannen. Sie können Benachrichtigungen für Ihren Browser aktivieren, um weiterhin neue Nachrichten zu erhalten.
Verwalten Sie WhatsApp auf dem Desktop
WhatsApp testet ein Multi-Device-Programm mit Beta-Benutzern, das es Desktop-Apps ermöglicht, separat zu arbeiten. Sie müssen Ihr Mobiltelefon nicht mehr mit demselben Wi-Fi-Netzwerk verbunden halten, um Nachrichten zu senden oder zu empfangen. Lesen Sie unsere spezieller Beitrag zum Einrichten von WhatsApp für mehrere Geräte auf dem Schreibtisch.
Egal, ob Sie eine normale WhatsApp-App verwenden oder sich für eine Multi-Device-Funktion entscheiden, Sie benötigen den QR-Code, um die Verbindung beim ersten Versuch herzustellen. Welcher Trick hat bei Ihnen funktioniert, um sich erfolgreich bei WhatsApp anzumelden? Teilen Sie Ihre Erfahrungen in den Kommentaren unten.
Zuletzt aktualisiert am 16. März 2022
Der obige Artikel kann Affiliate-Links enthalten, die Guiding Tech unterstützen. Dies beeinträchtigt jedoch nicht unsere redaktionelle Integrität. Die Inhalte bleiben unvoreingenommen und authentisch.

Geschrieben von
Parth arbeitete zuvor bei EOTO.tech und berichtete über technische Neuigkeiten. Derzeit arbeitet er freiberuflich bei Guiding Tech und schreibt über App-Vergleiche, Tutorials, Softwaretipps und -tricks und taucht tief in iOS-, Android-, macOS- und Windows-Plattformen ein.