4 beste Möglichkeiten, Benachrichtigungen auf dem Mac zu verwalten
Verschiedenes / / March 24, 2022
Push-Benachrichtigungen halten uns unter anderem auf unseren Desktops über Ereignisse, aktuelle Nachrichten, bevorstehende Meetings und wichtige Nachrichten auf dem Laufenden. Aber wenn jede andere App um Ihre Aufmerksamkeit wetteifert, sind Benachrichtigungen auch zu einem Ärgernis geworden.

Zu viele Benachrichtigungen können Ihre Konzentration beim Arbeiten beeinträchtigen und Ihre Produktivität verringern. Daher sollten Sie sich der Benachrichtigungen bewusst sein, die Sie erhalten, und sie einschränken, um ein striktes Regime aufrechtzuerhalten, um nur die wichtigen zu erhalten.
Hier sind die 4 besten Möglichkeiten, wie Sie Benachrichtigungen auf dem Mac verwalten können, um Ablenkungen in Schach zu halten.
1. Deaktivieren Sie Benachrichtigungen mit „Nicht stören“ im Kontrollzentrum
Wenn Sie an einem Projekt arbeiten, das Ihre ungeteilte Aufmerksamkeit erfordert, oder sich einen fesselnden Film ansehen, möchten Sie vielleicht vorerst alle Benachrichtigungen deaktivieren. macOS ermöglicht Ihnen das ganz einfach.
Schritt 1: Klicken Sie auf die Kontrollzentrum Schaltfläche in der oberen rechten Ecke der Menüleiste. Klicken Sie dann auf das Halbmond-Symbol, um den Modus „Nicht stören“ sofort zu aktivieren.
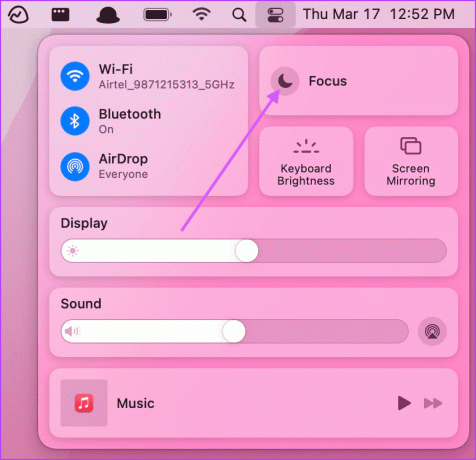
Schritt 2: Sie können auch die Tastenkombination „Opt+Click“ im Abschnitt „Datum und Uhrzeit“ in der Menüleiste verwenden, um sie zu aktivieren.
2. App-spezifische Benachrichtigungseinstellungen festlegen
Wenn Sie Benachrichtigungs-Unordnung reduzieren möchten, können Sie Benachrichtigungseinstellungen pro App festlegen, um Benachrichtigungen für jede App einzeln zu verwalten.
Schritt 1: Klicken Sie oben links in der Menüleiste auf das Apple-Menü und öffnen Sie die Systemeinstellungen.
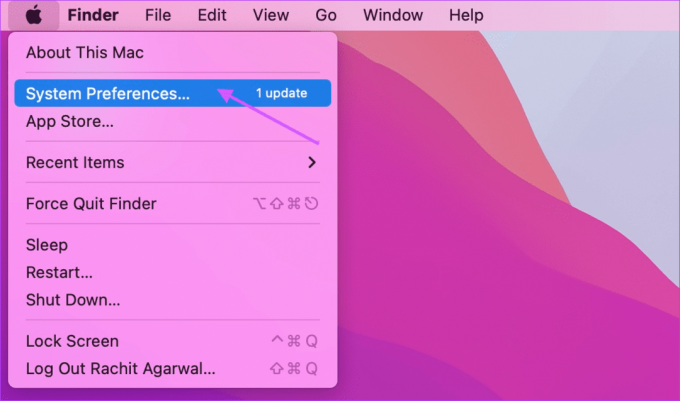
Schritt 2: Klicken Sie im Fenster „Systemeinstellungen“ auf „Benachrichtigungen & Fokus“.

Schritt 3: Dadurch wird eine Liste aller Apps geöffnet, die Benachrichtigungen senden. Um die Benachrichtigung für eine einzelne App zu deaktivieren, wählen Sie sie aus und deaktivieren Sie dann den Schalter neben Benachrichtigungen zulassen.

Schritt 4: Sie können den Benachrichtigungsstil weiter anpassen. Wählen Sie Nur Warnungen aus, wenn Sie dauerhafte Benachrichtigungen wünschen, die nicht verschwinden, es sei denn, Sie schließen sie.
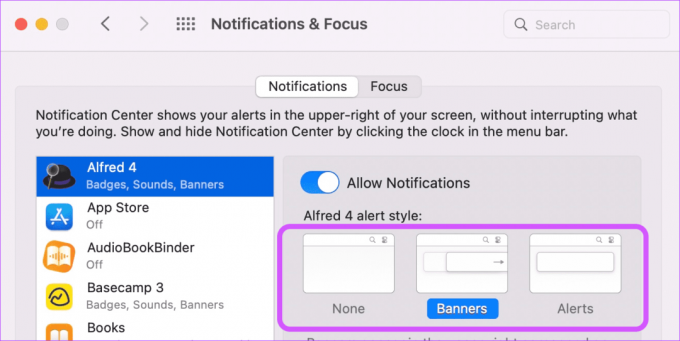
Schritt 5: Sie können auch auswählen, wo Ihre Benachrichtigungen angezeigt werden sollen. Wenn Sie nicht möchten, dass die Benachrichtigungen auf dem Sperrbildschirm oder in der Benachrichtigungszentrale angezeigt werden, können Sie die entsprechenden Kontrollkästchen aktivieren. Ebenso können Sie den Benachrichtigungston und das App-Badge deaktivieren.

Schritt 6: Klicken Sie auf das Menü neben der Option Vorschau anzeigen und wählen Sie aus, ob Sie die Vorschau der Benachrichtigungen auf dem Sperrbildschirm sehen möchten oder nicht. Sie können auch auswählen, ob Sie macOS-Gruppenbenachrichtigungen zulassen möchten oder nicht.

Schritt 7: Unten sehen Sie universelle Benachrichtigungsverwaltungseinstellungen, die für alle Apps gelten.

Sie können Benachrichtigungen zulassen oder verbieten, wenn das Display gesperrt ist, sich im Ruhezustand befindet oder wenn Sie das Display Ihres Mac freigeben oder spiegeln.
3. Benachrichtigungen vorübergehend stumm schalten
Möglicherweise möchten Sie Benachrichtigungen für einige Apps nicht vollständig deaktivieren. Wenn Sie solche Apps mit Benachrichtigungen ablenken, können Sie sie stattdessen vorübergehend stummschalten.
Schritt 1: Öffnen Sie die Benachrichtigungszentrale, indem Sie vom Trackback von rechts nach links wischen oder auf das Datum und die Uhrzeit in der Menüleiste klicken.
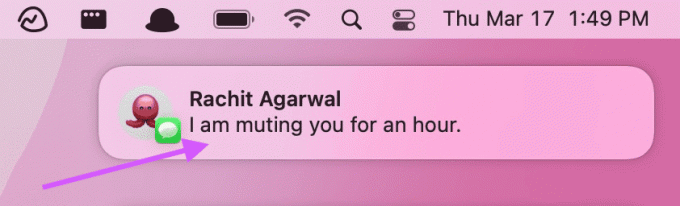
Schritt 2: Klicken Sie mit der rechten Maustaste auf eine Benachrichtigung und wählen Sie die entsprechende Option aus.
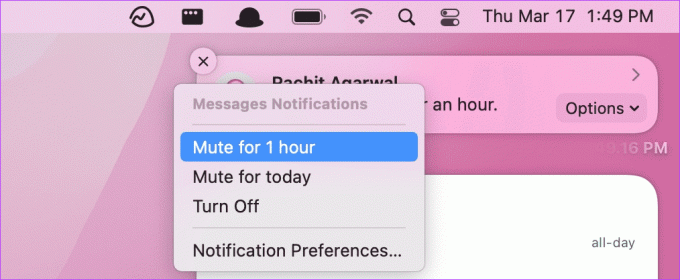
4. Richten Sie „Automatisch nicht stören“ mit dem Fokusmodus ein
Mit macOS können Sie auch den automatischen Modus „Nicht stören“ basierend auf Zeit, Ort und sogar Apps einrichten. Sie können auf dem Mac auch verschiedene Fokusprofile mit unterschiedlichen Einstellungen erstellen. Wir werden mit dem Standard-Fokusprofil arbeiten, aber Sie können alles über die Verwendung lernen Fokusmodus auf dem Mac indem Sie unserem verlinkten Artikel folgen.
Schritt 1: Öffnen Sie die Systemeinstellungen und gehen Sie zur Einstellung „Benachrichtigungen & Fokus“.
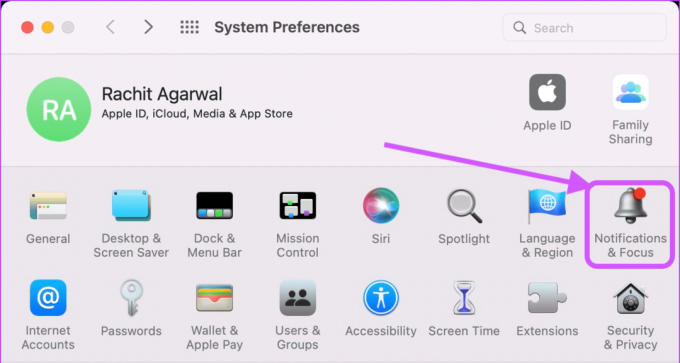
Schritt 2: Wählen Sie hier Fokus. Sie werden sehen, dass macOS bereits ein „Nicht stören“-Profil für Sie erstellt hat.

Schritt 3: Um „Nicht stören“ automatisch einzuschalten, klicken Sie auf das +-Symbol und wählen Sie Ihren Auslöser aus. Lassen Sie uns einen zeitbasierten Trigger erstellen, indem Sie die Option „Zeitbasierte Automatisierung hinzufügen“ auswählen.

Schritt 4: Hier können Sie die Zeit auswählen, zu der „Nicht stören“ aktiv sein soll. Sie können auch die Tage auswählen, an denen diese Automatisierung funktionieren soll.

Schritt 5: Ebenso können Sie standort- und appbasierte Trigger erstellen. Sie können beispielsweise einen standortbasierten Auslöser festlegen, um den „Nicht stören“-Modus automatisch zu aktivieren, wenn Sie das Büro erreichen.
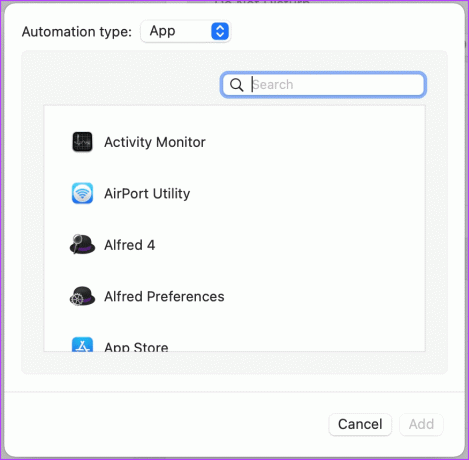
Verwalten Sie Benachrichtigungen auf dem Mac und deaktivieren Sie unerwünschte Benachrichtigungen
Gewinnen Sie mit den oben genannten Lösungen die Kontrolle über die Benachrichtigungen. Wenn Sie Probleme beim Befolgen des Leitfadens haben, teilen Sie uns dies im Kommentarbereich unten mit, und wir werden Ihre Fragen beantworten.
Zuletzt aktualisiert am 17. März 2022
Der obige Artikel kann Affiliate-Links enthalten, die Guiding Tech unterstützen. Dies beeinträchtigt jedoch nicht unsere redaktionelle Integrität. Die Inhalte bleiben unvoreingenommen und authentisch.



