So sparen Sie Zeit und Tastenanschläge auf jedem Chromebook
Verschiedenes / / March 24, 2022
Wenn Sie viel auf Ihrem Chromebook tippen, bedauern Sie wahrscheinlich, dass Sie Ihr bevorzugtes PC- oder Mac-Programm zur Texterweiterung nicht installieren können. Das bedeutet nicht, dass Sie Ihre Tastenanschläge nicht optimieren und das Trackpad auf Ihrem Chromebook vermeiden können. Ein paar integrierte Tools und Erweiterungen können Sie durch Ihren Tag beschleunigen.

Merken oder erstellen Sie einzigartige Tastenkombinationen
Chromebooks sind voll von Shortcuts, die Ihnen Zeit sparen. Sie sind nicht immer mit Windows- oder Mac-Verknüpfungen identisch. Um die vollständige Liste der universellen Schnellzugriffe anzuzeigen, drücken Sie Strg + Alt + ?
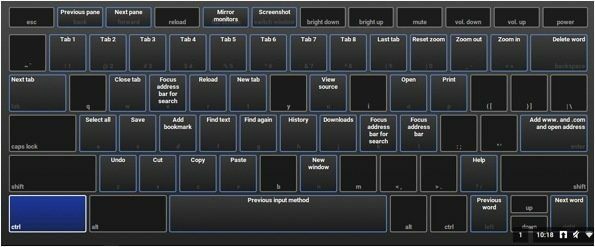
Einige Apps und Erweiterungen haben ihre eigenen Verknüpfungen. Art chrome://extensions/ in der Omnibox und scrollen Sie nach unten zu Tastatürkürzel. Dort sehen Sie eine Liste möglicher Verknüpfungen, die Sie für einige Dienste erstellen können. Hier habe ich erstellt Strg + S zu Speichern Sie etwas in Pocket. Jedes Mal, wenn Sie eine neue Erweiterung zu Chrome hinzufügen, schlage ich vor, nach Verknüpfungen zu suchen. Ich halte eine Haftnotiz meiner Lieblingsverknüpfungen in Google Notizen.
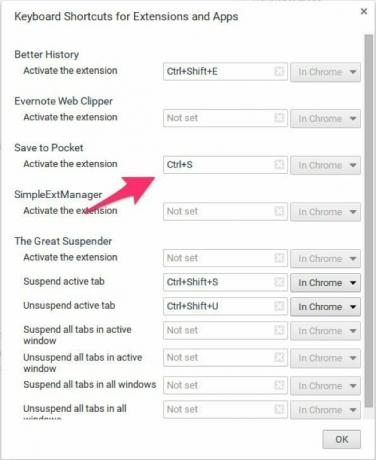
Willst du alle Shortcuts für alles? Wir haben sie alle hier.
Automatische Texterweiterung für Google Chrome
Diese Chrome-Erweiterung ist genau wie die Text-Expander für Windows und Mac. Diese Erweiterung funktioniert mit Chromebooks offline. Geben Sie Ihre Abkürzung ein und Auto Text Expander ersetzt sie durch den Ersatztext. Mit dieser Erweiterung können Sie bis zu 150 Abkürzungen verwenden. Die Erweiterung unterstützt das Importieren und Exportieren, sodass Sie Ihre Chrome-Installationen synchronisieren können. Es wird nicht mit Ihrem Google-Konto synchronisiert, daher müssen Sie es manuell synchronisieren.
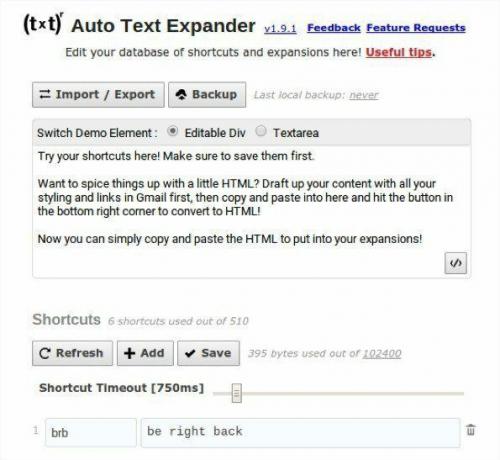
Ich bin mir nicht sicher, was ich in die Texterweiterung einfügen soll: Wir haben tolle Ideen die Sie hier lesen können.
Hier gebe ich typische Dinge wie meine Adresse oder komplexen HTML-Code ein. Es funktioniert nicht mit allen Websites oder Formularen, aber es ist immer noch besser, als alles von Hand einzugeben. Es ist schlau genug, Variablen wie Datum und Uhrzeit zu verwenden. Auto Text Expander funktioniert in der Omnibox. Ich verwende diese Funktion, um schnell auf Einstellungen zuzugreifen, die von meinen Lesezeichen getrennt sind.
Benutzerdefinierte Suchmaschinen
Wenn Sie eine bestimmte Website durchsuchen müssen, verschwenden Sie Ihre Zeit nicht mit irrelevanten Suchergebnissen oder einer langen URL. Erstellen Sie eine benutzerdefinierte Suchmaschine in Chrome, indem Sie sie eingeben chrome://settings/searchEngines aus der Omnibox. Sie können auch mit der rechten Maustaste in einen leeren Bereich der Omnibox klicken und auswählen Suchmaschinen bearbeiten.
Scrollen Sie zum Ende der Liste und suchen Sie Fügen Sie eine neue Suchmaschine hinzu. Geben Sie eine Bezeichnung für die Suche in dieses Feld ein. In dem Keyword-Box Geben Sie die Abkürzung ein, die Sie zum Durchsuchen dieser Website verwenden, und geben Sie dann die Suchanfrage ein. In diesem Fall verwende ich GT in der Omnibox, um die Guiding Tech-Website zu durchsuchen. Kasse dieser Beitrag für eine großartige Erklärung benutzerdefinierte Suchmaschinen in Chrome.

Zu viel Aufwand?: Wir deckten ab Kurzzeichen, die dies für Sie erledigt.
Google Notizen für Snippets
Da Auto Text Expander nicht mit Geräten synchronisiert wird, speichere ich lange Snippets in Google Keep. Google Keep funktioniert in jedem Browser und auf jedem Gerät. Als ich mein Chromebook zum ersten Mal bekam, habe ich viele meiner Snippets nach Keep verschoben. Eine einzigartige Funktion von Google Keep ist in der Lage, OCR durchzuführen auf Bildern. Das spart Zeit für längere Snippets.

Web-Alternativen: Wenn Sie einen Dienst zum Verwalten dieser Snippets wünschen, sehen Sie sich das an unser Führer.
Chromebooks werden nie die Leistung eines Desktop-Textexpanders haben, aber diese Tipps sollten Ihre Eingabe beschleunigen.
Zuletzt aktualisiert am 10. Februar 2022
Der obige Artikel kann Affiliate-Links enthalten, die Guiding Tech unterstützen. Dies beeinträchtigt jedoch nicht unsere redaktionelle Integrität. Die Inhalte bleiben unvoreingenommen und authentisch.

Geschrieben von
Ich habe eine Leidenschaft dafür, Menschen dabei zu helfen, Technologie zum Laufen zu bringen. Für meinen Hauptberuf besitze ich ein Computerreparaturgeschäft in Lawrence, Kansas. Aufgrund meines Support-Hintergrunds konzentriere ich mich auf praktische Technologie aus der Benutzerperspektive. Ich genieße alles: Android, Chrome OS, iOS, MacOS, Windows und alles dazwischen.



