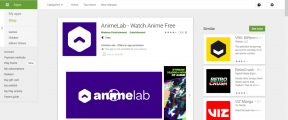So erstellen Sie intelligente Ordner, um Zeit auf Ihrem Mac zu sparen
Verschiedenes / / March 25, 2022
Die Smart Folders von Apple sind gespeicherte Suchen, die als Live-Ordner auf Ihrem Mac angezeigt werden. Sobald Sie sie eingerichtet haben, aktualisiert Ihr Computer die Ordner automatisch. Apple enthält einige Beispiele im Finder, aber das ist nur ein Ausgangspunkt. Mit ein wenig Hilfe können Sie Smart Folders verwenden, um Zeit zu sparen und auf Ihrem Mac zu finden, was Sie suchen.
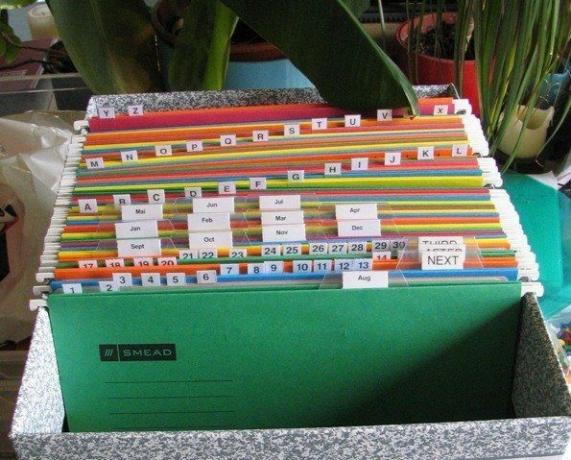
Wo können Sie intelligente Ordner einrichten?
Intelligente Ordner funktionieren in den meisten Apps auf Ihrem Mac. Die häufigsten Orte, an denen Sie Smart Folders verwenden, sind der Finder, Mail, iTunes und Kontakte. Jede Anwendung auf Ihrem Mac, die mit vielen Elementen funktioniert, verfügt normalerweise über eine Smart Folder-Option. Zum Beispiel das beliebte Passwortverwaltungsprogramm 1Password unterstützt intelligente Ordner. Kontakte werden sie anrufen Intelligente Gruppen statt Ordner. Suchen Sie in Ihren Programmen nach der „intelligenten“ Option.
Erste Schritte: Erstellen eines intelligenten Ordners im Finder
In diesem Beispiel Ich werde den Finder verwenden finden Sie alle .pdf-Dateien in my Downloads Mappe. Das Durchsuchen der gesamten Festplatte nach einer .pdf-Datei kann zu viele Ergebnisse liefern. Mit diesem Ordner finde ich schnell, was ich brauche. In den meisten Mac-Programmen befindet sich die Smart Folder-Option in der Neu Speisekarte. Wenn Sie diesen Ordner erstellen, öffnet sich ein Suchfenster.
Das erste, was Sie Ihrem Mac mitteilen sollten, ist, wo er nach dem Element suchen soll. Standardmäßig sucht es Dieser Mac. Wenn Sie möchten, dass es einen bestimmten Ordner oder ein bestimmtes Volume durchsucht, erstellen Sie Ihren Smart Folder, wenn Sie sich in diesem Ordner befinden. In diesem Beispiel habe ich damit begonnen Downloads Also wähle ich diese Option

Beachten Sie als Nächstes das Plus-Symbol direkt unter der Suchblase auf der rechten Seite des Fensters. Klicken Sie auf das Plus, um Suchkriterien zu erstellen.

Der Finder bietet Ihnen dann zwei Möglichkeiten. Die erste Option ist, nach welcher Art von Attribut Sie suchen. Das nächste Feld oder die nächsten Felder sind die Details dieses Attributs. In diesem Beispiel möchten wir Dateien basierend auf dem finden Art Attribut. Die spezifischen Details dieser Art von Datei sind eine PDF-Datei. Für diesen intelligenten Ordner werden wir festlegen Art als Pdf.
Der Finder fügt ein Dropdown-Menü auf beiden Seiten des Wortes ein Ist. Sie könnten nach Dateien mit dem Namen PDF suchen, aber das bedeutet, dass eine falsch benannte Datei nicht angezeigt wird. Suche nach Attributen gibt Ihnen bessere Ergebnisse.

Mit Smart Folders können Sie nach mehr als einer Option suchen. Wenn ich will Finden Sie ein aktuelles großes PDF Ich kann die Größe als Attribut angeben. Nachdem ich auf das Plus-Symbol geklickt habe, erhalte ich weitere Attributoptionen.
In diesem Beispiel wähle ich aus Andere und ich erhalte eine riesige Liste mit Dingen, nach denen ich suchen kann. Glücklicherweise kann ich in all diesen Optionen suchen.
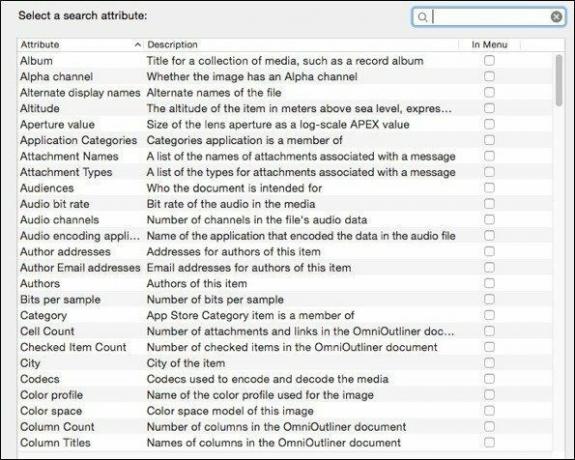
werde ich eintragen Größe und der Finder zeigt mir alle Größenattribute. Ich werde auswählen Dateigröße. Wenn ich in Zukunft Zeit sparen möchte, kann ich wählen Im Menü damit ich das immer als Option sehe, ohne zu anderen zu gehen.
Hier stelle ich ein Dateigröße und dann auswählen ist größer als im Mittelfeld. Für die Größe gebe ich 1 ein und wähle dann MB aus, damit ich weiß, dass es sich um größere PDFs handelt.
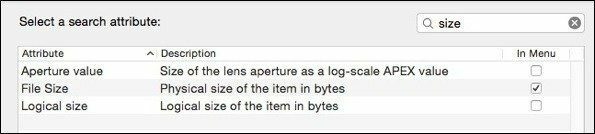

Benötigen Sie noch mehr Felder zum Suchen? Vergiss nicht, dass du es kannst Tags im Finder erstellen.
Die besten Ideen für intelligente Ordner
Finden Sie große Dateien auf Ihrer Festplatte
Wenn dein Mac hat ein Solid State Drive, haben Sie nicht die Kapazität eines mechanischen Laufwerks. Irgendwann wird Ihnen der Festplattenspeicher ausgehen. Wenn Sie herausfinden müssen, was den ganzen Speicherplatz beansprucht, erstellen Sie einen intelligenten Ordner mit großen Dateien.
Gehen Sie im Finder zu Datei->Neuer intelligenter Ordner. Auswählen Dateigröße aus dem ersten Dropdown-Menü. Dann in der Mitte abholen ist größer als. Für das letzte Feld habe ich meins eingestellt 1 GB. Dadurch werden alle Dateien gefunden, die größer als 1 Gigabyte sind. Das sind wahrscheinlich Disk-Images, die ich loswerden kann. Große Dateien ist ein vorgeschlagener Name für diesen Smart Folder.

Benötigen Sie Ideen, wie Sie Speicherplatz auf Ihrem Mac freigeben können? Wir haben einige tolle Tipps Hier.
Installationsdateien suchen – .DMG
Während einige Installer eindeutige Namen haben, sind andere etwas kryptisch (Microsoft, ich sehe Sie an!). Wenn ich den Namen des Installers nicht kenne, habe ich Probleme, ihn zu finden. Wenn ich den Namen sehe, verstehe ich wahrscheinlich, wonach ich suche. Ich erstelle einen Smart Folder mit dem linken Menü als Dateierweiterung.
Wenn Sie diese Option nicht kürzlich ausgewählt haben, müssen Sie sie auswählen Andere. In dem Andere Optionen, auswählen Dateierweiterung. Stellen Sie dann das nächste Feld auf ein DMG. DMG ist das Dateiformat für die meisten Apple-Installationsdateien.
Ich werde mich wahrscheinlich immer noch nicht erinnern X16-92852-DE ist Office 2011 für Mac, aber mit einer kurzen Liste von Installern stehen die Chancen zu meinen Gunsten. Sie können diesen Smart Folder beschriften Installationsdateien.

Von einer URL heruntergeladene Dateien
Ich lade meine Rechnung jeden Monat von meinem Mobilfunkanbieter herunter, kann sie aber nicht immer finden. Genau wie bei Installern ist der Name für mich nicht aussagekräftig genug. Der Bonus bei diesem Smart Folder ist, dass er auch E-Mail-Anhänge durchsucht. Sie müssen sich die ansehen Andere Optionen erneut, wenn Sie die Suche einrichten.
Diesmal möchten Sie auswählen Woher. Dann wähle Streichhölzer und dann die Quelle der Datei. In diesem Beispiel möchte ich alle Dateien aus att.com. Da ist meine Rechnung vom letzten Monat!

Intelligente Ordner sind dumm? Es könnte Spotlights Schuld sein. So geht's Spotlight reparieren, auf die sich Smart Folders verlassen.
Alle Quittungen von einem Online-Händler
Denken Sie daran, dass die „intelligente“ Idee in anderen Apple-Programmen funktioniert. Mein Postfach ist gefüllt mit Quittungen von Amazon, Newegg und anderen großen Online-Anbietern. Wenn ich schnell eine Quittung finden möchte, schaue ich einfach in eine meiner Smart Mailboxen. Gehen Sie im Mail-Programm von Apple zu Postfach->Neues intelligentes Postfach.
In Mail haben Sie mehr Optionen zum Einrichten von Suchen. In diesem Beispiel möchte ich alle meine Amazon-Einkäufe in einer Smart Mailbox haben. Wählen Sie im linken Suchfeld aus Von und dann in der Mitte abholen enthält. Geben Sie im letzten Feld den Namen des Unternehmens ein, von dem die Quittung stammt. In diesem Fall ist es Amazon.com.

Zeitspartipp: Wenn Sie einen Beleg auswählen und dann auswählen Neues intelligentes Postfach, füllt Apple die Rücksendeadresse aus, wenn Sie auswählen Von.
Intelligente Ordner für Kontakte
Das „intelligente“ Konzept in Kontakten ist Intelligente Gruppen. In den Kontakten habe ich eine Gruppe für alle in einem bestimmten Unternehmen erstellt. Das hilft, wenn ich mich erinnern kann, wo die Person arbeitet, aber ich kann mich nicht an ihren Namen erinnern. Ich könnte meine Kontakte durchsuchen, aber wenn ich das oft mache, spart mir eine intelligente Gruppe Zeit.
Um eine intelligente Gruppe zu erstellen, wählen Sie Neue intelligente Gruppe aus dem Menü Kontakte.

Zeitspartipp: Wenn Sie die Suche durchführen und dann auswählen Neue intelligente Gruppe, Apple lässt Sie eine erstellen Intelligente Gruppe basierend auf der aktuellen Suche.
Jetzt, da Sie einige Ideen haben, verschwenden Sie keine Zeit auf Ihrem Mac, um ständig nach Dingen zu suchen. Intelligente Ordner sorgen für Ordnung und Effizienz.