Top 6 Möglichkeiten zur Behebung des YouTube-Audio-Renderer-Fehlers unter Windows 10 und Windows 11
Verschiedenes / / March 26, 2022
Haben Sie jemals erlebt, dass YouTube den „Audio-Renderer-Fehler“ ausgegeben hat. Bitte starten Sie Ihren Computer neu.“ Nachricht? Wenn Sie diesen Fehler oft unter Windows gesehen haben, wissen Sie bereits, dass er in jedem Webbrowser auftritt. Außerdem ruinieren sie die Erfahrung von Videos auf YouTube streamen.

Angenommen, der Neustart Ihres PCs oder das erneute Anschließen des Audiogeräts hat nichts Gutes gebracht, dann liegt das Problem möglicherweise bei Ihrem Webbrowser oder Ihren Audiotreibern unter Windows. Sie können die unten aufgeführten Lösungen durchgehen, um den Audio-Renderer-Fehler von YouTube unter Windows zu beheben.
1. Browserdaten löschen
Beschädigte Cache-Daten sind eine der häufigsten Ursachen dafür YouTube-Wiedergabefehler. Daher sollte das Löschen dieser Cache-Daten Ihre erste Maßnahme sein.
Um Browserdaten in Chrome zu löschen, drücken Sie Strg + Umschalt + Entf, um das Fenster „Browserdaten löschen“ zu öffnen. Verwenden Sie das Dropdown-Menü neben dem Zeitraum, um Gesamte Zeit auszuwählen. Markieren Sie das Kästchen mit der Aufschrift „Bilder und Dateien im Cache“ und klicken Sie auf Daten löschen.
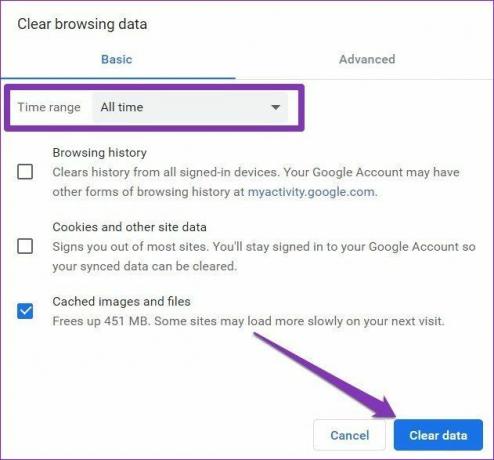
Wenn Sie sich auf Edge befinden, drücken Sie ebenso Strg + Umschalt + Entf, um das Fenster „Browserdaten löschen“ zu öffnen. Wählen Sie „Gesamte Zeit“ und markieren Sie das Kästchen mit der Aufschrift „Bilder und Dateien im Cache“. Klicken Sie dann auf Daten löschen.
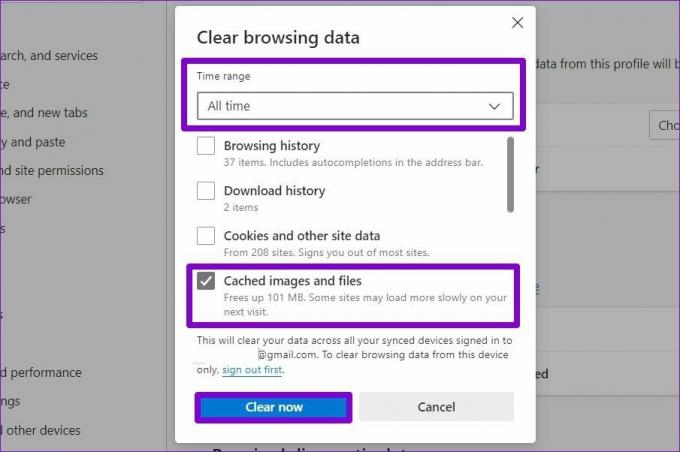
2. Hardwarebeschleunigung deaktivieren
Wenn Sie als Nächstes die Hardwarebeschleunigung in Ihrem Browser aktiviert haben, um die Leistung beim Abspielen von Videos zu verbessern, können solche YouTube-Fehler auftreten. Versuchen Sie, die Hardwarebeschleunigung in Ihrem Browser zu deaktivieren, um dies auszuschließen, und sehen Sie, ob das hilft.
Deaktivieren Sie die Hardwarebeschleunigung in Chrome
Schritt 1: Starten Sie Google Chrome auf Ihrem PC. Klicken Sie auf das Dreipunkt-Menüsymbol in der oberen rechten Ecke, um die Einstellungen zu öffnen.

Schritt 2: Erweitern Sie im linken Bereich den Abschnitt „Erweitert“ und navigieren Sie zur Registerkarte „System“. Schalten Sie dann den Schalter neben „Hardwarebeschleunigung verwenden, wenn verfügbar“ aus.

Deaktivieren Sie die Hardwarebeschleunigung auf Edge
Schritt 1: Starten Sie eine Website in Microsoft Edge. Klicken Sie dann auf das Dreipunkt-Menüsymbol in der oberen rechten Ecke, um die Einstellungen zu öffnen.
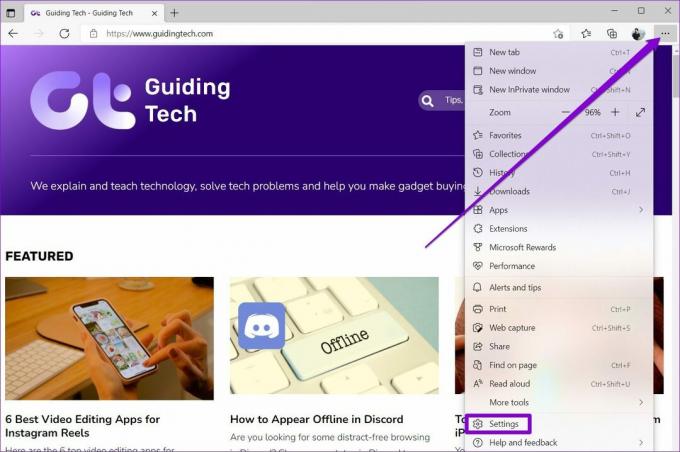
Schritt 2: Gehen Sie zur Registerkarte System und Leistung auf der linken Seite. Schalten Sie dann den Schalter neben „Hardwarebeschleunigung verwenden, wenn verfügbar“ aus.
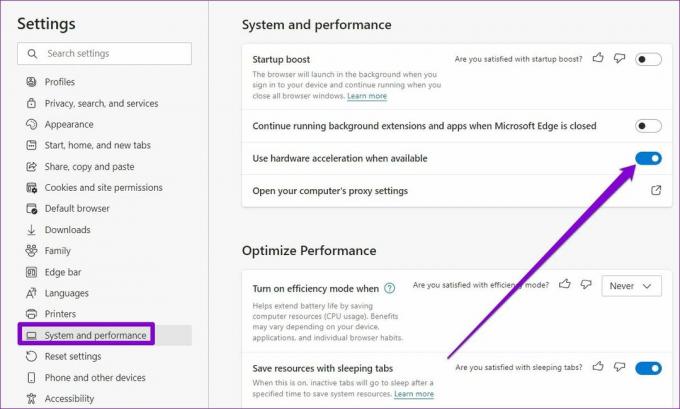
3. Führen Sie die Audio-Problembehandlung aus
Wenn der Fehler weiterhin besteht, liegt das Problem möglicherweise auf Systemebene und hat nichts mit Ihrem Browser zu tun. Um dies zu beheben, können Sie das integrierte Audio nutzen Problembehandlung unter Windows damit es alle Audioprobleme für Sie erkennt und behebt.
Schritt 1: Öffnen Sie das Startmenü und klicken Sie auf das Zahnradsymbol, um die App „Einstellungen“ zu starten.

Schritt 2: Navigieren Sie zur Registerkarte System. Wählen Sie dann Problembehandlung.

Schritt 3: Gehen Sie zu Andere Fehlerbehebungen.

Schritt 4: Klicken Sie neben Audio abspielen auf die Schaltfläche Ausführen, um den Fehlerbehebungsprozess zu starten.

4. Audiogerät deaktivieren und aktivieren
Wenn die Problembehandlung scheinbar keine Probleme erkennt, können Sie versuchen, das Audiogerät zu deaktivieren und erneut zu aktivieren. Seltsamerweise konnten mehrere Benutzer den Audio-Renderer-Fehler von YouTube umgehen, indem sie lediglich das Audiogerät wieder aktivierten.
Schritt 1: Drücken Sie Windows-Taste + X und wählen Sie Geräte-Manager aus der Liste, die in der Taskleiste geöffnet wird.

Schritt 2: Klicken Sie auf den Pfeil vor Audioeingänge und -ausgänge, um ihn zu erweitern. Klicken Sie dann mit der rechten Maustaste auf Ihr Audiogerät und wählen Sie Gerät deaktivieren.

Schritt 3: Klicken Sie mit der rechten Maustaste auf dasselbe Audiogerät und wählen Sie Gerät aktivieren. Es wäre hilfreich, wenn Ihr PC mit dem Internet verbunden ist, damit er gegebenenfalls Treiberaktualisierungen für das Audiogerät abrufen kann.
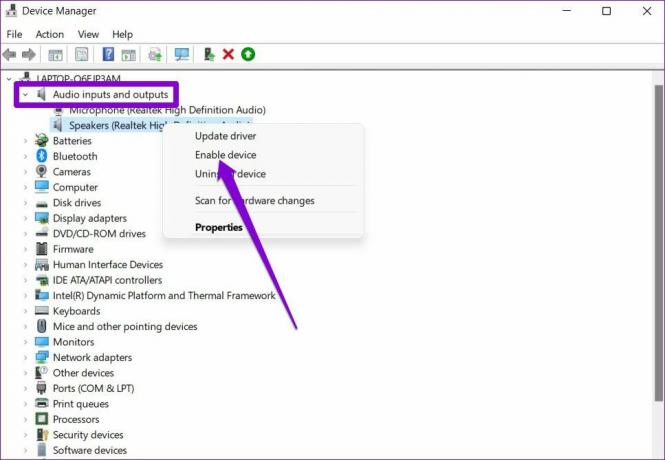
5. Aktualisieren oder installieren Sie Audiotreiber neu
Probleme mit den auf Ihrem PC installierten Audiotreibern können den Audio-Renderer-Fehler von YouTube unter Windows verursachen. Glücklicherweise können Sie die meisten Probleme beheben, indem Sie die Audiotreiber aktualisieren. Hier ist, wie es geht.
Schritt 1: Drücken Sie die Windows-Taste + S, um die Windows-Suche zu öffnen, geben Sie ein Gerätemanager, und drücken Sie die Eingabetaste.

Schritt 2: Klicken Sie auf den Pfeil vor „Sound-, Video- und Gamecontroller“, um diesen Abschnitt zu erweitern. Klicken Sie mit der rechten Maustaste auf Ihren Audioadapter und wählen Sie Treiber aktualisieren.
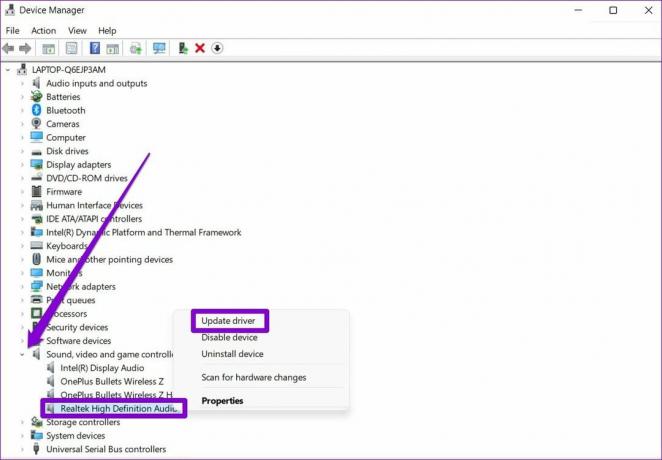
Wenn die Aktualisierung des Treibers nicht funktioniert, führen Sie die oben genannten Schritte aus, um den Audiotreiber zu deinstallieren. Starten Sie danach Ihren PC neu und lassen Sie Windows die entfernten Audiotreiber automatisch installieren.
6. Optimieren Sie die Audiowiedergabeeinstellungen
Wenn Ihr PC über ein Audiomisch- oder -verbesserungsprogramm verfügt, können solche Fehler auftreten. Sie können die Audiowiedergabeeinstellungen unter Windows ändern, um zu verhindern, dass Apps Änderungen an Ihrem Audiogerät vornehmen, um diese zu beheben. Hier ist wie.
Schritt 1: Klicken Sie mit der rechten Maustaste auf das Lautsprechersymbol in der Taskleiste und wählen Sie Soundeinstellungen.
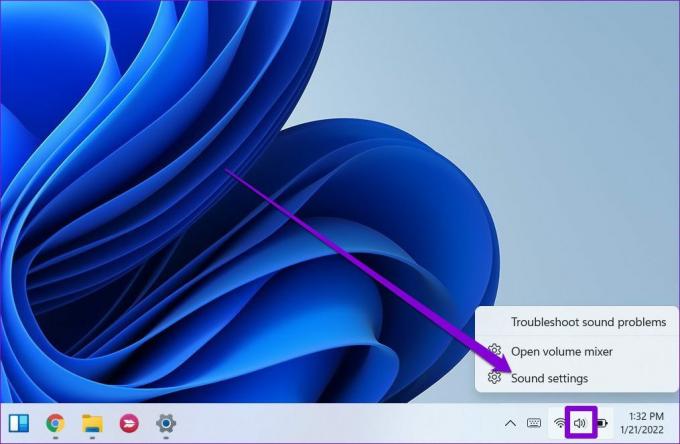
Schritt 2: Scrollen Sie nach unten zum Abschnitt Erweitert. Klicken Sie auf Weitere Soundeinstellungen und die Soundeinstellungen werden in einem neuen Fenster geöffnet.
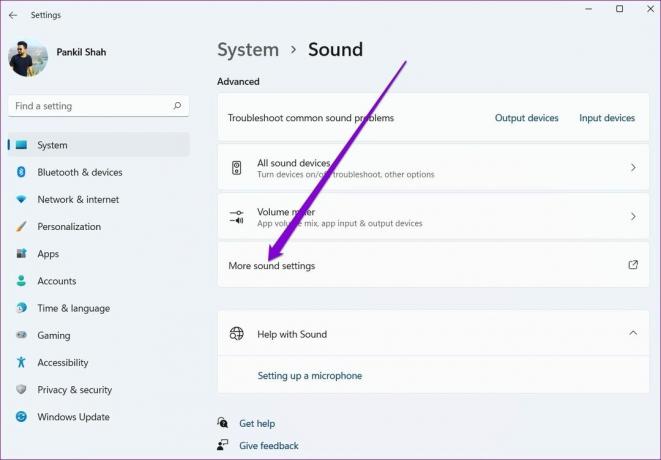
Schritt 3: Klicken Sie mit der rechten Maustaste auf Ihr Audiogerät und wählen Sie Eigenschaften.

Schritt 4: Deaktivieren Sie auf der Registerkarte „Erweitert“ das Kontrollkästchen „Anwendungen erlauben, die exklusive Kontrolle über dieses Gerät zu übernehmen“, und klicken Sie auf „Übernehmen“ und dann auf „OK“.

Starten Sie Ihren PC neu und versuchen Sie erneut, das YouTube-Video abzuspielen.
Behebung von Audioproblemen
Während solche Audioprobleme mit YouTube sind nichts Neues, der Audio-Renderer-Fehler beschränkt sich auf Windows. Hoffentlich funktioniert eine der oben genannten Korrekturen, damit Sie sich wieder mit den YouTube-Videos unterhalten können.
Zuletzt aktualisiert am 22. März 2022
Der obige Artikel kann Affiliate-Links enthalten, die Guiding Tech unterstützen. Dies beeinträchtigt jedoch nicht unsere redaktionelle Integrität. Die Inhalte bleiben unvoreingenommen und authentisch.

Geschrieben von
Pankil ist von Beruf Bauingenieur, der seine Karriere als Autor bei EOTO.tech begann. Er kam kürzlich als freiberuflicher Autor zu Guiding Tech, um Anleitungen, Erklärungen, Kaufratgeber, Tipps und Tricks für Android, iOS, Windows und das Web zu veröffentlichen.



