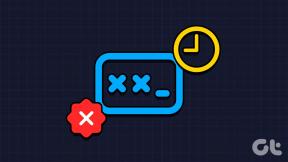Die 9 besten Möglichkeiten, Aw Snap! Seitenabsturzfehler in Google Chrome
Verschiedenes / / March 28, 2022
Während Google Chrome die meiste Zeit gut läuft, können Webseiten manchmal nicht geladen werden. Und Sie bekommen das „Oh, schnapp!“ Seite ist abgestürzt Fehler. Das ist ein kleiner Grund, abzuhauen Perfektes Chrome-Setup Auf Ihrem Desktop können Sie einigen einfachen Methoden folgen, um den Seitenabsturzfehler zu beheben.

Mehrere Faktoren können Ihr Chrome-Browsing-Erlebnis auf dem Desktop ruinieren. Vielleicht ist es die veraltete Erweiterung, der schlechte Cache oder die lückenhafte Internetverbindung, die zu Seitenabsturzfehlern in Chrome führt. Lassen Sie uns die Lösungen überprüfen, um das Problem in Chrome zu beheben.
1. Webseite neu laden
Bevor wir erweiterte Fehlerbehebungstricks durchgehen, können Sie versuchen, die Webseite neu zu laden, um das Problem zu beheben. Klicken Sie in Chrome neben der Adressleiste auf das Symbol zum Neuladen und überprüfen Sie den Webinhalt. Das würde bestätigen, ob es sich um einen vorübergehenden Fehler handelte.

2. VPN deaktivieren
Wenn Sie auf Ihrem Computer oder Mac eine VPN-Verbindung herstellen, werden Sie mit dem Server einer anderen Region verbunden. Wenn der Inhalt, den Sie durchsuchen möchten, in der Region des verbundenen Servers nicht verfügbar ist, können Sie die Webseite nicht überprüfen. Manchmal tritt auch ein Seitenabsturzfehler auf.
Wenn Sie VPN-Dienste verwenden, treten möglicherweise Probleme beim Laden der Webseite auf. Wenn Sie eine VPN-Erweiterung in Chrome verwenden, klicken Sie darauf und trennen Sie sie.

Einige ziehen es vielleicht vor, ein natives VPN auch auf PC oder Mac zu verwenden. Öffnen Sie die VPN-App und deaktivieren Sie die VPN-Verbindung vorübergehend.
3. Überprüfen Sie die Zuverlässigkeit der Internetverbindung
Nachdem Sie die VPN-Verbindung auf dem Computer deaktiviert haben, sollten Sie die Geschwindigkeit der Internetverbindung überprüfen. Stellen Sie sicher, dass Sie mit einer zuverlässigen Internetverbindung arbeiten, um Webseiten zu laden. Überprüf den aktuelle Internetgeschwindigkeit auf dem Computer. Wenn Wi-Fi nicht funktioniert, sehen Sie in unserem entsprechenden Beitrag nach Wi-Fi-Probleme unter Windows beheben.
4. Verwenden Sie den Inkognito-Modus
Wenn Sie in einem normalen Chrome mit dem Fehler „aw snap!“ konfrontiert werden, können Sie dieselbe Webseite im Inkognito-Modus öffnen.
Klicken Sie oben auf das Dreipunktmenü und wählen Sie Neuer Inkognito-Modus. Fügen Sie den Webseiten-Link ein und versuchen Sie, ihn zu laden.

Wenn Sie den Inhalt im Inkognito-Modus durchsuchen, deaktiviert der Browser alle Erweiterungen. Wenn die Webseite im Inkognito-Modus einwandfrei funktioniert, bestätigt die Praxis das Problem mit einer der installierten Chromium-Erweiterungen. Lassen Sie uns sie deaktivieren oder vollständig entfernen.
5. Entfernen Sie problematische Erweiterungen
Alte und veraltete Chrome-Erweiterungen verursachen häufig Inkompatibilitätsprobleme mit neueren Chrome-Builds. Sie müssen solche Erweiterungen im Chrome-Browser deaktivieren oder deinstallieren. Hier ist wie.
Schritt 1: Öffnen Sie den Google Chrome-Browser auf dem Desktop.
Schritt 2: Klicken Sie oben auf das Dreipunktmenü und wählen Sie Weitere Tools.

Schritt 3: Wählen Sie Erweiterungen aus dem folgenden Menü.
Schritt 4: Deaktivieren oder entfernen Sie irrelevante Erweiterungen aus der Liste.

6. Browserdaten löschen
Dieser richtet sich an Chrome-Power-User. Möglicherweise haben Sie den Browser mit zu vielen Cache-Daten und anderen Informationen infiziert. Sie müssen die Browserdaten löschen und erneut versuchen, den Seitenabsturzfehler in Chrome zu beheben.
Schritt 1: Klicken Sie auf der Chrome-Startseite oben auf das Dreipunktmenü und wählen Sie Weitere Tools aus.
Schritt 2: Wählen Sie Browserdaten löschen und wechseln Sie zur Registerkarte Erweitert.
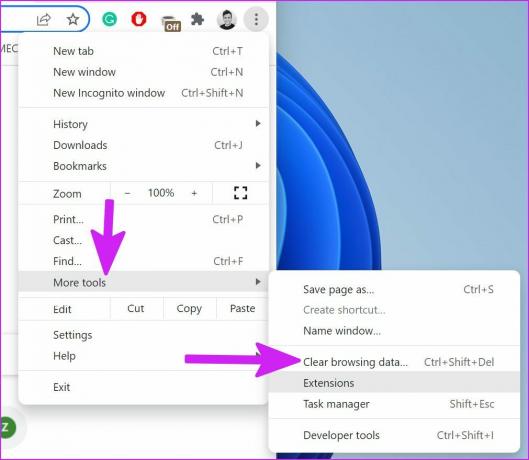
Schritt 3: Wählen Sie unten die Schaltfläche Daten löschen.
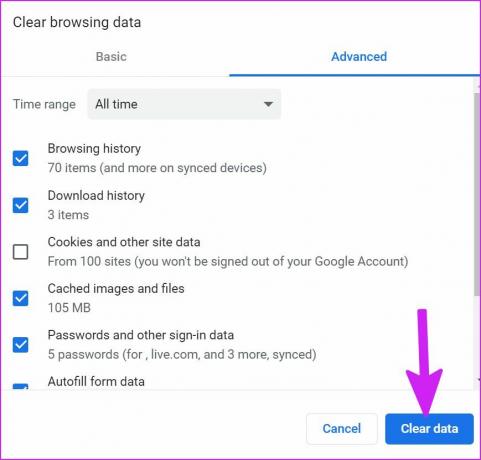
7. Entfernen Sie schädliche Software aus Google Chrome
Google Chrome verfügt über ein integriertes Tool zum Auffinden und Entfernen schädlicher Software auf Ihrem Computer. Lassen Sie uns es aus den folgenden Schritten verwenden.
Schritt 1: Starten Sie Google Chrome und gehen Sie zu den Einstellungen, indem Sie auf die drei vertikalen Punkte in der oberen rechten Ecke klicken.

Schritt 2: Erweitern Sie das Menü „Erweitert“ und wählen Sie die Option „Computer bereinigen“ im Abschnitt „Zurücksetzen und bereinigen“.

Schritt 3: Gehen Sie zur Option Computer bereinigen und wählen Sie die Schaltfläche Suchen, um schädliche und gefälschte Dateien zu entfernen.

8. Starten Sie Google Chrome neu
Manchmal wirkt ein einfacher Neustart Wunder. Bei Chrome müssen Sie es vollständig schließen und dann erneut starten.
Schritt 1: Drücken Sie die Windows-Taste, suchen Sie nach Task-Manager und drücken Sie die Eingabetaste, um den Task-Manager zu öffnen.
Schritt 2: Suchen Sie Google Chrome im Apps-Menü und wählen Sie es aus. Klicken Sie unten auf die Schaltfläche Aufgabe beenden.

9. Google Chrome aktualisieren
Normalerweise aktualisiert Google Chrome den Browser im Hintergrund. Wenn Sie mit einem alten Chrome-Build arbeiten, können Probleme mit Seitenabstürzen auftreten.
Schritt 1: Klicken Sie auf der Startseite von Google Chrome auf das Dreipunktmenü und wählen Sie Einstellungen.

Schritt 2: Wählen Sie in der Seitenleiste Über Chrome aus und suchen Sie nach verfügbaren Updates.

Installieren Sie das neueste Chrome-Build-Update und starten Sie die App neu.
Genießen Sie reibungsloses Surfen im Internet in Chrome
Wenn keiner der Tricks funktioniert, können Sie zu a wechseln Google Chrome-Alternative auf dem Desktop. Wenn die Website in einem anderen Browser einwandfrei funktioniert, müssen Sie sich an den Administrator wenden, um ihn über das Problem mit Google Chrome zu informieren. Welcher Trick hat bei der Behebung von Seitenabstürzen in Chrome für Sie funktioniert? Teilen Sie Ihre Erfahrungen in den Kommentaren unten.
Zuletzt aktualisiert am 22. März 2022
Der obige Artikel kann Affiliate-Links enthalten, die Guiding Tech unterstützen. Dies beeinträchtigt jedoch nicht unsere redaktionelle Integrität. Die Inhalte bleiben unvoreingenommen und authentisch.

Geschrieben von
Parth arbeitete zuvor bei EOTO.tech und berichtete über technische Neuigkeiten. Derzeit arbeitet er freiberuflich bei Guiding Tech und schreibt über App-Vergleiche, Tutorials, Software-Tipps und Tricks und taucht tief in iOS-, Android-, macOS- und Windows-Plattformen ein.