Die 7 wichtigsten Lösungsansätze für „We Need to Fix Your Account Message“ unter Windows 11
Verschiedenes / / March 28, 2022
Während der Arbeit können die häufigen „Wir müssen Ihr Konto reparieren“-Popups unter Windows ablenken. Es kann Ihren Arbeitsablauf unterbrechen und Sie dazu zwingen, Ihr Microsoft-Konto zu authentifizieren. Lassen Sie uns das Popup „Wir müssen Ihr Konto reparieren“ unter Windows 11 beheben.

Niemand schätzt es, direkt nach der Anmeldung bei Windows 11 ein konstantes Kontoauthentifizierungsbanner zu erhalten. Lassen Sie uns das Problem ein für alle Mal beheben.
Warum sagt Windows immer wieder „Wir müssen Ihr Konto reparieren“
Windows integriert Eine Fahrt, Skype, Office 365 und Edge-Browser. Microsoft synchronisiert Ihr Konto mit ihnen, damit diese Dienste reibungslos im Hintergrund ausgeführt werden. Wenn das Unternehmen die Kontoanmeldeinformationen nicht authentifizieren kann, wird das Banner „Wir müssen Ihr Konto reparieren“ angezeigt.
Grundsätzlich möchte Microsoft Ihr Konto bestätigen, um diese Dienste erneut auf dem Computer zu synchronisieren.
1. Microsoft-Konto entfernen und erneut hinzufügen
Dieser Trick hat bei uns und vielen anderen funktioniert. Das Problem mit der Kontoauthentifizierung ist in der Mail-App unter Windows aufgetreten. Sie können das Microsoft-Konto entfernen und über das Menü „Einstellungen“ erneut hinzufügen.
Schritt 1: Drücken Sie die Tasten Windows + I, um das Einstellungsmenü zu öffnen.
Schritt 2: Klicken Sie in der linken Spalte auf Konten und wählen Sie im rechten Bereich E-Mail & Konten aus.
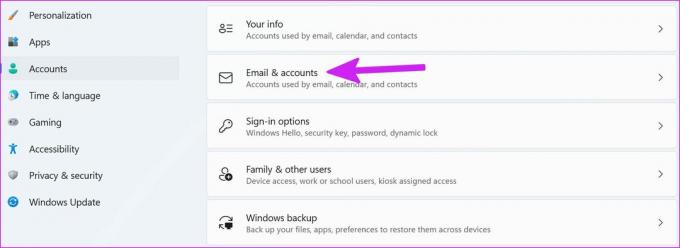
Schritt 3: Erweitern Sie das E-Mail-Konto und wählen Sie Verwalten aus.
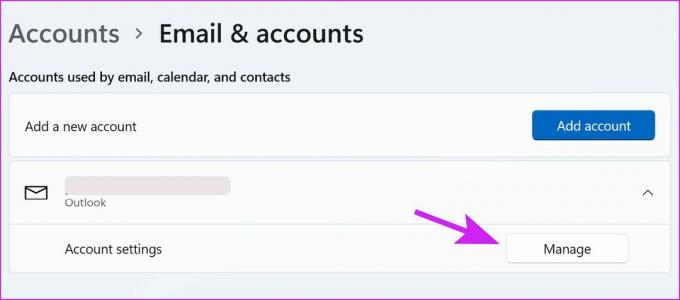
Schritt 4: Wählen Sie „Dieses Konto von diesem Gerät entfernen“ und klicken Sie unten auf „Speichern“.

Schritt 5: Gehen Sie zurück zum Menü E-Mail & Konten und wählen Sie Konto hinzufügen.

Schritt 6: Wählen Sie Outlook.com aus und fügen Sie Ihre Anmeldedaten hinzu.
2. Deaktivieren Sie die Freigabe in der Nähe
Mit Nearby Sharing können Sie Dateien, Fotos und Links mit Windows-Geräten in der Nähe teilen. Das Betriebssystem fordert möglicherweise eine Kontoauthentifizierung an, damit die Freigabe in der Nähe reibungslos funktioniert. Wenn Sie keine anderen Windows-Geräte in der Nähe haben, können Sie die Funktion deaktivieren.
Schritt 1: Starten Sie die Windows-Einstellungen mit den Tasten Windows + I.
Schritt 2: Klicken Sie in der linken Spalte auf System und wählen Sie im rechten Bereich Freigabe in der Nähe aus.
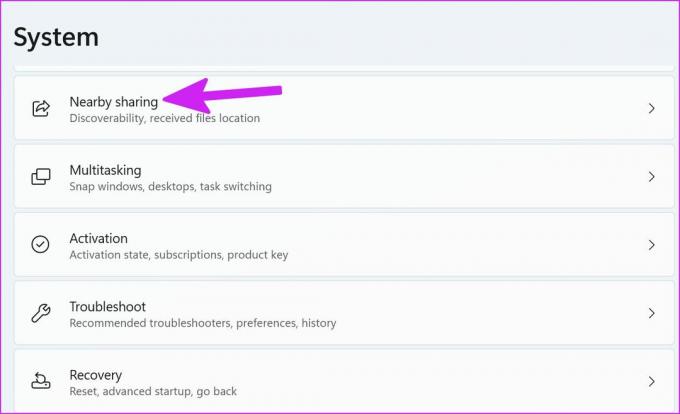
Schritt 3: Wählen Sie das Optionsfeld neben der Option Aus und schließen Sie die Einstellungen.

3. Melden Sie sich mit einem lokalen Konto an
Wenn du Melden Sie sich mit einem lokalen Konto unter Windows an, beendet das Betriebssystem die Synchronisierung aller Microsoft-Dienste auf dem Computer. Sie melden sich hier im Wesentlichen mit einem Offline-Konto an.
Schritt 1: Öffnen Sie die Windows-Einstellungen und gehen Sie zum Menü Konten. Wählen Sie Ihr Info-Menü.
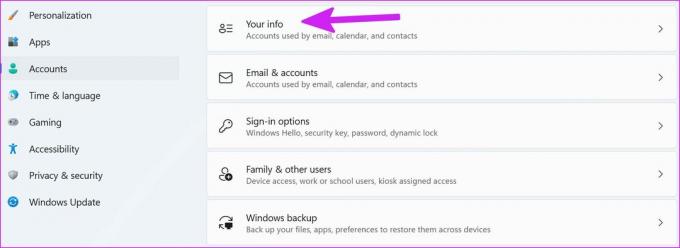
Schritt 2: Wählen Sie in den Kontoeinstellungen die Option Stattdessen mit einem lokalen Konto anmelden aus.

Schritt 3: Klicken Sie im Popup-Menü auf Weiter.

Schritt 4: Fügen Sie Benutzername, Passwort hinzu, bestätigen Sie das Passwort und fügen Sie einen Passworthinweis aus dem folgenden Menü hinzu.

Sobald Sie ein lokales Konto erstellt haben, können Sie auf die Windows-Schaltfläche in der Taskleiste klicken und den Netzschalter auswählen, um den Computer neu zu starten. Melden Sie sich mit einem lokalen Konto an und die Meldung „Wir müssen Ihr Konto reparieren“ wird nicht mehr angezeigt.
4. Optimieren Sie die Datenschutzeinstellungen
Sie können Windows-Apps daran hindern, personalisierte Werbung anzuzeigen, damit sie nicht ständig nach Ihrer Werbe-ID fragen.
Schritt 1: Starten Sie die Windows-Einstellungen und gehen Sie zum Menü Datenschutz & Sicherheit.

Schritt 2: Gehen Sie zu Allgemein und deaktivieren Sie den Schalter „Apps dürfen mir personalisierte Werbung zeigen, indem sie meine Werbe-ID verwenden“.

5. PC zurücksetzen
Sie können den PC zurücksetzen und alle Daten während des Vorgangs behalten. Auf diese Weise können Sie alle Ihre Dateien behalten und die Meldung „Wir müssen Ihr Konto reparieren“ beheben.
Schritt 1: Drücken Sie die Tasten Windows + I, um die Windows-Einstellungen zu öffnen, wählen Sie System aus der linken Spalte und wählen Sie Wiederherstellung aus dem rechten Bereich.

Schritt 2: Klicken Sie im Menü „Wiederherstellungsoptionen“ auf die Schaltfläche „PC zurücksetzen“.

Schritt 3: Wählen Sie die Option „Meine Dateien behalten“ und Windows beginnt mit dem Zurücksetzen des PCs.

Sobald Windows 11 alles zurücksetzt, stört es Sie nicht mehr mit den Aufforderungen „Wir müssen Ihr Konto reparieren“.
6. Entfernen Sie die Systemdateibeschädigung
Wenn Sie Dateien und Ordner von Apps willkürlich von Ihrem PC löschen, können die unterbrochenen App-Verbindungen OneDrive-, Skype- oder Office 365-Dienste beeinträchtigen. In diesem Fall erhalten Sie weiterhin die Meldung „Wir müssen Ihr Konto reparieren“. Lassen Sie uns das Windows PowerShell-Menü verwenden und beschädigte Dateien vom PC entfernen.
Schritt 1: Drücken Sie die Windows-Taste und suchen Sie nach PowerShell. Drücken Sie die Eingabetaste und öffnen Sie die App.
Schritt 2: Art sfc /scannen und drücken Sie die Eingabetaste.
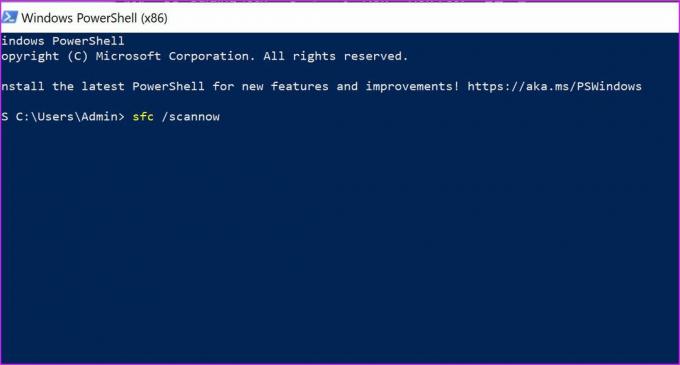
Der Befehl führt den Systemscan auf Ihrem PC aus, um gefälschte Dateien zu entfernen.
7. Aktualisieren Sie Windows 11
Führen Sie einen veralteten Windows 11-Build aus? Aus diesem Grund erhalten Sie möglicherweise weiterhin solche Fehler.
Gehen Sie zu den Windows-Einstellungen und wählen Sie Windows Update. Installieren Sie das neueste verfügbare Update und starten Sie Ihren PC neu.

Kontoauthentifizierung unter Windows reparieren
Sie sollten auch 2FA (Zwei-Faktor-Authentifizierung) für Ihr Microsoft-Konto aktivieren. Wenn das Unternehmen erkennt, dass jemand anderes versucht, von einem unbekannten Ort oder Gerät aus auf Ihr Microsoft-Konto zuzugreifen, versucht es, Ihr Konto auf dem primären Gerät zu verifizieren. Sie werden auf solche Probleme nicht stoßen, wenn Sie 2FA aktiviert haben.
Welcher Trick hat bei Ihnen funktioniert, um das Problem mit dem Microsoft-Konto zu lösen? Teilen Sie Ihre Ergebnisse in den Kommentaren unten.
Zuletzt aktualisiert am 22. März 2022
Der obige Artikel kann Affiliate-Links enthalten, die Guiding Tech unterstützen. Dies beeinträchtigt jedoch nicht unsere redaktionelle Integrität. Die Inhalte bleiben unvoreingenommen und authentisch.

Geschrieben von
Parth arbeitete zuvor bei EOTO.tech und berichtete über technische Neuigkeiten. Derzeit arbeitet er freiberuflich bei Guiding Tech und schreibt über App-Vergleiche, Tutorials, Software-Tipps und Tricks und taucht tief in iOS-, Android-, macOS- und Windows-Plattformen ein.



