Fix Blizzard Other Installation in Progress in Windows 10
Verschiedenes / / March 29, 2022
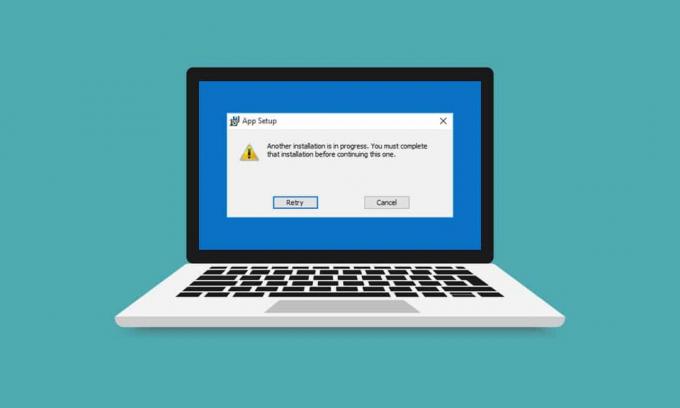
Fehler im Game Launcher sind ärgerlich, aber unvermeidlich. Waiting on Another Installation or Update ist ein solcher Fehler, der beim Öffnen des Blizzard-Spiels mit der Battle.net-Desktop-App auftritt. Es zeigt die Verfügbarkeit ausstehender Installationen oder Updates an, aber der Fortschritt bleibt statisch. Dieser Fehler kann in allen Spielen von Blizzard auftreten. Wenn Sie auch mit dem gleichen Fehler zu tun haben, sind Sie an der richtigen Stelle. Wir bringen Ihnen eine perfekte Anleitung, die Ihnen hilft, das Warten auf eine andere Installation oder den Aktualisierungsfehler zusammen mit einem anderen Windows 10-Fehler bei der Installation zu beheben.
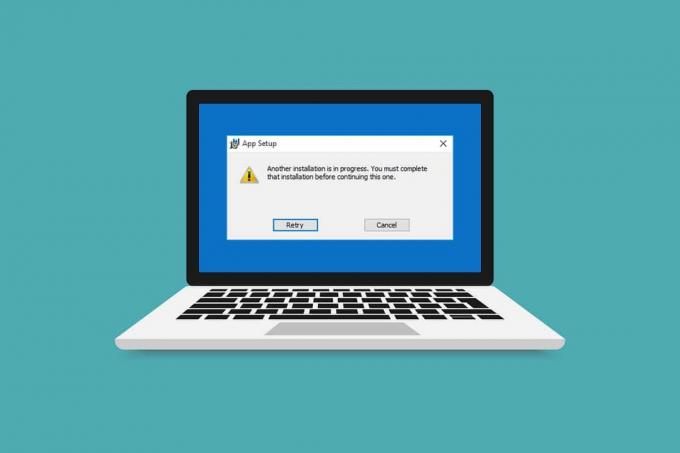
Inhalt
- So beheben Sie eine andere Blizzard-Installation in Windows 10
- So überprüfen Sie Ausfallzeiten
- Methode 1: Führen Sie Battle.net mit Administratorrechten aus
- Methode 2: Grafiktreiber aktualisieren
- Methode 3: Aktualisieren Sie Windows
- Methode 4: Malware-Scan ausführen
- Methode 5: Antivirus vorübergehend deaktivieren (falls zutreffend)
- Methode 6: Firewall vorübergehend deaktivieren (nicht empfohlen)
- Methode 7: VPN oder Proxy deaktivieren
- Methode 8: Stoppen Sie den Battle.net Update Agent-Prozess
- Methode 9: Boot-Einstellungen ändern
- Methode 10: Battle.net-Ordner löschen
- Methode 11: Standard-DNS festlegen
- Methode 12: Deaktivieren Sie Peer-to-Peer
- Methode 13: Deinstallieren Sie Battle.net
So beheben Sie eine andere Blizzard-Installation in Windows 10
Sie können aus den folgenden Gründen mit einer anderen laufenden Installation in Windows 10 konfrontiert werden.
- Aufgrund der Ankündigung von Ausfallzeiten oder geplanten Wartungsarbeiten durch Blizzard offiziell.
- Vorhandensein von Fehlern im Prozess des Battle.net-Update-Agenten.
- Aktiviertes Peer-to-Peer-Modellnetzwerk im Spiel.
- Beeinträchtigung von Anwendungen von Drittanbietern.
- Falsche Client-Einstellungen
- Veraltete Grafiktreiber.
- Firewall- und VPN-Probleme.
Nachdem Sie die Gründe verstanden haben, warum auf eine weitere Installation oder Aktualisierung gewartet wird, beginnen Sie mit den Methoden zur Behebung des Problems. Wir beginnen mit einigen grundlegenden Überprüfungen und gehen dann zu komplexen Methoden über.
So überprüfen Sie Ausfallzeiten
Als Erstes sollten Sie überprüfen, ob Blizzard in Ihrer Region Ausfallzeiten oder Wartungsarbeiten angekündigt hat. Dieser Fehler kann während dieser Zeit auftreten. Um dies zu überprüfen, gehen Sie einfach zu Blizzard-Twitter-Seite.

Wenn es einen Tweet gibt, in dem Ausfallzeiten oder Wartungsarbeiten erwähnt werden, notieren Sie sich die Zeit und öffnen Sie den Game Launcher, nachdem er voraussichtlich beendet ist. Überprüfen Sie, ob das Problem weiterhin besteht.
Methode 1: Führen Sie Battle.net mit Administratorrechten aus
Wenn Sie Administratorrechte zum Ausführen von Battle.net verwenden, erhalten Sie vollen Zugriff zum Ausführen der App ohne sicherheitsrelevante Unterbrechungen. Es könnte den Fehler beheben. Führen Sie die folgenden Schritte aus, um dasselbe zu tun.
1. Rechtsklick Battle.net App und wählen Sie aus Als Administrator ausführen.

Prüfen Sie, ob das Problem behoben ist. Wenn das Problem dadurch behoben wird, können Sie Battle.net bei jedem Öffnen als Administrator ausführen, indem Sie die folgenden Schritte ausführen.
2. Rechtsklick Battle.net App und wählen Sie aus Eigenschaften. Es wird geöffnet Eigenschaften Fenster.

3. Wechseln zu Kompatibilität Registerkarte und aktivieren Sie das markierte Kontrollkästchen Führen Sie dieses Programm als Administrator aus wie hervorgehoben.
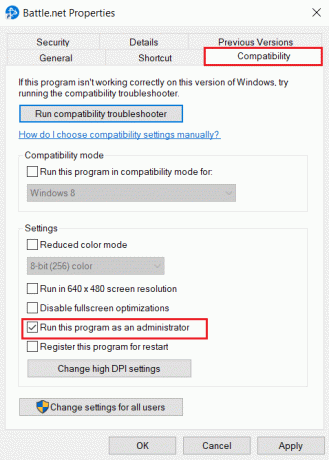
4. Klicken Anwenden und OK Änderungen zu speichern.
Jedes Mal, wenn Sie Battle.net öffnen, wird es jetzt als Administrator ausgeführt.
Methode 2: Grafiktreiber aktualisieren
Grafiktreiber sind ein wesentlicher Bestandteil von Online-Spielen. Um technische Störungen jeglicher Art zu vermeiden, ist es wichtig, die Grafiktreiber zu aktualisieren, da sie hinter dem reibungslosen Funktionieren der Grafikhardware stehen. Es kann das vorliegende Problem lösen. Folgen Sie unserem Leitfaden weiter 4 Möglichkeiten zum Aktualisieren von Grafiktreibern in Windows 10.
Lesen Sie auch:Beheben Sie Fehler 1500. Eine weitere Installation wird ausgeführt
Methode 3: Aktualisieren Sie Windows
Wenn das Problem weiterhin besteht, empfehlen wir Ihnen, Ihren Windows-PC zu aktualisieren, falls er nicht auf dem neuesten Stand ist. Windows-Updates kann häufig Fehler und Kompatibilitätsprobleme beheben. Dieser weitere Installationsfehler von Windows 10 kann auf eine Inkompatibilität zwischen Blizzard und Windows zurückzuführen sein. Sie können Windows PC aktualisieren, indem Sie diesen Schritten folgen
1. Drücken Sie die Tasten Windows + I gleichzeitig zu starten Einstellungen.
2. Klicken Sie auf die Update & Sicherheit Fliese, wie abgebildet.

3. In dem Windows Update Registerkarte, klicken Sie auf Auf Updates prüfen Taste.

4A. Wenn ein neues Update verfügbar ist, klicken Sie auf Jetzt installieren und befolgen Sie die Anweisungen zum Aktualisieren.

4B. Andernfalls wird Windows angezeigt, wenn es auf dem neuesten Stand ist Sie sind auf dem Laufenden Botschaft.

Methode 4: Malware-Scan ausführen
Manchmal können Blizzard-Server durch Viren oder Malware-Bedrohungen infiziert werden. Wenn der Launcher insbesondere während des Download- oder Installationsvorgangs betroffen ist, kann dies zu einem weiteren Windows 10-Fehler bei der Installation führen. Sie können nach Viren suchen, indem Sie Ihren Computer auf bösartige Warnungen scannen und alle Bedrohungen entfernen, die die Battle.net-Client-App betreffen. Um einen Virenscan durchzuführen, folgen Sie unserer Anleitung auf Wie führe ich einen Virenscan auf meinem Computer durch?. Wenn Sie Malware auf Ihrem PC gefunden haben, checken Sie aus So entfernen Sie Malware von Ihrem PC in Windows 10 und entfernen Sie sie.
Methode 5: Antivirus vorübergehend deaktivieren (falls zutreffend)
Antivirenprogramme können Online-Spiele beeinträchtigen, indem sie sie als bösartig identifizieren, und Battle.net sogar blockieren, was zu Aktualisierungen oder Fehlermeldungen beim Installationsprozess führt. Um dies zu beheben, können Sie ein Antivirenprogramm eines Drittanbieters vorübergehend deaktivieren, indem Sie unserer Anleitung folgen um Antivirus unter Windows 10 vorübergehend zu deaktivieren. Überprüfen Sie danach, ob Updates oder Installationsprozesse in der Anwendung ausgeführt werden. Wenn dies der Fall ist, warten Sie, bis sie fertig sind, und aktivieren Sie Antivirus erneut und starten Sie die Battle.net-App, um zu überprüfen, ob Sie Spiele ohne Probleme spielen können.
Notiz: Wenn dies das Problem nicht löst. Aktivieren Sie Antivirus erneut.
Methode 6: Firewall vorübergehend deaktivieren (nicht empfohlen)
Die Windows-Firewall schützt Ihr System vor Viren- oder Malware-Angriffen. Manchmal kann es die Ausführung von Blizzard-Software einschränken. Sie können die Windows 10-Firewall vorübergehend deaktivieren und mithilfe unserer Anleitung prüfen, ob der Fehler behoben ist zum Deaktivieren der Windows 10-Firewall
Methode 7: VPN oder Proxy deaktivieren
Ein VPN oder virtuelles privates Netzwerk ist eine Technologie, die Ihre Online-Identität durch Verschlüsselung Ihrer Netzwerkinformationen schützt. Bestimmte Apps wie Battle.net funktionieren möglicherweise nicht richtig, wenn sie mit VPN verbunden sind. In diesem Fall können Sie Ihr VPN deaktivieren, indem Sie unserer Anleitung folgen zum Deaktivieren von VPN und Proxy unter Windows 10. Öffnen Sie nach dem Deaktivieren von VPN oder Proxy den Game Launcher und prüfen Sie, ob Sie das Spielupdate abschließen und spielen können. Wenn das Problem behoben ist, können Sie es erneut aktivieren.
Lesen Sie auch:So beheben Sie den Fehlercode 0x80004005
Methode 8: Stoppen Sie den Battle.net Update Agent-Prozess
Battle.net Update Agent ist ein Launcher-Prozess, der entwickelt wurde, um zu überprüfen, ob Updates für Client-Spiele verfügbar sind, und diese automatisch zu installieren. Das Beenden dieses Prozesses kann den Fehler beheben, und Sie können dies tun, indem Sie diesen Schritten folgen.
1. Drücken Sie die Strg + Umschalt + Esc-Tasten gemeinsam öffnen Taskmanager.
2. An Taskmanager Fenster, klicken Sie auf Mehr Details.
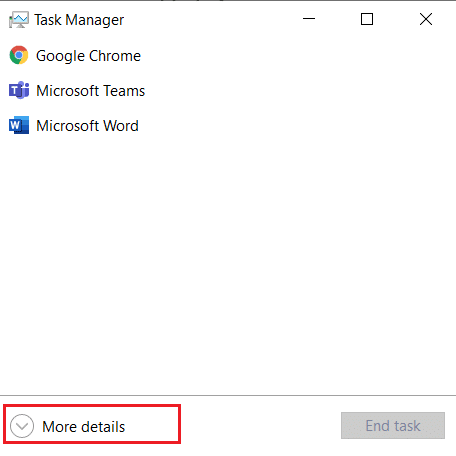
3. Gehe zu Prozesse Tab. Scrollen Sie nach unten zu Hintergrundprozesse Sektion.
4. Suchen Sie und klicken Sie mit der rechten Maustaste darauf Battle.net-Update-Agent (32 Bit) und auswählen Task beenden um den Prozess zu stoppen.
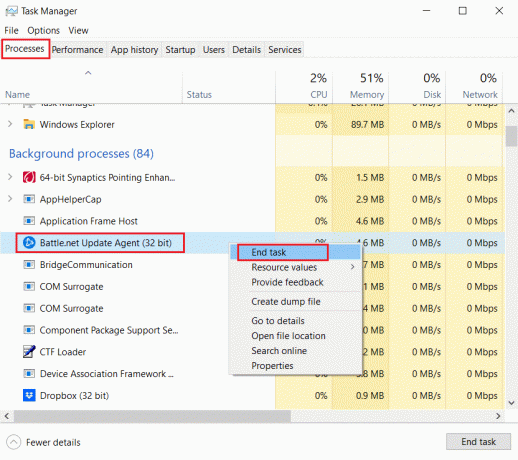
Methode 9: Boot-Einstellungen ändern
Nur wenige Hintergrundanwendungen können die Battle.net-App unterbrechen, was zu einem weiteren Windows 10-Fehler bei der Installation führt. Um solche problematischen Hintergrund-Apps zu schließen, booten Sie Ihr System in den selektiven Start, wodurch der PC mit nur ausgewählten Anwendungen gestartet wird. Befolgen Sie dazu die unten angegebenen Schritte.
1. Drücken Sie Windows+RSchlüssel gleichzeitig zu öffnen Laufen Dialogbox.
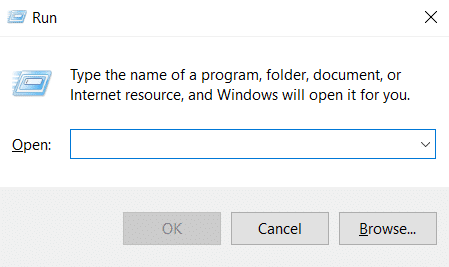
2. Art msconfig an Dialogfeld ausführen und klicken OK. Es wird geöffnet Systemkonfiguration Fenster.

3. Wechseln zu Stiefel Registerkarte und deaktivieren Sie das markierte Kontrollkästchen Sicherer Start.
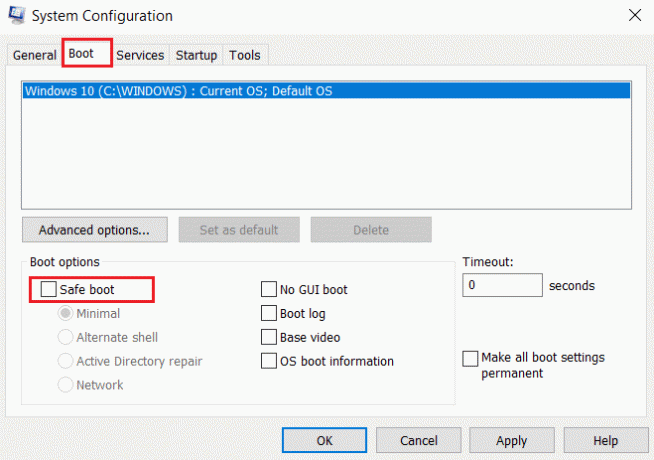
4. Danach wechseln Sie zu Allgemein Tab. Auswählen Selektiver Start Option und deaktivieren Sie das markierte Kontrollkästchen Systemstartelemente laden.
Notiz: Stelle sicher das Systemdienste laden wird geprüft.
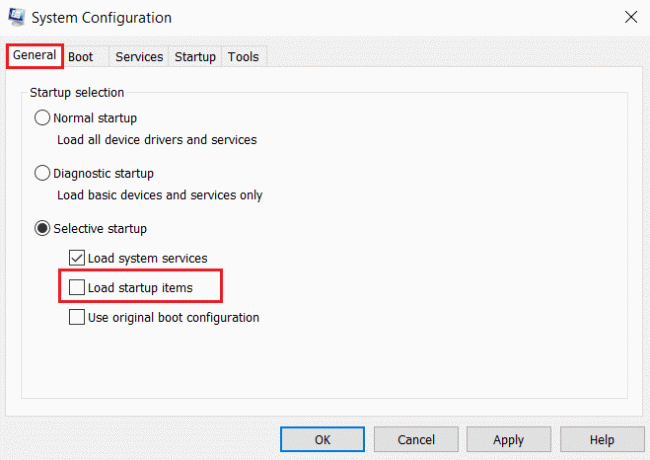
5. Klicken Anwenden und OK Änderungen zu speichern.
Lesen Sie auch:Beheben Sie den DISM-Fehler 87 in Windows 10
Methode 10: Battle.net-Ordner löschen
Manchmal konnte das Entfernen bestimmter Inhalte des Battle.net-Ordners die Einstellungen des Battle.net-Clients zurücksetzen und reparieren. Es könnte den Fehler beheben und Sie können dies tun, indem Sie diesen Schritten folgen
Notiz: Stellen Sie vor der Verwendung dieser Methode sicher, dass Sie alle Prozesse im Zusammenhang mit Battle.net mit dem Task-Manager beenden.
1. Drücken Sie Windows + ESchlüssel öffnen Dateimanager.

2. Auswählen Sicht aus der Menüleiste und aktivieren Sie das markierte Kästchen Versteckte Gegenstände wie gezeigt.
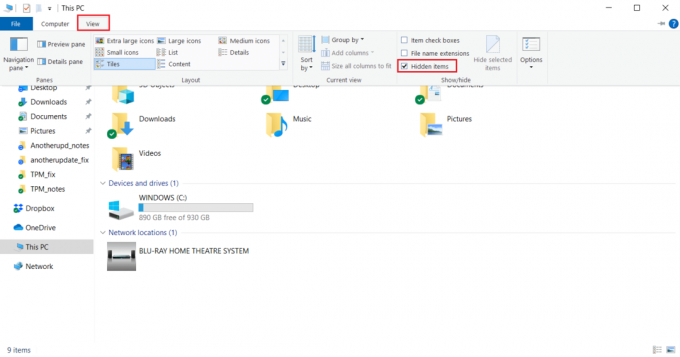
3. Navigieren Sie zu C:\Programmdaten Weg hinein Dateimanager.

4. Klicken Sie mit der rechten Maustaste auf Battle.net Ordner und wählen Sie aus Löschen es zu entfernen.

5. Sobald der Ordner gelöscht ist, starten Sie die neu Battle.net App
Methode 11: Standard-DNS festlegen
Wenn Sie DNS- oder Domain Name System-Einstellungen geändert haben, kann dies der Grund für den Fehler in Battle.net sein. Sie können zu den Standard-DNS-Einstellungen zurückkehren und Battle.net ausführen, um dies zu überprüfen. Befolgen Sie dazu die unten angegebenen Schritte.
1. Drücken Sie Windows+RSchlüssel zusammen, um die zu öffnen Laufen Dialogbox.
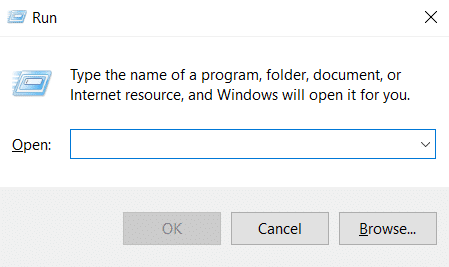
2. Art ncpa.cpl Klicken Sie auf das Dialogfeld „Ausführen“ und klicken Sie darauf Eingeben. Es wird geöffnet Netzwerkverbindungen.
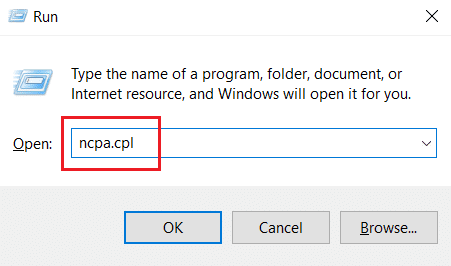
3. Doppelklicken Sie auf aktiv Netzwerkadapter wie auf markiert Netzwerkverbindungen.

4. An WLAN-Status oder Netzwerkadapter Popup, klicken Sie auf Eigenschaften.
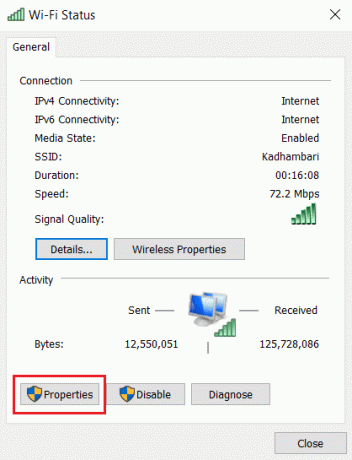
5. Suchen Sie das markierte Kästchen und aktivieren Sie es Internetprotokoll Version 4 (TCP/IPv4). Klicken Sie danach auf Eigenschaften wie gezeigt, um das Eigenschaftsfenster zu öffnen.
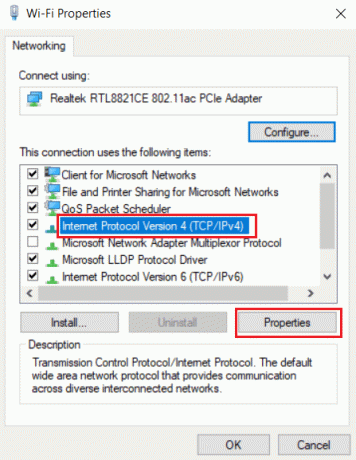
6. Im Allgemein Registerkarte, auswählen IP Adresse automatisch beziehen und Beziehen Sie die DNS-Serveradresse automatisch Möglichkeit. Klicken OK Änderungen zu bestätigen.

Öffnen Sie danach die Battle.net-App und prüfen Sie, ob der Fehler behoben ist.
Notiz: Wenn das Problem weiterhin besteht, versuchen Sie, es zu deaktivieren Hamachi-Adapter in Netzwerkverbindung, wenn Sie es verwenden. Es kann das Problem beheben, dass Battle.net auf eine andere Installation oder ein Update wartet.
Lesen Sie auch:So beheben Sie den Fehler 0x80300024
Methode 12: Deaktivieren Sie Peer-to-Peer
Eine Peer-to-Peer-Netzwerkoption kann aufgrund verschiedener Sicherheitsbedenken als Barriere für den Game Launcher wirken und den Fehler verursachen. Versuchen Sie, die Peer-to-Peer-Option im Spiel zu deaktivieren, da dies das Problem möglicherweise löst. Befolgen Sie dazu die unten angegebenen Schritte.
1. Starten Battle.net Game Launcher.

2. Klicken Blizzard-Symbol in der oberen linken Ecke des Anzeigebildschirms wie gezeigt.

3. Auswählen Einstellungen Möglichkeit.

4. Auswählen Downloads Option im linken Bereich.

5. Deaktivieren Sie das markierte Kontrollkästchen Aktivieren Sie Peer-to-Peer Option unter Netzwerk Bandbreite Abschnitt und klicken Sie auf Getan Änderungen zu speichern.
Starten Sie die App neu und überprüfen Sie, ob Sie das Problem behoben haben, dass Battle.net auf eine andere Installation oder ein Update wartet, oder nicht.
Lesen Sie auch:Fix Eingabeaufforderung erscheint und verschwindet dann unter Windows 10
Methode 13: Deinstallieren Sie Battle.net
Wenn keine der oben genannten Methoden für Sie funktioniert, ist dies die letzte Option. Deinstallieren Sie die Battle.net-Anwendung von Ihrem PC und installieren Sie sie erneut. Eine veraltete Battle.net-App könnte den Fehler verursachen, und daher könnte die manuelle Installation der neuesten Version der App dieses Battle.net-Problem beheben, das auf eine andere Installation oder ein Update wartet. Hier erfahren Sie, wie Sie eine andere Battle.net-Installation in Windows 10 reparieren können.
1. Drücken Sie die WindowsSchlüssel und Typ Schalttafel, dann klicken Sie auf Offen.

2. Satz Anzeigen nach > Kategorie und auswählen Programme Einstellung.
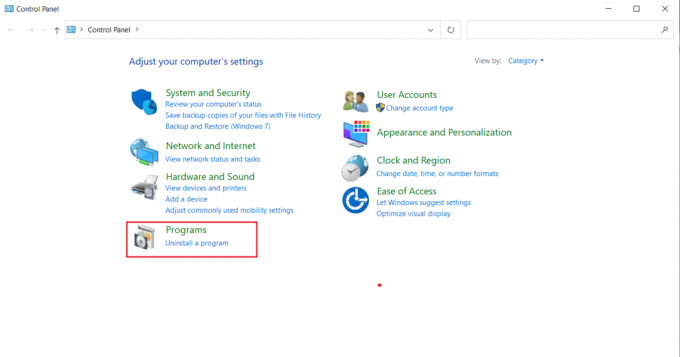
3. Klicke auf Ein Programm deinstallieren unter Programme und Funktionen Sektion.
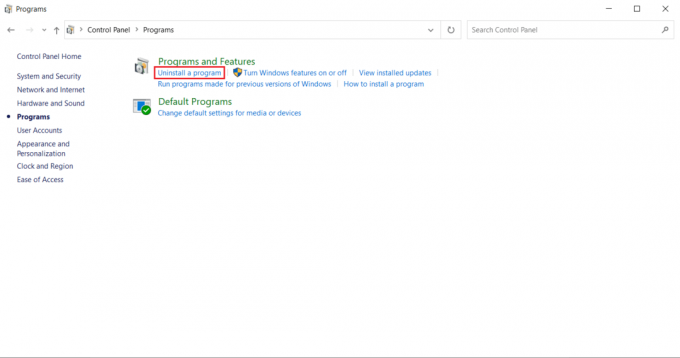
4. Klicken Sie mit der rechten Maustaste auf Battle.net programmieren und anklicken Deinstallation ändern.

5. Klicken Ja, deinstallieren Option zum Bestätigen des Deinstallationsvorgangs.

6. Gehen Sie nach der Deinstallation der App zu offizielle Battle.net-Webseite um die neueste Version herunterzuladen.
7. Klicke auf Für Windows herunterladen. Es wird die Datei mit dem Namen herunterladen Battle.net-setup.exe.

8. Laufen Battle.net-setup.exe. Bevorzugt auswählen Sprache und klicken Fortsetzen.

9. Klicken Ändern wenn Sie ändern möchten Ort installieren. Klicken Fortsetzen.

10. Warten Sie, bis der Installationsvorgang abgeschlossen ist.

11. Nach der Installation ausfüllen Battle.net-Anmeldeinformationen Einloggen.

Empfohlen:
- So beheben Sie den WDF_VIOLATION-Fehler in Windows 10
- Behebung des Trusted Platform Module 80090016-Fehlers in Windows 10
- Beheben Sie den Windows 10-Dateisystemfehler 2147219196
- Fix GTA 4 Seculauncher konnte Anwendung 2000 nicht starten
Wir hoffen, dass diese Anleitung hilfreich war und Sie das Problem beheben konnten eine andere Installation läuft in Windows 10. Lassen Sie uns wissen, welche Methode für Sie am besten funktioniert hat. Wenn Sie Fragen oder Anregungen haben, können Sie diese gerne im Kommentarbereich hinterlassen.



