So verwenden Sie Safari-Erweiterungen auf dem iPad
Verschiedenes / / March 29, 2022
Mit der Veröffentlichung von iPadOS 15 führte Apple Safari-Erweiterungen für iPads ein. Sie können also Erweiterungen verwenden, um das Surferlebnis auf dem iPad zu verbessern, genau wie auf dem Mac. Wenn Sie sich fragen, wie Sie Erweiterungen hinzufügen und verwalten können, sind Sie auf der richtigen Seite gelandet. So verwenden Sie Safari-Erweiterungen auf dem iPad.

Sie können Safari-Erweiterungen auf dem iPad verwenden, um unerwünschte Werbung zu blockieren. Passwörter verwalten, aktivieren dunkler Modus auf nicht unterstützten Websites und vieles mehr. Mit der Unterstützung für Erweiterungen ist Safari auf dem iPad wirklich ein würdiger Ersatz für einen Browser der Desktop-Klasse geworden. In dieser Anleitung zeigen wir Ihnen, wie Sie ganz einfach Safari-Erweiterungen auf dem iPad hinzufügen, verwalten und löschen.
Laden Sie Safari-Erweiterungen herunter und fügen Sie sie hinzu
Im Gegensatz zu Chromium-basierten Browsern wie z Google Chrome, Safari hat keinen dedizierten Erweiterungsspeicher. Stattdessen müssen Sie Erweiterungen direkt von herunterladen
Appstore. Natürlich muss auf Ihrem iPad iPadOS 15 ausgeführt werden, um Erweiterungen verwenden zu können. Damit, Aktualisieren Sie Ihr iPad bevor Sie mit der Erkundung der Erweiterungen beginnen.Schritt 1: Öffnen Sie die Einstellungen-App auf Ihrem iPad.

Schritt 2: Scrollen Sie nach unten, um Safari in der linken Spalte zu finden, und tippen Sie darauf. Tippen Sie nun im rechten Bereich auf die Option Erweiterungen.
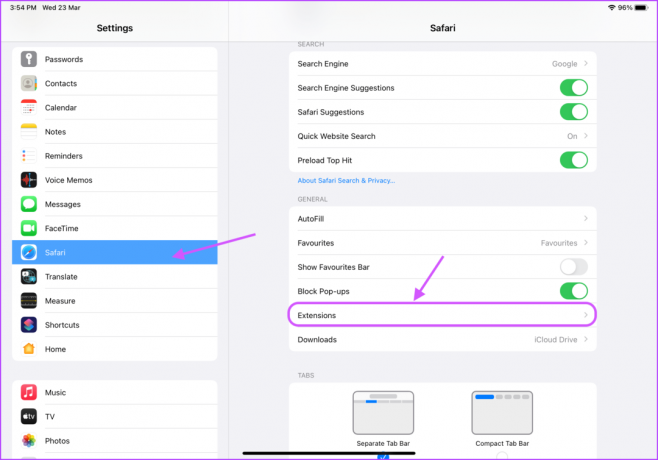
Schritt 3: Tippen Sie auf Weitere Erweiterungen. Es öffnet den Safari-Erweiterungsbereich im App Store.

Schritt 4: Sie können Erweiterungen durchsuchen und herunterladen, genau wie Sie jede andere App auf Ihrem iPad installieren.

Starten Sie alternativ den App Store und scrollen Sie nach unten, um die Top-Kategorien zu finden. Tippen Sie nun auf Safari-Erweiterungen.
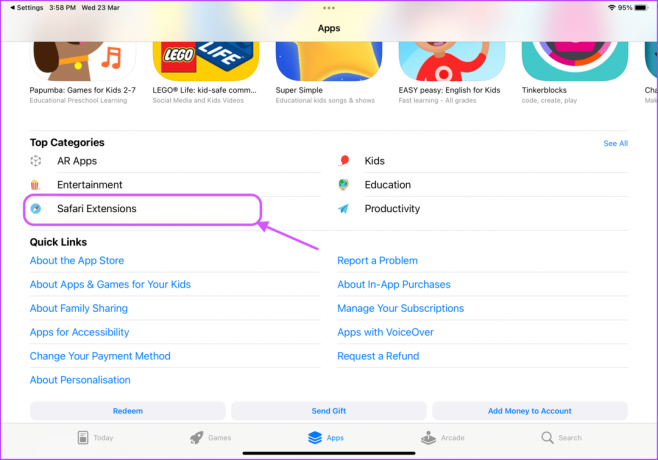
Schritt 5: Wenn Sie nicht wissen, welche Erweiterungen Sie herunterladen sollen, können Sie mit der Kategorie „Must-Have Safari Extensions“ beginnen. Tippen Sie auf die Schaltfläche Alle anzeigen, um die kuratierte Liste der Erweiterungen anzuzeigen.

Für dieses Handbuch laden wir die herunter und installieren sie Grammatik Safari-Erweiterung.

Safari-Erweiterungen aktivieren und deaktivieren
Nachdem Sie Safari-Erweiterungen heruntergeladen und installiert haben, müssen Sie sie aktivieren, damit sie sie in Safari verwenden können. Ja, es ist nicht so einfach wie die Verwendung in Safari auf einem Mac.
Schritt 1: Öffnen Sie die Einstellungen-App auf Ihrem iPad.
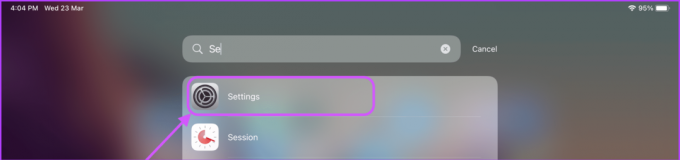
Schritt 2: Scrollen Sie nach unten, um zu Safari zu navigieren, und tippen Sie auf Erweiterungen.
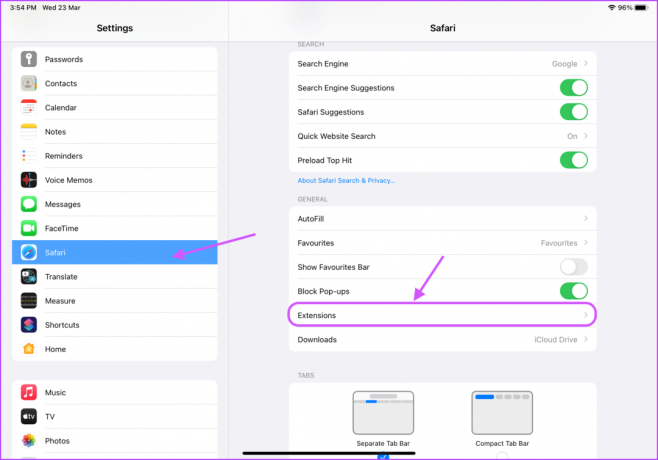
Schritt 3: Tippen Sie auf den Namen der Erweiterung, die Sie aktivieren möchten.

Schritt 4: Aktivieren Sie den Schalter neben dem Namen der Erweiterung.

Schritt 5: Um eine Safari-Erweiterung zu deaktivieren, befolgen Sie die gleichen Schritte und deaktivieren Sie den Schalter neben ihrem Namen.

Verwalten Sie die Safari-Erweiterungseinstellungen
Sobald Sie eine Safari-Erweiterung aktiviert haben, können Sie ihre Einstellungen und Berechtigungen in der Safari-App verwalten.
Schritt 1: Starten Sie den Safari-Browser.

Schritt 2: Sie werden sehen, dass jede neue Erweiterung, die Sie aktiviert haben, um Erlaubnis zum Ausführen bittet. Tippen Sie auf die Schaltfläche Überprüfen und erteilen Sie die erforderlichen Berechtigungen.
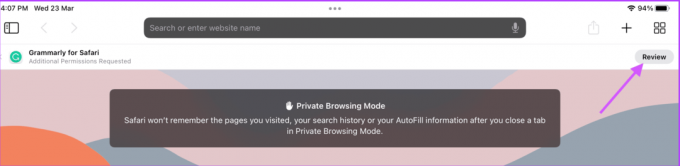
Schritt 3: Sie sollten jetzt das Symbol Ihrer Erweiterung in der oberen rechten Ecke der Adressleiste sehen.
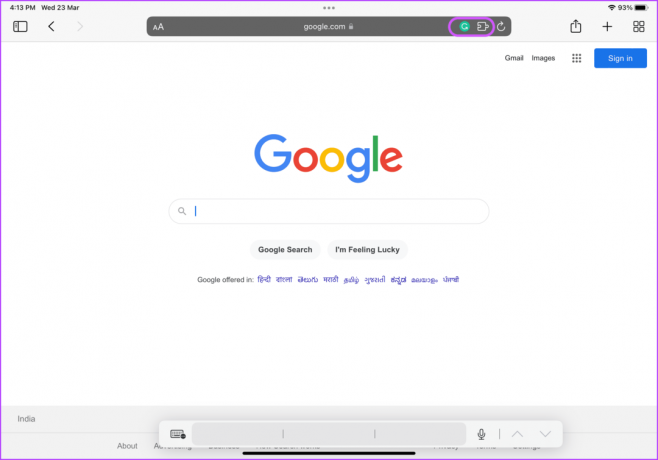
Schritt 4: Um die Liste der installierten Erweiterungen anzuzeigen, tippen Sie auf die Erweiterungsschaltfläche.
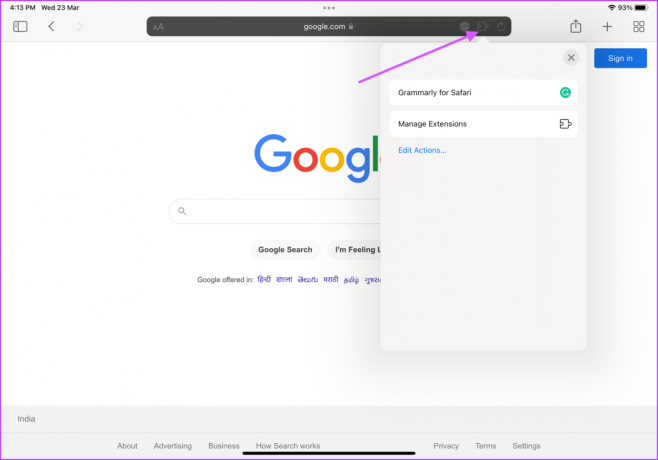
Schritt 5: Um die Berechtigung einer Erweiterung zu verwalten, tippen Sie darauf.

Schritt 6: Jetzt können Sie auswählen, ob die Erweiterung auf der aktuell geöffneten Website ausgeführt werden soll oder nicht. Wenn Sie nicht möchten, dass die Erweiterung auf die aktuelle Website zugreift, deaktivieren Sie ihren Schalter.
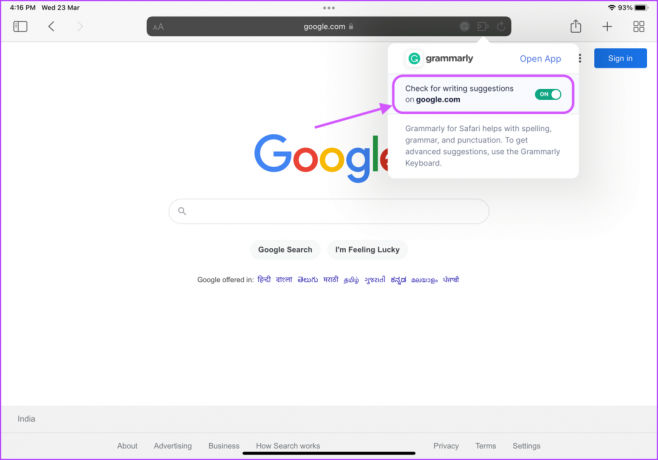
Schritt 7: Um die Ausführung einer Erweiterung in Safari zu deaktivieren, tippen Sie auf die Erweiterungsschaltfläche und dann auf Erweiterungen verwalten.
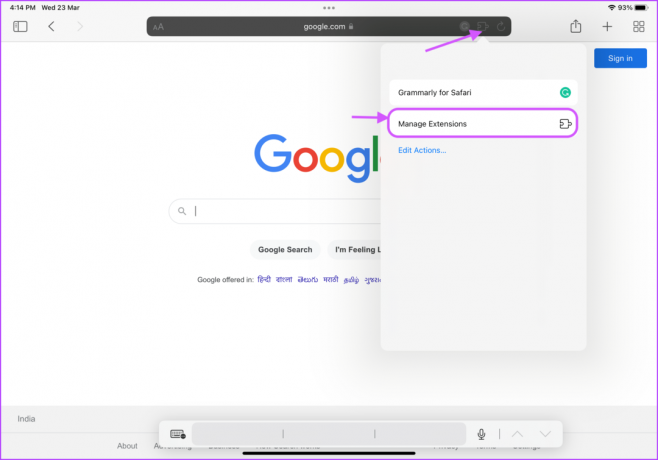
Schritt 8: Deaktivieren Sie den Schalter neben dem Namen der Erweiterung, die Sie deaktivieren möchten.
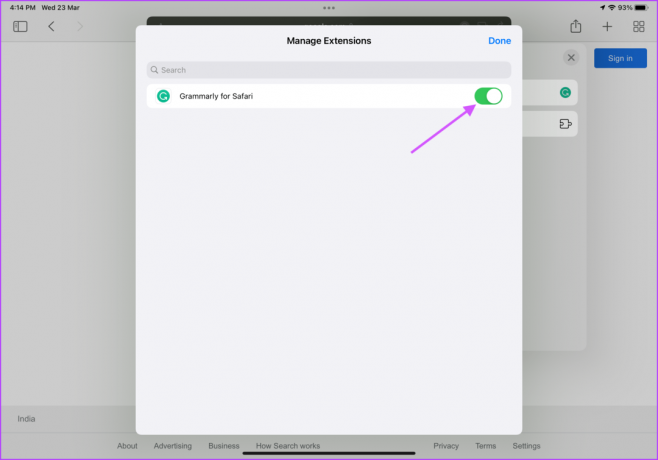
Safari-Erweiterungen entfernen
Wenn Sie eine Erweiterung nicht verwenden möchten, können Sie sie deaktivieren. Manchmal möchten Sie jedoch eine Erweiterung möglicherweise vollständig entfernen, wenn Sie sie nicht mehr verwenden möchten. Um eine Safari-Erweiterung zu entfernen, müssen Sie sie von Ihrem iPad löschen. Interessanterweise speichern Safari-Erweiterungen als App auf dem iPad.
Schritt 1: Wischen Sie auf dem Display an einer beliebigen Stelle nach unten, um die Suchleiste aufzurufen. Suchen Sie dann nach der Erweiterung, die Sie löschen möchten. Tippen und halten Sie das App-Symbol, wenn es in den Suchergebnissen angezeigt wird, und tippen Sie auf die Schaltfläche App löschen.
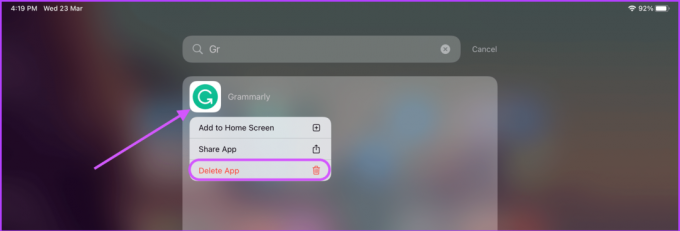
Schritt 2: Tippen Sie auf Löschen, um den Löschvorgang zu bestätigen.
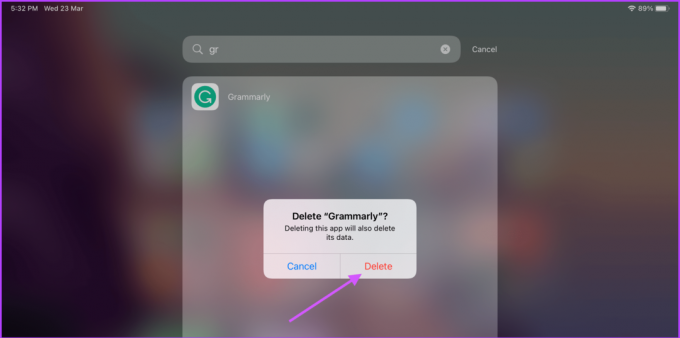
Verwenden Sie Safari-Erweiterungen auf dem iPad, um Ihr Surferlebnis zu verbessern
Mit Safari-Erweiterungen können Benutzer dem Safari-Browser weitere Funktionen hinzufügen. Sie können mit der Verwendung von Erweiterungen von Apple beginnen unverzichtbare Safari-Erweiterungen Liste. Sobald Sie sich mit ihnen vertraut gemacht haben, können Sie die benötigten Erweiterungen suchen und installieren.
Die Verwendung der Safari-Erweiterungen kann Ihnen dabei helfen, ein Desktop-ähnliches Erlebnis zu erhalten, während Sie eine Pause von einem Computer machen. Was sind Ihre bevorzugten Safari-Erweiterungen, die Sie auf dem iPad verwenden, oder diejenigen, die Sie dort sehen möchten?
Zuletzt aktualisiert am 24. März 2022
Der obige Artikel kann Affiliate-Links enthalten, die Guiding Tech unterstützen. Dies beeinträchtigt jedoch nicht unsere redaktionelle Integrität. Die Inhalte bleiben unvoreingenommen und authentisch.



