Beheben Sie die hohe Festplattennutzung von WaasMedicSVC.exe in Windows 10
Verschiedenes / / March 30, 2022

Windows hält unseren PC fehlerfrei, behebt Probleme und bietet neue Funktionen. Im Allgemeinen ist das Aktualisieren von Windows ein nahtloses Erlebnis, da verschiedene Prozesse und Dienste im Hintergrund ausgeführt werden und nach Updates suchen. Ein solcher Update-Prozess ist der Windows Update Medic-Dienst oder WaasMedicSVC.exe, der Windows-Update-Komponenten verwaltet, damit Ihr PC regelmäßig die neuesten Updates erhalten kann. Aber manchmal verbraucht der Sanitätsdienst während der Ausführung erheblichen Festplatten- und CPU-Speicher, was zu Verzögerungen und anderen Problemen führt. Wenn Sie mit dem Problem der hohen Festplattennutzung von WaasMedicSVC.exe konfrontiert sind, sind Sie an der richtigen Stelle. Wir bringen Ihnen eine perfekte Anleitung, die Ihnen hilft, das Problem mit der hohen CPU-Auslastung von WaasMedicSVC.exe zu beheben.

Inhalt
- So beheben Sie die hohe Festplattennutzung von WaasMedicSVC.exe in Windows 10
- So überprüfen Sie, ob WaasMedicSVC.exe ein Virus ist
- Methode 1: Deaktivieren Sie Antivirenprogramme
- Methode 2: Datenträgerbereinigung durchführen
- Methode 3: Updates pausieren
- Methode 4: Deaktivieren Sie den WaasMedicSVC.exe-Prozess
So beheben Sie die hohe Festplattennutzung von WaasMedicSVC.exe in Windows 10
WaasMedicSVC.exe hohe Festplattennutzung tritt auf in Windows 10 aus einer Vielzahl von Gründen, von denen einige wie folgt sind.
- Falsche Systemkonfigurationen
- Störungen durch Antiviren- oder Sicherheitsprogramme
- Probleme mit externer Festplatte oder USB-Laufwerk
Wie bereits beschrieben, ist WaasMedicSVC.exe ein offizielles Windows Update-Element, aber einige Viren und Malware können es nachahmen. Diese Viren können sich als WaasMedicSVC.exe tarnen und als WaasMedicSVC.exe ein Problem mit hoher Festplattennutzung verursachen. Als erstes müssen Sie also überprüfen, ob WaasMedicSVC.exe ein Virus ist, was Sie tun können, indem Sie diesen Schritten folgen.
So überprüfen Sie, ob WaasMedicSVC.exe ein Virus ist
Befolgen Sie die angegebenen Schritte, um zu überprüfen, ob WaasMedicSVC.exe ein Virus ist oder nicht.
1. Drücken Sie die Strg + Umschalt + Esc-Tasten gemeinsam öffnen Taskmanager.
2. In dem Prozesse Tab und suchen Sie WaasMedic Prozess.
3. Einmal gefunden, Rechtsklick darauf und wähle aus Dateispeicherort öffnen.

4. Standardmäßig, WaasMedicAgent.exe Datei befindet sich im angegebenen Speicherortpfad.
C:\Windows\System32

Wenn Sie die Datei WaasMedicAgent.exe nicht an der oben genannten Stelle finden, handelt es sich höchstwahrscheinlich um einen Virus.
Sie können einige kürzlich installierte Anwendungen entfernen und Folgendes ausführen: vollständige Systemprüfung Virus loszuwerden.
Wenn es sich nicht um einen Virus handelt, befolgen Sie die folgenden Methoden, um das Problem zu beheben.
Methode 1: Deaktivieren Sie Antivirenprogramme
Antivirenprogramme können den Prozess WaasMedicSVC.exe manchmal als bösartig identifizieren. Es kollidiert mit der Funktion von WaasMedicSVC.exe, was zu einer hohen Festplattennutzung von WaasMedicSVC.exe führt. Sie können dieses Problem beheben, indem Sie Ihr Antivirenprogramm mithilfe unserer Anleitung vorübergehend deaktivieren um Antivirus unter Windows 10 vorübergehend zu deaktivieren. Wenn dies das Problem löst, können Sie WaasMedicSVC.exe auf Ihrem Antivirus auf die Whitelist setzen, wodurch es von einer Störung durch Antivirus ausgeschlossen wird. Folge diesen Schritten.
Notiz: Die Einstellungen können für jedes Antivirenprogramm unterschiedlich sein. Wir benutzen Avast als Beispiel.
1. Drücken Sie die WindowsSchlüssel und Typ Avast und klicken Sie auf Offen aus dem Menü.

2. Gehen Sie zum Speisekarte Option in der oberen rechten Ecke

3. Klicke auf Einstellungen aus der Dropdown-Liste.
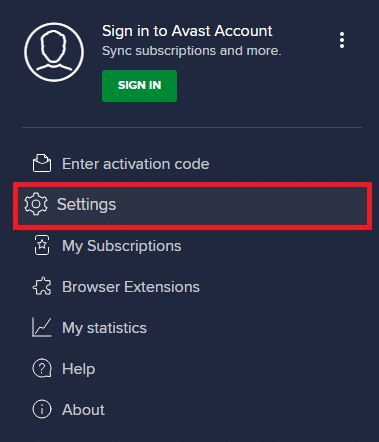
4. Im Allgemein Registerkarte, klicken Sie auf Blockierte und zugelassene Apps und unter Liste der erlaubten Apps, klicke auf + APP ERLAUBEN.
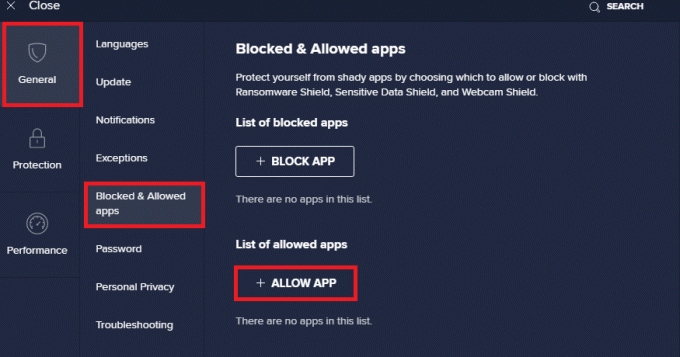
5. Klicken HINZUFÜGEN> neben WaasMedicSVC oder Sie können verwenden APP-PFAD AUSWÄHLEN um es zu durchsuchen und auszuwählen.
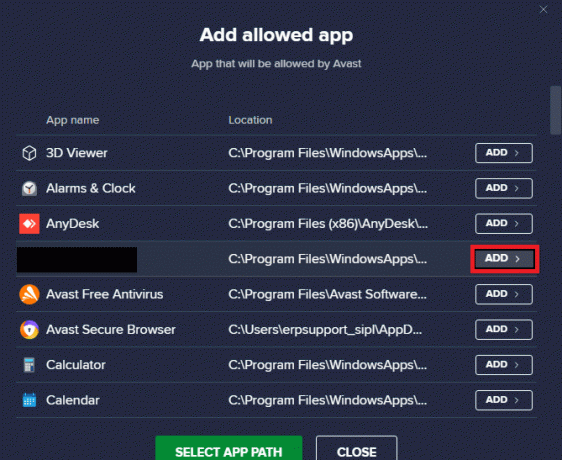
6. Klicke auf ADDIEREN in der Bestätigungsaufforderung und WaasMedicSVC wird auf die Whitelist gesetzt.
7. Wenn Sie WaasMedicSVC von der Whitelist entfernen möchten, gehen Sie zu Allgemein Registerkarte wie oben gezeigt.
8. Klicke auf drei gepunktet Symbol, wonach zwei Optionen erscheinen
- Änderung ermöglicht Funktionen – Sie können die Funktionen ändern, die Sie der App erlauben, auszuführen, wenn sie sich in der Whitelist befindet.
- Entfernen – Die App wird von der Whitelist entfernt.
9. Klicke auf Entfernen.
Überprüfen Sie, ob Sie das Problem mit der hohen CPU-Auslastung von WaasMedicSVC.exe behoben haben.
Lesen Sie auch:Korrigieren Sie die WSAPPX-Festplattennutzung in Windows 10
Methode 2: Datenträgerbereinigung durchführen
Das Entfernen von Update-Dateien, Upgrade-Protokollen und anderen temporären Dateien kann das Problem mit der hohen Festplatten- und CPU-Auslastung von WaasMedicSVC.exe beheben. Sie können dies tun, indem Sie eine Datenträgerbereinigung mit unserer Anleitung durchführen 10 Möglichkeiten, Festplattenspeicher unter Windows 10 freizugeben. Sobald der Vorgang abgeschlossen ist, starten Sie den PC neu und prüfen Sie, ob das Problem behoben ist.
Methode 3: Updates pausieren
Da der WaasMedicSVC.exe-Prozess für Updates verantwortlich ist, funktioniert er meistens, wenn der Update-Prozess läuft. Wenn Sie keine ausstehenden Updates zur Installation haben, können Sie Updates anhalten, um die Nutzung von WaasMedicSVC.exe zu reduzieren. Es kann das Problem der hohen Festplatten- und CPU-Auslastung von WaasMedicSVC.exe beheben, und Sie können dies tun, indem Sie unserer Anleitung folgen 5 Möglichkeiten, automatische Updates unter Windows 10 zu stoppen. Wenn das Problem weiterhin besteht, versuchen Sie zu laufen Problembehandlung für Windows-Updates.
Methode 4: Deaktivieren Sie den WaasMedicSVC.exe-Prozess
Wenn keine der oben genannten Methoden für Sie funktioniert hat, können Sie WaasMedicSVC.exe deaktivieren
Option I: Über den Registrierungseditor
Sie können den Registrierungseditor verwenden, um den WaasMedicSVC.exe-Prozess zu deaktivieren. Da WaasMedicSVC.exe ein wesentlicher Dienst von Windows ist, können Sie ihn möglicherweise nicht direkt über die Anwendung „Dienste“ deaktivieren. Führen Sie die folgenden Schritte aus, um WaasMedicSVC.exe zu deaktivieren.
Notiz: Das Deaktivieren von WaasMedicSVC.exe kann einige Aktualisierungsprobleme verursachen, verwenden Sie diese Methode nur, wenn es notwendig ist.
1. Drücken Sie Windows+RSchlüssel gleichzeitig zu starten Laufen Dialogbox.
2. Art regedit und klicken Sie auf OK öffnen Registierungseditor Anwendung.
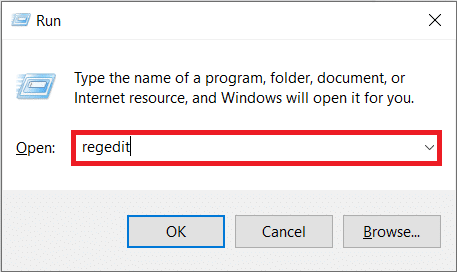
3. Gehen Sie zu dem unten angegebenen Pfad oder kopieren Sie ihn einfach in die Adressleiste und drücken Sie Enter-Taste.
Computer\HKEY_LOCAL_MACHINE\SYSTEM\CurrentControlSet\Services\WaaSMedicSvc

4. Doppelklicken Sie im rechten Bereich auf die WaaSMedicSvc Mappe.
5. Suchen Sie im linken Bereich und klicken Sie mit der rechten Maustaste darauf Start und auswählen Ändern.

6. Satz Messwert zu 4 und klicken Sie auf OK speichern.
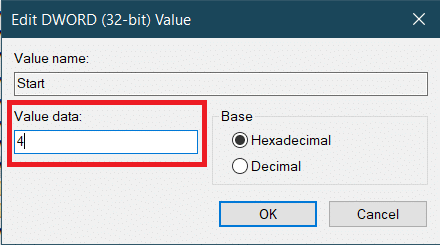
WaasMedic.exe wird nicht mehr automatisch ausgeführt, was die Festplatten- und CPU-Auslastung einschränken und das Problem beheben könnte.
Lesen Sie auch:Beheben Sie die hohe Festplattennutzung von Ntoskrnl.exe
Option II: Verwenden Sie das Tool eines Drittanbieters
Sie können auch den Windows Update Blocker verwenden, eine Anwendung eines Drittanbieters, um WaasMedicSVC.exe zu deaktivieren, wodurch das Problem mit der hohen Festplattennutzung von WaasMedicSVC.exe behoben werden könnte. Führen Sie dazu die folgenden Schritte aus.
1. Gehe zu Windows-Update-Blocker v1.7 Downloadseite und klicken Sie auf Herunterladen am Ende der Webseite vorhanden.
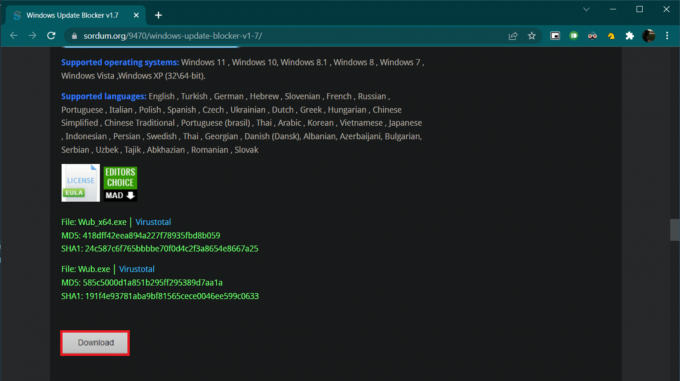
2. Öffnen Sie nach dem Herunterladen den Ordner mit der heruntergeladenen Datei Wub.zip Datei und extrahieren Sie sie mit 7-Zip oder WinRar.
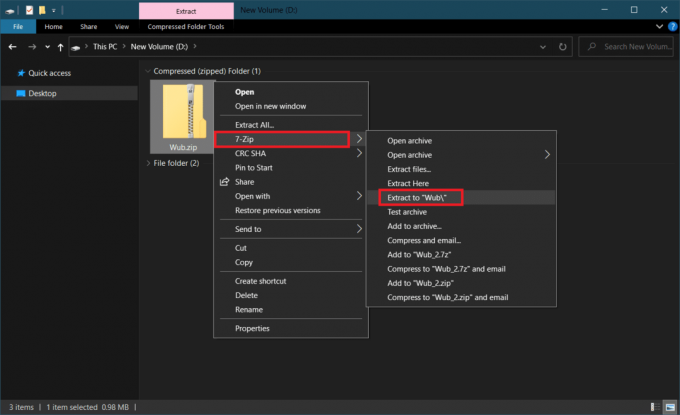
3. Klicken Sie mit der rechten Maustaste auf Wub_x64.exe Datei und auswählen Als Administrator ausführen Option aus dem Menü.
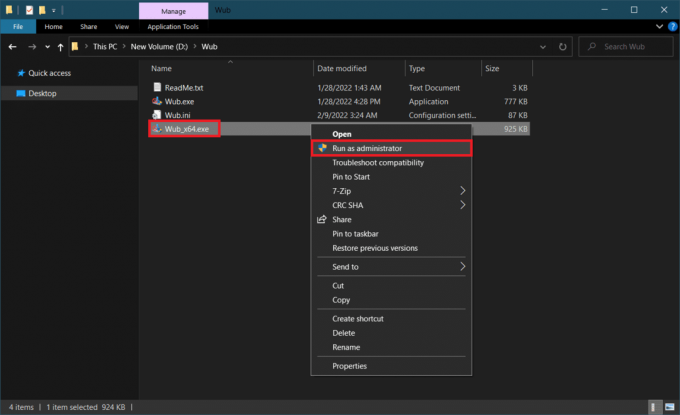
4. Klicke auf Speisekarte drücken und auswählen Windows-Dienste aus der folgenden Liste.
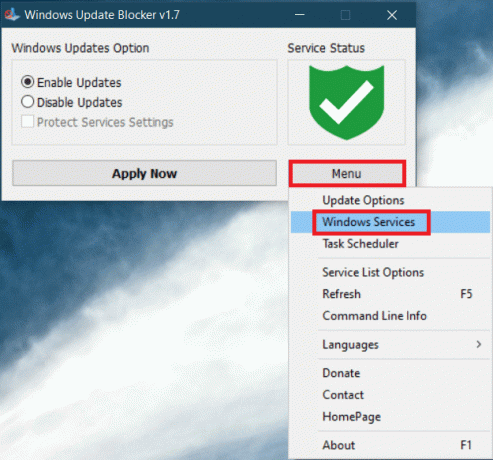
5. Nachdem Dienstleistungen Anwendung wird geöffnet. Finden Windows Update Medic-Dienst und klicken Sie mit der rechten Maustaste darauf. Auswählen Eigenschaften.
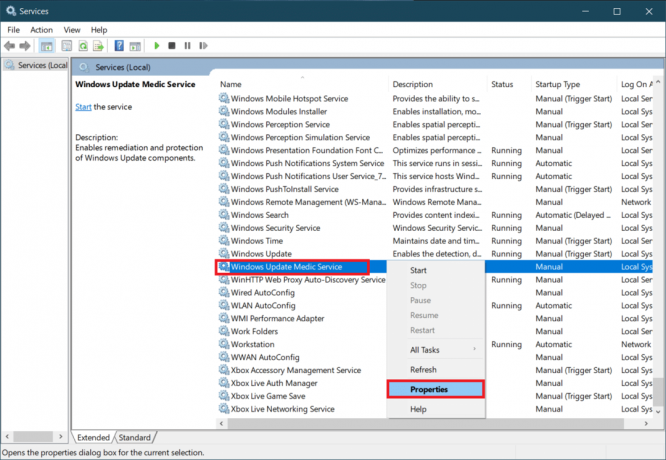
6. Im Allgemein markieren Sie den Eintrag in der Zeile mit Dienstname und drücke Strg + C-Tasten zusammen, um es zu kopieren.
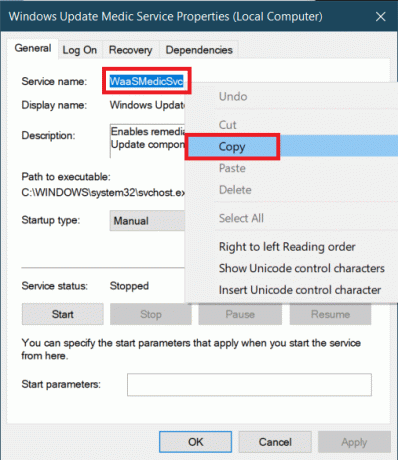
7. Offen Wub Ordner, der in Schritt 2 extrahiert wurde.
8. Klicken Sie mit der rechten Maustaste auf Wub.ini Datei und auswählen Öffnen mit > Editor.

9. Im Editor unter dosvc=2,4 Zeile, fügen Sie den Dienstnamen ein, den Sie in Schritt 6 kopiert haben, und geben Sie ihn ein =3,4 davor, wie unten gezeigt. Drücken Sie Strg + S um die Dateiänderung zu speichern.
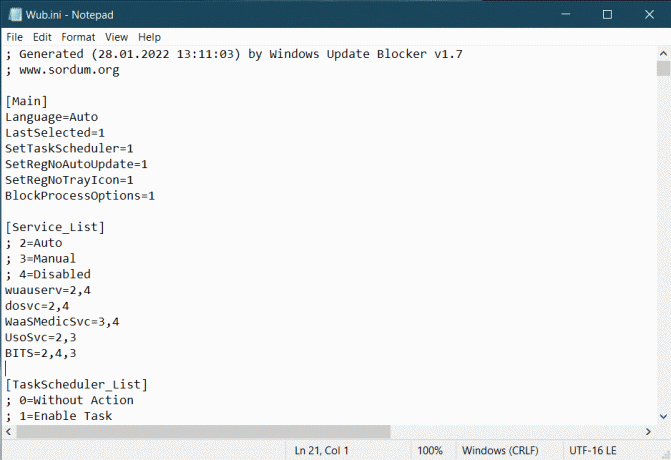
10. Geh zurück zu Wub Ordner und doppelklicken Sie auf Wub_x64.exe um den Windows Update Blocker zu öffnen.
11. Klicke auf Jetzt bewerben Taste.
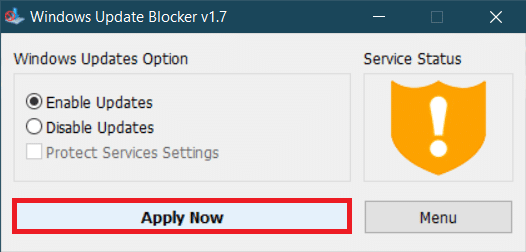
Der WaasMedicSVC.exe-Prozess wird deaktiviert. Das Problem muss jetzt gelöst werden.
Empfohlen:
- Die 21 besten Websites, um Naruto Shippuden zu sehen
- Korrigieren Sie den MoUSO Core Worker Process in Windows 10
- Beheben Sie die WiFi-Option, die in Windows 10 nicht angezeigt wird
- Fix Microsoft Setup Bootstrapper funktioniert nicht mehr
Wir hoffen, dass diese Anleitung hilfreich war und Sie das Problem beheben konnten WaasMedicSVC.exe hohe Festplattennutzung auf Windows 10. Lassen Sie uns wissen, welche Methode für Sie am besten funktioniert hat. Wenn Sie Fragen oder Anregungen haben, können Sie diese gerne im Kommentarbereich hinterlassen.



