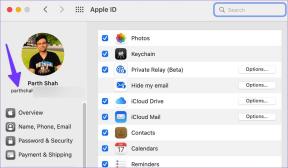5 beste Möglichkeiten, um zu beheben, dass Quick Look auf dem Mac nicht funktioniert
Verschiedenes / / March 30, 2022
Seale Funktionen auf macOS sorgen für Benutzerfreundlichkeit, um ihnen die Verwendung des Mac zu erleichtern. Mit der Quick Look-Funktion können Sie beispielsweise eine sofortige Vorschau einer Mediendatei (Videodatei) anzeigen, wenn Sie auf ein Miniaturbild klicken. Quick Look ist in die eingebettet Finder-App auf macOS.

Es ist eine raffinierte Möglichkeit, einen Blick auf ein Bild oder ein Dokument zu erhaschen, bevor Sie es tatsächlich öffnen, um zu überprüfen, ob es sich um die gesuchte Datei handelt. Quick Look funktioniert jedoch häufig nicht mehr, insbesondere nach dem macOS Monterey aktualisieren. Wenn Sie mit diesem Problem konfrontiert sind, finden Sie hier einige schnelle und einfache Lösungen, um zu beheben, dass Quick Look auf dem Mac nicht funktioniert.
Was ist Quick Look
Mit Quick Look können Sie Ihre Dateien in schneller Folge anzeigen, ohne sie in verschiedenen Apps öffnen zu müssen. Wenn Sie einen Ordner mit Dokumenten, PDFs, Bildern und Tabellenkalkulationen haben, öffnen Sie am Ende verschiedene Apps, um sie alle anzuzeigen. Quick Look gibt Ihnen eine sofortige Vorschau solcher Dateien, wenn Sie sie auswählen und die Leertaste drücken, damit Sie die entsprechende App oder Software nicht öffnen müssen.

Das spart Zeit und Ressourcen auf Ihrem Mac, da alles im Finder passiert.
So beheben Sie, dass Quick Look nicht funktioniert
Wenn Quick Look nicht funktioniert, wird durch Drücken der Leertaste nur ein Dialogfeld mit dem Dateinamen und der Dateigröße angezeigt, und sonst nichts. Wenn Sie dies auf Ihrem Mac sehen, befolgen Sie diese Schritte und Quick Look sollte wieder normal sein.
1. Beenden erzwingen und Finder neu starten
Dies ist die einfachste Lösung, die Quick Look auf Ihrem Mac repariert. Finder ist eine App, die die ganze Zeit geöffnet bleibt, sodass Sie sie nicht wie gewohnt schließen können Beenden Sie Apps auf dem Mac. So können Sie das Beenden von Finder erzwingen und neu starten.
Schritt 1: Klicken Sie auf das Apple-Logo in der oberen linken Ecke Ihres Bildschirms.

Schritt 2: Wählen Sie „Beenden erzwingen“.
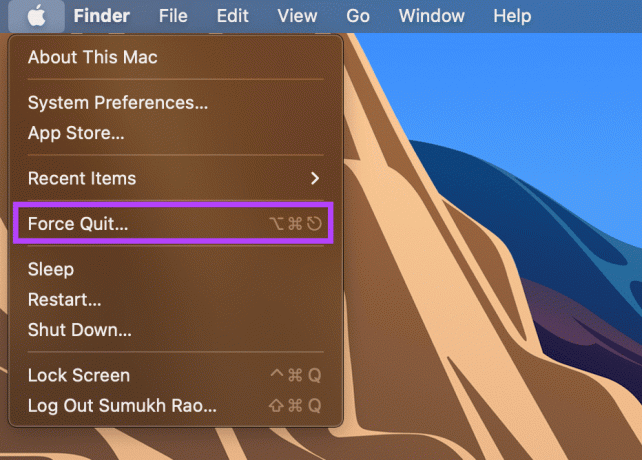
Schritt 3: Wählen Sie Finder aus der Liste Ihrer geöffneten Apps und klicken Sie dann auf Neu starten.
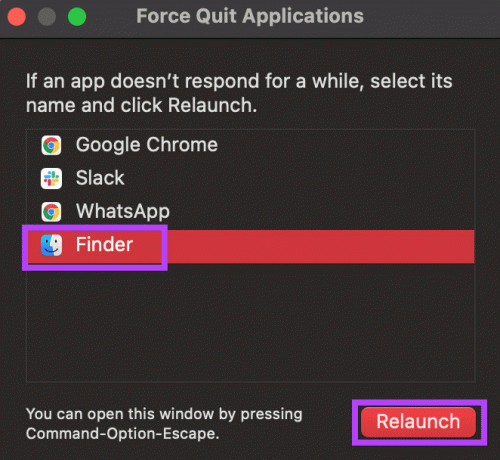
Der Finder wird jetzt auf Ihrem Mac geschlossen und erneut geöffnet. Wenn es sich nur um einen vorübergehenden Fehler handelt, sollte Quick Look wie gewohnt funktionieren.
2. Löschen Sie den Cache von Quick Look
Durch das Löschen von zwischengespeicherten Dateien können manchmal grundlegende Probleme wie dieses behoben werden. Versuchen Sie, den Cache für Quick Look zu leeren, und sehen Sie, ob es hilft.
Schritt 1: Öffnen Sie die Terminal-App auf Ihrem Mac.
Schritt 2: Geben Sie den Befehl ein qlmanage -r Cache und drücken Sie die Eingabetaste.
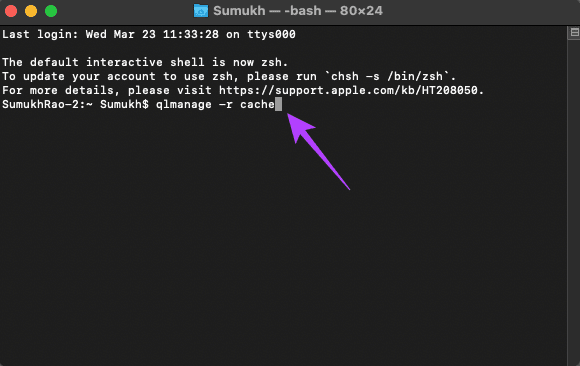
Probieren Sie jetzt die Schnellansicht aus.
3. Stoppen Sie Quick Look vom Aktivitätsmonitor
Der Aktivitätsmonitor auf dem Mac zeigt Ihnen eine Liste laufender Prozesse sowohl im Vordergrund als auch im Hintergrund. Da Quick Look die ganze Zeit auf Finder funktioniert, bleibt es immer aktiv. Das Stoppen und Neustarten des Prozesses ist wie das Zurücksetzen von Quick Look, wodurch Ihr Problem möglicherweise behoben wird. Hier ist, wie es geht.
Schritt 1: Öffnen Sie die Activity Monitor-App auf Ihrem Mac.
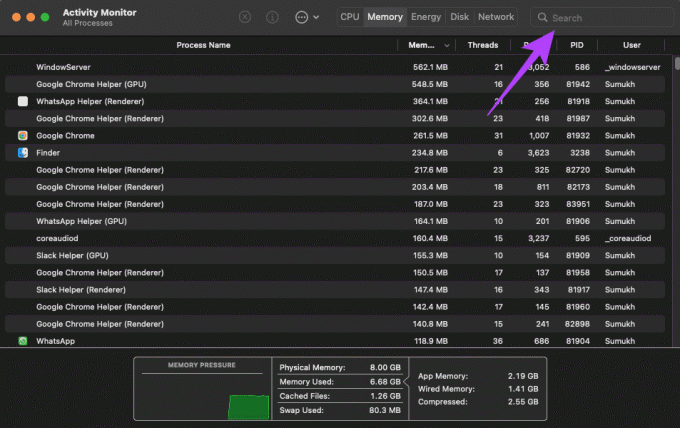
Schritt 2: Verwenden Sie die Suchleiste in der oberen rechten Ecke des Bildschirms, um nach dem entsprechenden Dienst zu suchen. Klicken Sie darauf und geben Sie ein QuickLookUIService.
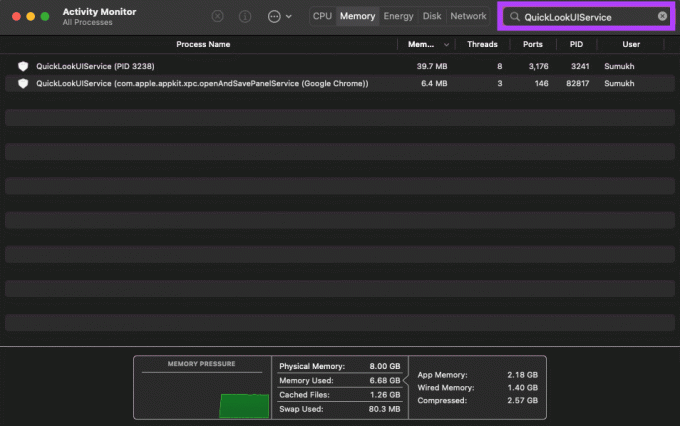
Schritt 3: Wählen Sie die erste Option und klicken Sie auf die Schaltfläche Stop.

Schritt 4: Schließen Sie die Aktivitätsanzeige.
Warten Sie eine Weile, bis der Dienst automatisch fortgesetzt wird. Starten Sie den Finder und versuchen Sie es mit Quick Look.
4. Starten Sie Ihren Mac neu
Das Neustarten des Mac mag wie eine grundlegende Lösung erscheinen, aber es funktioniert häufiger als Sie denken, um grundlegende Probleme wie diese zu beheben. Es schadet nicht, es auszuprobieren.
Schritt 1: Klicken Sie auf das Apple-Logo in der oberen linken Ecke Ihres Mac.

Schritt 2: Wählen Sie Neustart und warten Sie, bis Ihr Mac neu gestartet ist.
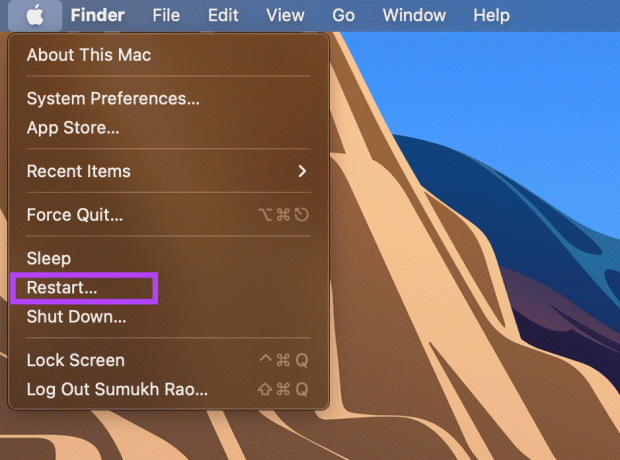
Schritt 3: Melden Sie sich bei Ihrem Benutzerkonto an und versuchen Sie, Quick Look zu verwenden.
5. Aktualisieren Sie macOS auf die neueste Version
Eine ältere Version von macOS kann manchmal Probleme verursachen. Deshalb ist es am besten, die Software auf Ihrem Mac auf dem neuesten Stand zu halten.
Schritt 1: Klicken Sie auf das Apple-Menü-Logo in der oberen linken Ecke Ihres Bildschirms.

Schritt 2: Wählen Sie im Menü Über diesen Mac aus.

Schritt 3: Wählen Sie dann die Option Softwareaktualisierung.

Schritt 4: Warte, bis dein Mac nach Updates sucht. Wenn ein Update verfügbar ist, klicken Sie auf die Schaltfläche Update installieren.

Warten Sie, bis das Update abgeschlossen ist und Ihr Mac neu gestartet wird.
Bequeme Vorschau von Dateien mit Quick Look
Wenn Sie diese Schritte befolgen, werden alle Probleme mit Quick Look behoben, sodass Sie in schneller Folge zur Vorschau Ihrer Dateien zurückkehren können, indem Sie einfach die Leertaste drücken.
Zuletzt aktualisiert am 24. März 2022
Der obige Artikel kann Affiliate-Links enthalten, die Guiding Tech unterstützen. Dies beeinträchtigt jedoch nicht unsere redaktionelle Integrität. Die Inhalte bleiben unvoreingenommen und authentisch.