So laden Sie das neueste Update von Windows 10 herunter und installieren es
Verschiedenes / / April 01, 2022

Das Aktualisieren von Windows ist für uns sehr wichtig, um unseren PC auf dem neuesten Stand zu halten. Microsoft veröffentlicht Updates für Windows, um Fehler zu vermeiden und die Sicherheit aufrechtzuerhalten. Dadurch läuft Ihr PC reibungslos und sicher. Standardmäßig sucht Windows 10 automatisch nach Updates und fordert Sie auf, diese zu installieren. Wenn Sie jedoch Probleme beim Aktualisieren von Windows 10 haben, hilft Ihnen dieser Artikel. Wir bringen Ihnen eine perfekte Anleitung, die Ihnen beibringt, wie Sie das neueste Windows 10-Update automatisch oder manuell herunterladen und installieren. Lesen Sie also weiter!

Inhalt
- So laden Sie das neueste Update von Windows 10 herunter und installieren es
- Methode 1: Über die Windows-Einstellungen
- Methode 2: Updates manuell herunterladen
So laden Sie das neueste Update von Windows 10 herunter und installieren es
Sie können Windows 10 automatisch aktualisieren, indem Sie die Einstellungen ändern, um Updates automatisch zu installieren, oder sie entsprechend ihrer jeweiligen KB-Nummer manuell herunterladen. In dieser Anleitung haben wir alle Möglichkeiten aufgezeigt, Windows 10 zu aktualisieren.
Methode 1: Über die Windows-Einstellungen
Befolgen Sie die angegebenen Schritte, um Windows 10 über die integrierte Einstellungs-App zu aktualisieren:
1. Drücken Sie Tasten Windows + I gleichzeitig zu starten Einstellungen.
2. Klicken Sie auf die Update & Sicherheit Fliese, wie abgebildet.

3. In dem Windows Update Registerkarte, klicken Sie auf Auf Updates prüfen Taste.

4A. Wenn ein neues Update verfügbar ist, klicken Sie auf Jetzt installieren und befolgen Sie die Anweisungen zum Aktualisieren.

4B. Andernfalls wird Windows angezeigt, wenn es auf dem neuesten Stand ist Sie sind auf dem Laufenden Botschaft.

Lesen Sie auch:Beheben Sie die ausstehende Installation des Windows 10-Updates
Methode 2: Updates manuell herunterladen
Sie können Updates auch manuell mit Hilfe der KB-Nummer herunterladen.
1. Offen Einstellungen & auswählen Update & Sicherheit.

2. Klicken Sie auf die Updateverlauf anzeigen Möglichkeit.

3. Notieren Sie sich in der Liste die KB-Nummer die aufgrund einer Fehlermeldung oder aus anderen Gründen zum Herunterladen ansteht.
4. Als nächstes gehen Sie zu Microsoft Update-Katalog Webseite.

5. Betreten Sie die (Wissensdatenbank) KB-Nummer in dem Suchleiste in der oberen rechten Ecke und klicken Sie auf Suche Schaltfläche hervorgehoben dargestellt.

6. Wählen Sie die gewünschte aus Aktualisieren aus der gegebenen Liste, wie gezeigt.

Notiz: Die vollständigen Informationen zum Update können auf der eingesehen werden Details aktualisieren Bildschirm.
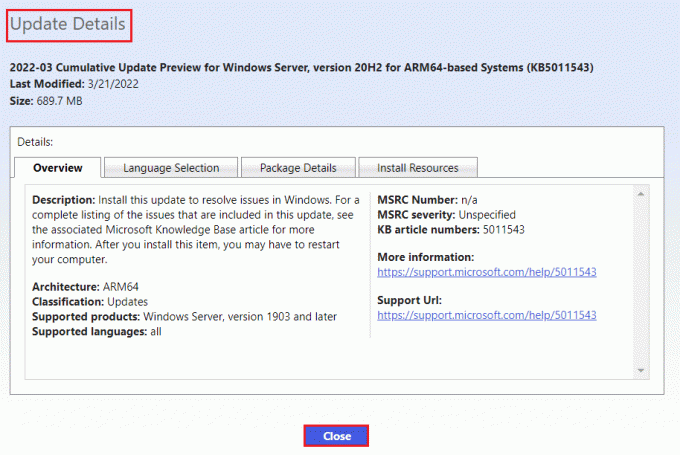
7. Klicken Sie auf das entsprechende Herunterladen Schaltfläche des jeweiligen Updates.

8. Klicken Sie im angezeigten Fenster auf den Hyperlink, um das entsprechende Update herunterzuladen.
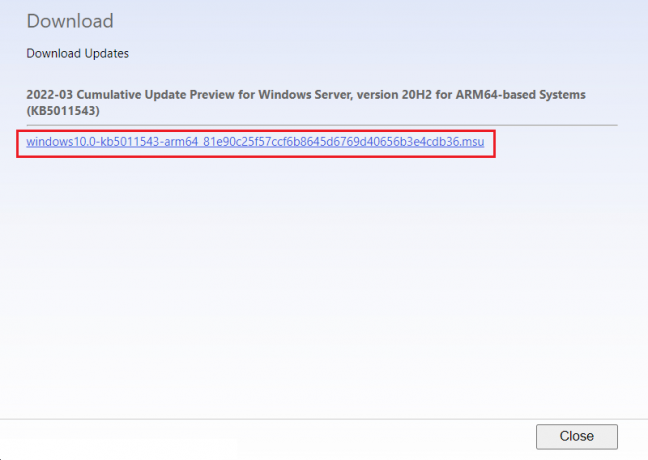
9. Drücken Sie nach dem Herunterladen Tasten Windows + E öffnen Dateimanager. Doppelklicken Sie auf die .msu-Datei aus dem Ordner, in dem es gespeichert wurde.
10. Wählen Mit Windows Update Standalone Installer öffnen (Standard) Option und klicken Sie auf OK.

11. Klicke auf Jawohl zu bestätigen und Windows die Installation des gewünschten Updates zu ermöglichen.
Notiz: Es kann einige Minuten dauern, bis die Installation abgeschlossen ist, und danach erhalten Sie eine entsprechende Benachrichtigung.
12. Endlich, Starten Sie Ihren PC neu nachdem Sie Ihre nicht gespeicherten Daten gespeichert haben, um das Update zu implementieren.
Empfohlen:
- Fix konnte die Java Virtual Machine in Windows 10 nicht erstellen
- So beheben Sie den Windows Update 0x80070057-Fehler
- Top 10 der schlechtesten Betriebssysteme
- So führen Sie ein Update der Windows Defender-Definition durch
Wir hoffen, Sie konnten dies erfolgreich tun Herunterladen und installierenNeuestes Update für Windows 10 indem Sie die oben genannten Methoden ohne großen Aufwand anwenden. Wir werden den Kommentarbereich im Auge behalten, falls Sie weitere Hilfe benötigen. Teilen Sie uns auch mit, was Sie als nächstes lernen möchten.



