So öffnen Sie das Einstellungsmenü des Android-Telefons
Verschiedenes / / April 22, 2022

Das Mobiltelefon ist aufgrund seiner vielfältigen verfügbaren Funktionen zu einem festen Bestandteil des Lebens eines jeden geworden. Die tägliche Verwendung kann jedoch auch bestimmte Probleme verursachen, und genau so, wie wir uns in unserem täglichen Leben anpassen. Um das Problem mit Mobiltelefonen zu beheben, verwenden wir am besten die Einstellungen. Auf jedem Android-Gerät sind Einstellungen verfügbar, um unsere Probleme zu lösen und uns dabei zu helfen, unsere Telefone bestmöglich anzupassen. Heute werden wir in diesem Artikel über das Einstellungsmenü des Android-Telefons zusammen mit den offenen App-Einstellungen für Android sprechen. Lesen Sie also den Artikel weiter, da wir einige allgemeine Einstellungen, einige speziell für die Apps und einige verschiedene Einstellungen haben.

Inhalt
- So öffnen Sie das Einstellungsmenü des Android-Telefons
- So öffnen Sie die allgemeinen Einstellungen
- Methode 1: Über die Benachrichtigungsleiste
- Methode 2: Über App Drawer
- Methode 3: Laden Sie die Einstellungs-App von Drittanbietern herunter
- So ändern Sie andere Android-Einstellungen
- Methode 1: Ändern Sie die Helligkeitseinstellungen
- Methode 2: Öffnen Sie die Google-Einstellungen
- Methode 3: Datenschutzeinstellungen ändern
- Methode 4: Sperrbildschirm ändern
- Methode 5: Tastatureinstellungen ändern
- Methode 6: Aktivieren Sie die Entwickleroption
- Methode 7: Ändern Sie die Standard-App-Einstellungen
- Methode 8: Reduzieren Sie die Datennutzung
- Methode 9: Standort deaktivieren
So öffnen Sie das Einstellungsmenü des Android-Telefons
In diesem Artikel haben wir verschiedene Methoden gezeigt, um einige Einstellungen in Ihrem Android-Telefon zu öffnen.
Notiz: Smartphones haben nicht die gleichen Einstellungsoptionen. Sie variieren von Hersteller zu Hersteller, überprüfen Sie daher die korrekten Einstellungen, bevor Sie Änderungen vornehmen. Als Referenz haben wir das Samsung Galaxy M21 verwendet.
So öffnen Sie die allgemeinen Einstellungen
Sie können die Einstellungen-App auf Ihrem Gerät auf verschiedene Arten öffnen. Nachfolgend haben wir alle möglichen Möglichkeiten zum Öffnen der allgemeinen Einstellungen in Android gezeigt.
Methode 1: Über die Benachrichtigungsleiste
Am schnellsten erreichen Sie Ihre Einstellungen über die Benachrichtigungsleiste. Gehen Sie einfach zum oberen Rand Ihres Android-Gerätebildschirms und Sie können die Einstellungen leicht sehen.
Notiz: Dies gilt nur für Android-Version 4.0 und höher.

Methode 2: Über App Drawer
Sie können auf das Einstellungsmenü Ihres Android-Telefons zugreifen, indem Sie einfach den unteren Teil Ihres Android-Geräts nach oben wischen, wo alle Ihre Apps gespeichert sind. Dort finden Sie die Einstellungen.
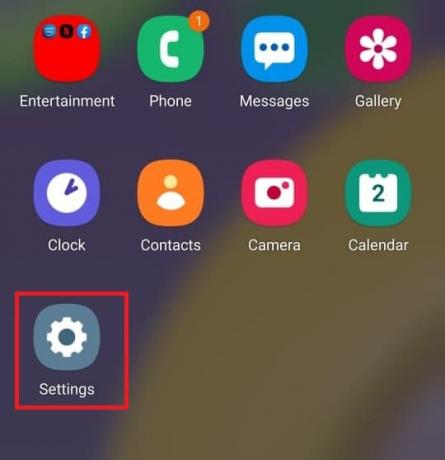
Lesen Sie auch:Beheben Sie, dass das Prozesssystem auf Android nicht reagiert
Methode 3: Laden Sie die Einstellungs-App von Drittanbietern herunter
Das Einstellungen-App unterscheidet sich von der bereits auf Ihrem Android-Gerät bereitgestellten. Mit dieser App können Sie jede App, die Sie verwenden, anpassen, einschließlich Ausrichtung, Ändern der Helligkeit, Lautstärke und so weiter. Sie können diese App aus dem Play Store herunterladen.

So ändern Sie andere Android-Einstellungen
Im Folgenden sind die Schritte zum Ändern einiger Android-Einstellungen aufgeführt.
Methode 1: Ändern Sie die Helligkeitseinstellungen
Wenn Sie Ihr Android-Gerät kürzlich gekauft haben und die Helligkeit Ihres Bildschirms anpassen möchten. Führen Sie die folgenden Schritte aus, um die Einstellungen anzupassen:
1. Gehe zu Einstellungen.

2. Tippen Sie auf Anzeige.
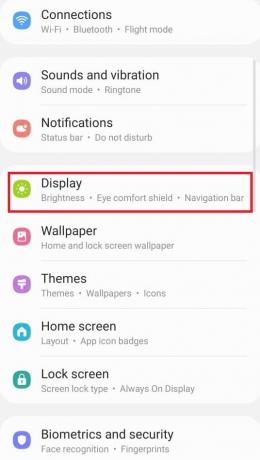
3. Stellen Sie den Schieberegler auf ein Helligkeit nach Ihren Vorlieben.

Notiz: Sie können die Helligkeit Ihres Bildschirms direkt anpassen, indem Sie einfach die Oberseite Ihres Android-Geräts herunterklappen und den Helligkeitsregler von dort aus anpassen.
Lesen Sie auch:Stellen Sie Apps und Einstellungen von Google Backup auf einem neuen Android-Telefon wieder her
Methode 2: Öffnen Sie die Google-Einstellungen
Zum Ändern Ihrer Kontoeinstellungen wie persönliche Daten, Sicherheit und zum Sichern Ihrer Daten. Sie können für diese Zwecke die Telefoneinstellungen von Google öffnen. Führen Sie die folgenden Schritte aus, um auf Ihre Google-Einstellungen zuzugreifen:
1. Gehe zu Einstellungen.

2. Tippen Sie auf Google.
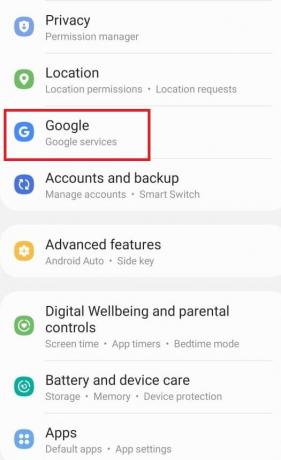
Methode 3: Datenschutzeinstellungen ändern
Mit den Datenschutzeinstellungen können Sie die personalisierte Werbung deaktivieren, Ihre Aktivitätseinstellungen anzeigen und Ihre Apps anpassen. Führen Sie die folgenden Schritte aus, um auf Ihre Datenschutzeinstellungen zuzugreifen:
1. Gehe zu Einstellungen.
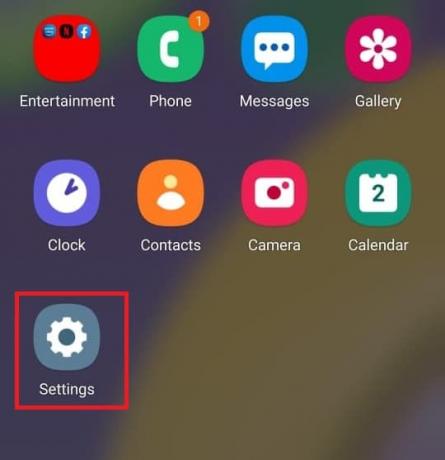
2. Scrollen Sie nach unten und suchen Sie nach Privatsphäre.
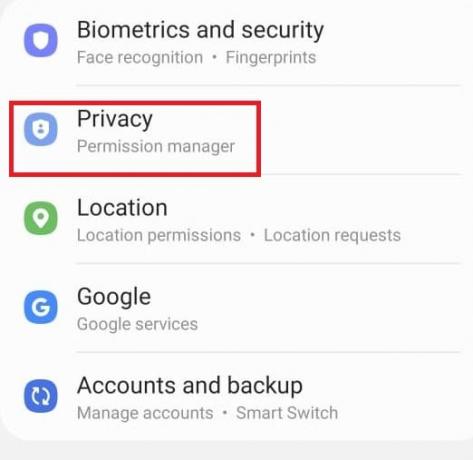
Lesen Sie auch:So beheben Sie, dass Wi-Fi auf dem Telefon nicht funktioniert
Methode 4: Sperrbildschirm ändern
Der Sperrbildschirm ermöglicht es uns, Privatsphäre zu gewährleisten, indem unbefugten Benutzern kein Zugriff gewährt wird. Wenn Sie das Passwort, Muster oder Fingerabdrücke von Ihrem Bildschirm aus ändern möchten. Befolgen Sie dazu die nachstehenden Schritte im Einstellungsmenü des Android-Telefons.
1. Gehe zu Einstellungen.

2. Tippen Sie auf die Bildschirm sperren.

3. Auswählen Art der Bildschirmsperre.
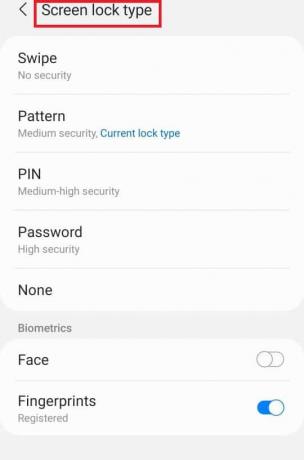
4. Bestätigen Sie das Muster oder das aktuelle Kennwort, das Sie verwenden.
5. Wählen Sie aus der Art der Bildschirmsperre nach Ihren Vorlieben.
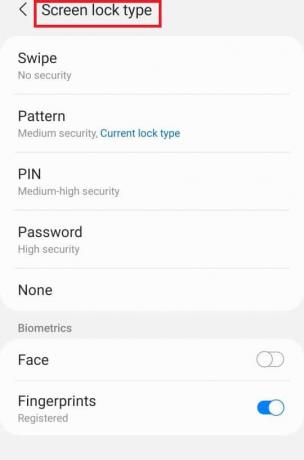
Methode 5: Tastatureinstellungen ändern
Wenn Sie Ihre Tastatur nach Ihren Wünschen anpassen möchten, z. B. die Sprache und die Typen ändern. Folgen Sie den unteren Schritten:
1. Gehe zu Einstellungen.

2. Scrollen Sie nach unten und tippen Sie auf Allgemeine Verwaltung.

3. Tippen Sie auf Samsung-Tastatureinstellungen. Wenn Sie die Sprache ändern möchten.
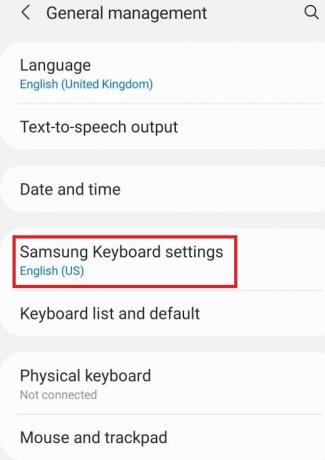
4. Tippen Sie auf die Tastaturliste und Standard um die Autokorrektur zu stoppen.
Lesen Sie auch:So sichern und wiederherstellen Sie Textnachrichten auf Android
Methode 6: Aktivieren Sie die Entwickleroption
Die Entwickleroption ermöglicht erweiterte Einstellungen, unabhängig davon, ob Sie sie verwenden möchten oder nicht. Es verfügt über Funktionen wie das Ändern des Bildfarbmodus, Wach bleiben, wo der Bildschirm während des Ladevorgangs niemals schläft, und vieles mehr. Führen Sie die folgenden Schritte aus, um es über das Einstellungsmenü des Android-Telefons zu aktivieren.
1. Gehe zu Einstellungen.
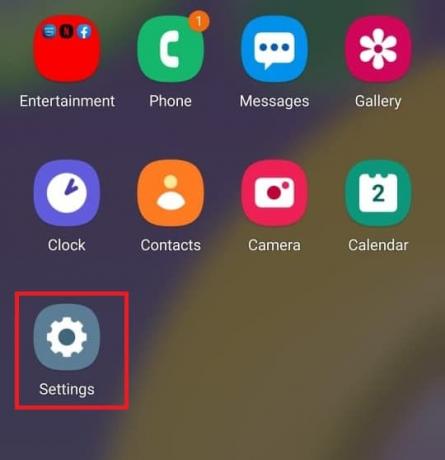
2. Scrollen Sie nach unten und tippen Sie auf Über Telefon.

3. Auswählen Software-Informationen.
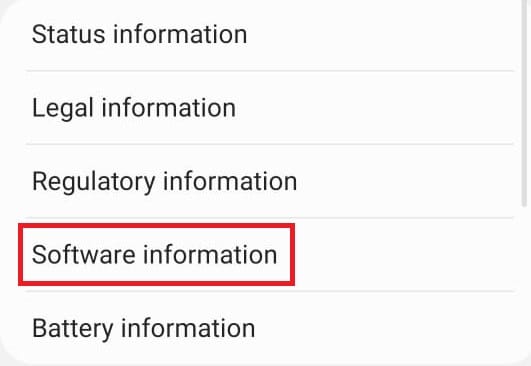
4. Tippen Sie auf Build-Nummer 7 bis 8 Mal, bis Sie eine Ankündigung sehen, die Sie als Entwickler beansprucht.
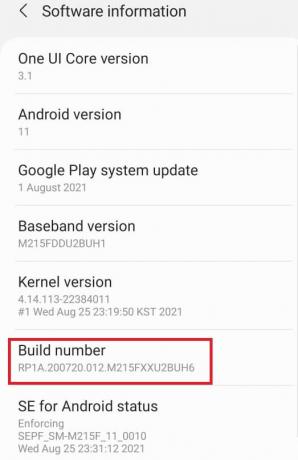
5. Schließlich, wenn Sie nach unten scrollen, können Sie die Einstellungen sehen Entwickleroptionen.
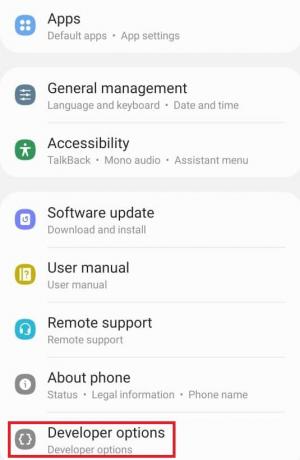
Lesen Sie auch:Die 15 besten kostenlosen Weihnachts-Live-Wallpaper-Apps für Android
Methode 7: Ändern Sie die Standard-App-Einstellungen
Es gibt bestimmte Launcher auf Ihrem Android für eine bestimmte Funktion wie Nachrichten für SMS. Wenn Sie es zu einer anderen App ändern möchten. Führen Sie die folgenden Schritte aus, um die App-Einstellungen auf Android zu öffnen und die Standard-Apps zu ändern.
1. Gehe zu Einstellungen.

2. Scrollen Sie nach unten und tippen Sie auf Anwendungen.
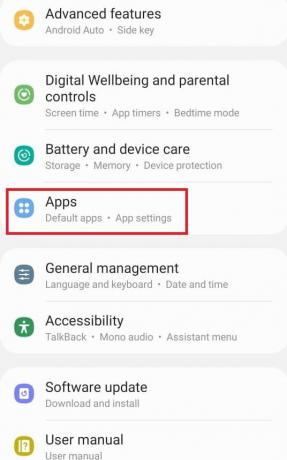
3. Tippen Sie auf Wählen Sie Standard-Apps.
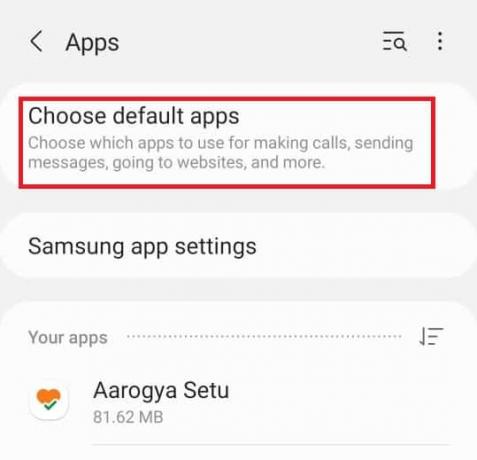
4. Wählen Sie die Standard-App aus, die Sie ändern möchten.
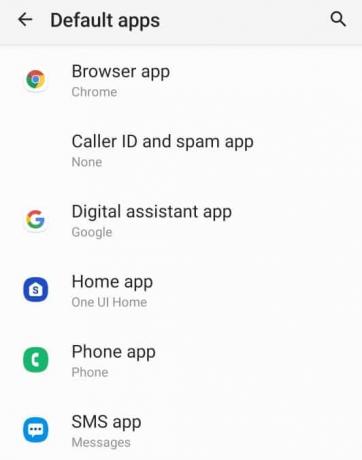
5. Wählen Sie Ihre Alternativen aus der Liste der Apps aus.

Methode 8: Reduzieren Sie die Datennutzung
Wenn Sie das WLAN nicht für das Internet nutzen oder kein unbegrenztes Datenpaket haben. Das Aktivieren des Datensparmodus hilft Ihnen, Ihre Daten zu speichern. Die im Hintergrund laufende Hintergrund-App verbraucht Ihre Daten ohne Ihr Wissen. Wenn Sie also die Datennutzung aktivieren, können Sie Ihre Daten speichern. Befolgen Sie die Schritte, um es im Einstellungsmenü des Android-Telefons zu aktivieren.
1. Gehe zu Einstellungen.

2. Tippen Sie auf Verbindungen.
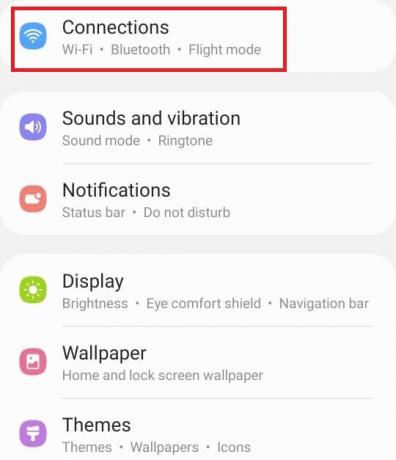
3. Auswählen Datenverbrauch.

4. Scrollen Sie nach unten und tippen Sie auf Ultra-Datensparmodus.

Lesen Sie auch: 14 Möglichkeiten, um zu beheben, dass 4G auf Android nicht funktioniert
Methode 9: Standort deaktivieren
Wenn Sie nicht unnötig Informationen zu Ihrem Standort an Google oder eine andere App weitergeben möchten. Führen Sie die folgenden Schritte aus, um es im Einstellungsmenü des Android-Telefons zu deaktivieren.
1. Gehe zu Einstellungen.

2. Tippen Sie auf Standort.
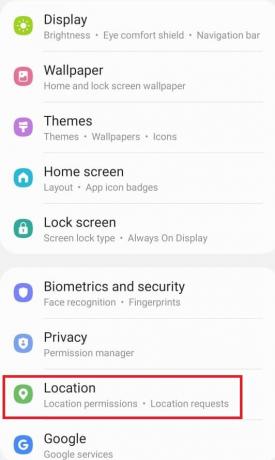
3. Ausschalten den Schieberegler, um ihn zu deaktivieren.
Empfohlen:
- So entfernen Sie die PIN-Anmeldung von Windows 10
- Wie schalte ich Google Assistant auf Android ein oder aus?
- So ändern Sie die USB-Einstellungen unter Android 6.0
- So rooten Sie ein Android-Telefon
Also, heute haben wir davon erfahren Einstellungsmenü für Android-Telefone und wie man App-Einstellungen auf Android öffnet. Wir hoffen, dass diese Anleitung hilfreich war und Sie Ihre Android-Einstellungen jetzt wie ein Profi handhaben können. Teilen Sie uns im Kommentar unten mit, welche Einstellungsmethode Ihnen am besten gefällt.



