Die 7 wichtigsten Möglichkeiten, um zu beheben, dass Microsoft Edge auf dem Mac nicht aktualisiert wird
Verschiedenes / / April 22, 2022
Microsoft Edge ist eine solide Alternative zu Safari auf dem Mac. Es funktioniert mit allen Chromium-Erweiterungen und verfügt über ein hervorragendes Feature-Set wie z Sammlungen, Sleep-Tabs usw. Es ist nicht frei von Problemen. Benutzer hatten Schwierigkeiten, Microsoft Edge auf die neueste Version zu aktualisieren. Hier sind die Möglichkeiten, um zu beheben, dass Microsoft Edge auf dem Mac nicht aktualisiert wird.
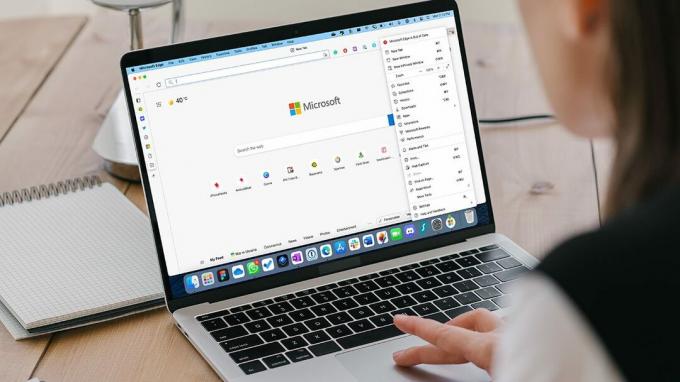
Es wird dringend empfohlen, den Edge-Browser auf dem neuesten Stand zu halten, um neue Funktionen nutzen und Fehler beheben zu können. Wenn Microsoft Edge auf dem Mac nicht aktualisiert wird, können Sicherheitslücken entstehen.
1. Aktualisieren Sie den Microsoft Edge-Browser manuell
Ähnlich wie Google Chrome installiert Microsoft Edge automatisch Updates im Hintergrund. Wenn im Browser der Fehler „Microsoft Edge ist veraltet“ angezeigt wird, können Sie versuchen, den Browser manuell über die Einstellungen zu aktualisieren.
Schritt 1: Öffnen Sie Microsoft Edge auf Ihrem Mac.

Schritt 2:
Klicken Sie oben auf das Menü Mehr (dargestellt durch ein Dreipunkt-Menü) und wählen Sie Einstellungen.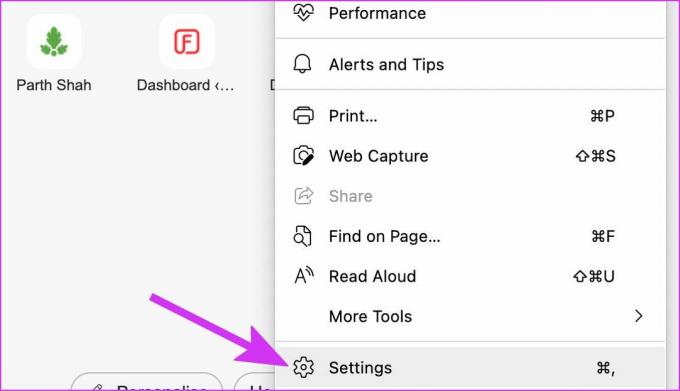
Schritt 3: Wählen Sie in der linken Seitenleiste About Microsoft Edge aus, und die About-Seite beginnt mit der Suche nach Updates.

Der Browser lädt relevante Updates herunter und installiert sie. Starten Sie den Browser neu, um die Änderungen zu übernehmen. Wenn der Edge-Browser bei der Suche nach Updates hängen bleibt, probieren Sie die folgenden Tricks aus.
2. Überprüfen Sie die Netzwerkkonnektivität
Der Edge-Browser kann keine Verbindung zu Microsoft-Servern herstellen, um die neuesten Updates zu installieren, wenn die Internetverbindung langsam oder instabil ist.
Stellen Sie eine Verbindung zu einem funktionierenden Wi-Fi-Netzwerk her oder verwenden Sie den iPhone-Hotspot auf dem Mac. Sie können Websites wie überprüfen fast.com um die Wi-Fi-Geschwindigkeiten auf dem Mac zu bestätigen.
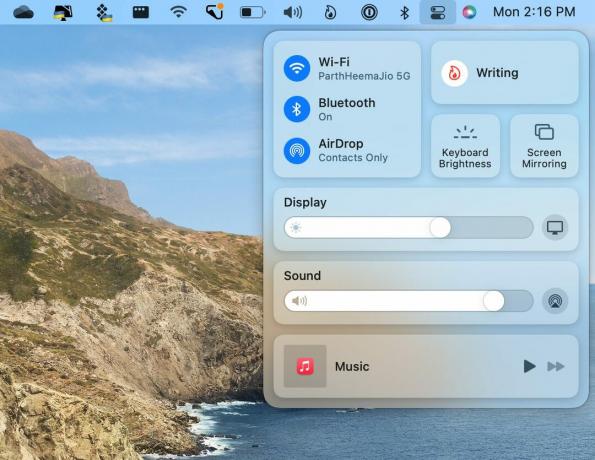
3. Deaktivieren Sie die strikte Tracking-Prävention
Microsoft Edge bietet drei Ebenen der Tracking-Prävention – Basic, Balanced und Strict. Wenn Sie Strikt ausgewählt haben, werden die meisten Tracker von allen Websites blockiert. Dies kann für die Benutzersicherheit von Vorteil sein. Einige Teile der Websites funktionieren möglicherweise nicht normal. Es kann den Edge-Aktualisierungsprozess auf dem Mac stören.
Schritt 1: Öffnen Sie Microsoft Edge und gehen Sie zu Einstellungen (siehe erster Trick).
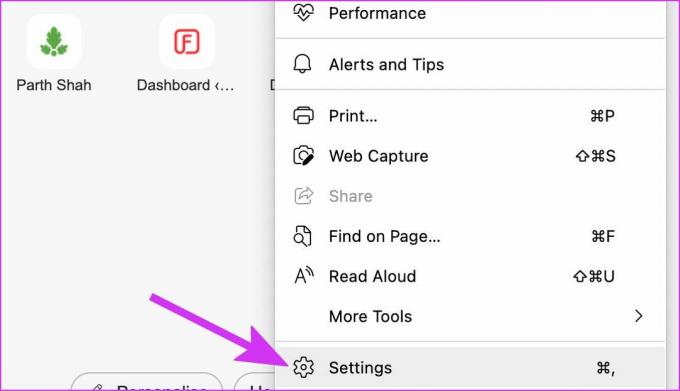
Schritt 2: Wählen Sie Datenschutz, Suche und Dienste aus.
Schritt 3: Klicken Sie im Seitenmenü auf Ausgewogen.

Versuchen Sie erneut, den Edge-Browser mit dem ersten Trick zu aktualisieren.
4. Verwenden Sie Microsoft AutoUpdate
Microsoft verarbeitet alle Aktualisierungen der Unternehmens-Apps auf dem Mac über die Microsoft AutoUpdate-App. So können Sie es verwenden.
Schritt 1: Starten Sie Microsoft Edge, klicken Sie auf das Menü mit den drei horizontalen Punkten in der oberen rechten Ecke, um die Einstellungen zu öffnen.
Schritt 2: Wählen Sie den Abschnitt „Hilfe und Feedback“ und dann „Über Microsoft Edge“.
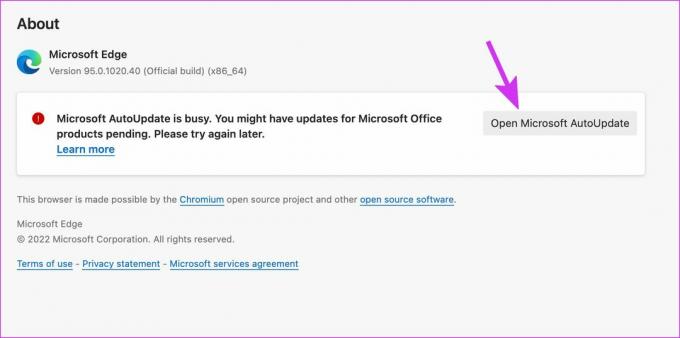
Microsoft AutoUpdate ist ausgelastet. Möglicherweise stehen Updates für Microsoft Office-Produkte aus. Bitte versuchen Sie es später erneut.
Schritt 3: Wählen Sie die Schaltfläche Microsoft AutoUpdate öffnen.

Schritt 4: Aktualisieren Sie zuerst die Microsoft AutoUpdate-App und dann sollte das Microsoft Edge-Update in der App erscheinen.
Sie können auch das Kontrollkästchen "Microsoft Apps automatisch auf dem neuesten Stand halten" unten aktivieren.
5. Treten Sie dem Beta-Kanal bei
Microsoft Edge führt ein Betaprogramm auf dem Mac aus, um neue Funktionen mit einer kleinen Gruppe von Benutzern auszuprobieren. Sie können dem Betakanal beitreten und neu verfügbare Edge-Updates installieren.
Schritt 1: Öffnen Sie Microsoft Edge und starten Sie Microsoft AutoUpdate (überprüfen Sie die obigen Schritte) in den Einstellungen.
Schritt 2: Wählen Sie unten das Menü Erweitert.

Schritt 3: Wählen Sie unter Update-Kanal Beta-Kanäle aus.

Stimmen Sie den Nutzungsbedingungen zu und klicken Sie auf die Schaltfläche OK. Überprüfen Sie, ob ein neues Edge-Update in der Microsoft AutoUpdate-App angezeigt wird oder nicht.
6. Installieren Sie Microsoft Edge neu
Dies ist keine ideale Lösung, aber wenn Sie diese glänzende neue Funktion wirklich ausprobieren möchten, müssen Sie den aktuellen Edge-Browser deinstallieren und den neuesten von der offiziellen Website herunterladen.
Schritt 1: Klicken Sie im Mac-Dock auf Finder und öffnen Sie es.
Schritt 2: Gehen Sie zum Anwendungsmenü.

Schritt 3: Wählen Sie Microsoft Edge und klicken Sie mit der rechten Maustaste darauf.
Schritt 4: Wählen Sie im Kontextmenü In den Papierkorb verschieben.

Schritt 5: Holen Sie sich den Edge-Browser von der offiziellen Website.
Laden Sie Microsoft Edge herunter
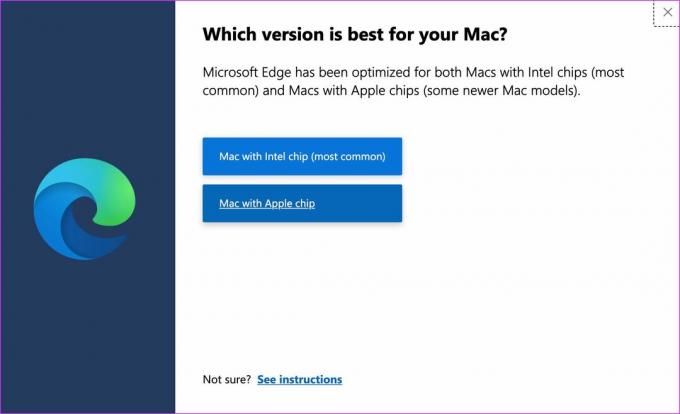
Stellen Sie sicher, dass Sie die relevante Edge-Version basierend auf Ihrem Mac herunterladen – Intel oder M1. Microsoft entwickelt und wartet zwei Edge-Browser (einen für Intel-Chips und einen für Apple-CPUs der M-Serie).
Führen Sie den üblichen Installationsvorgang durch und Sie können die neue Edge-Version auf dem Mac verwenden.
7. Verwenden Sie die Microsoft Edge-Alternative auf dem Mac
Wenn Sie immer noch Probleme mit Microsoft Edge auf dem Mac haben, ist es an der Zeit, es für eine Alternative aufzugeben. Sie können Folie mit Safari, Registerkartengruppen, Themen, schöne Benutzeroberfläche und enge Integration mit anderen Apple-Apps.
Safari fehlt jedoch eine gute Auswahl an Erweiterungen. Für Power-User würden wir Google Chrome empfehlen, das über alle Schnickschnack eines modernen Browsers verfügt. Wenn Sie zögern, sich für Chrome zu entscheiden, können Sie Brave oder Firefox auf dem Mac ausprobieren.
Beginnen Sie mit der Verwendung von Latest Edge auf dem Mac
Der Edge-Browser bleibt mit mehreren innovativen Funktionen für viele GT-Mitglieder die bevorzugte Wahl. Der Browser, der auf dem Mac nicht aktualisiert wird, kann Sie jedoch verwirren. Welcher Trick hat bei dir funktioniert? Teilen Sie Ihre Ergebnisse in den Kommentaren unten.
Zuletzt aktualisiert am 05. April 2022
Der obige Artikel kann Affiliate-Links enthalten, die Guiding Tech unterstützen. Dies beeinträchtigt jedoch nicht unsere redaktionelle Integrität. Die Inhalte bleiben unvoreingenommen und authentisch.
WUSSTEST DU
Ihr Browser verfolgt das Betriebssystem Ihres Systems, die IP-Adresse, den Browser sowie Browser-Plugins und -Add-Ons.

Geschrieben von
Parth arbeitete zuvor bei EOTO.tech und berichtete über technische Neuigkeiten. Derzeit arbeitet er freiberuflich bei Guiding Tech und schreibt über App-Vergleiche, Tutorials, Software-Tipps und Tricks und taucht tief in iOS-, Android-, macOS- und Windows-Plattformen ein.



