Top 7 Möglichkeiten, Discord No Route Error unter Windows 10 und Windows 11 zu beheben
Verschiedenes / / April 22, 2022
Die Verwendung von Sprachkanälen auf Discord ist eine raffinierte Möglichkeit, mit Ihren Freunden abzuhängen, ohne die Tastatur zu zerdrücken. Während es einfach ist, einem Sprachkanal auf Discord beizutreten, kann Discord den Spaß mit einem „No Route“-Fehler ruinieren.

Während der Fehler weitgehend auf eine hindeutet Problem mit Ihrem Internet, es könnte auch auftreten, wenn das Antivirenprogramm auf Ihrem PC Discord blockiert. Um Ihnen zu helfen, haben wir eine umfassende Liste mit Tipps zur Fehlerbehebung vorbereitet, die Ihnen helfen sollen, den No Route-Fehler von Discord auf Ihrem Windows-PC zu beheben.
1. Starten Sie Ihren Router neu
Da der No-Route-Fehler hauptsächlich bei einer Unterbrechung Ihrer Internetverbindung auftritt, können Sie mit einem Neustart Ihres Routers beginnen. Dadurch wird Ihre Netzwerkverbindung aktualisiert und der No-Route-Fehler auf Discord problemlos behoben.
Schalten Sie also Ihren Router aus und warten Sie etwa eine Minute, bevor Sie ihn wieder einschalten.

2. Discord durch die Windows-Firewall zulassen
Wenn die Windows-Firewall Discord blockiert, kann die App möglicherweise das Internet nicht nutzen und gibt Ihnen einen No Route-Fehler. Sie müssen also die Einstellungen der Windows Defender-Firewall überprüfen, um sicherzustellen, dass Discord nicht blockiert ist.
Schritt 1: Drücken Sie die Windows-Taste + S, um die Windows-Suche zu öffnen, geben Sie ein Schalttafel, und drücken Sie die Eingabetaste.

Schritt 2: Wechseln Sie den Ansichtstyp zu großen oder kleinen Symbolen und wählen Sie Windows Defender Firewall.

Schritt 3: Klicken Sie anschließend auf „Eine App oder Funktion durch die Windows Defender-Firewall zulassen“.
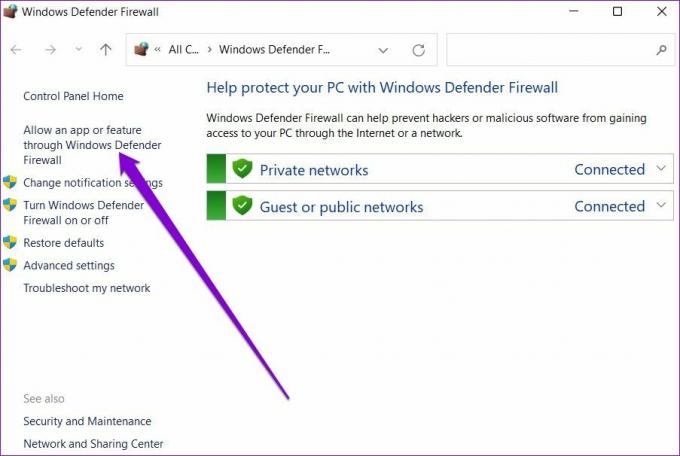
Schritt 4: Klicken Sie oben rechts auf Einstellungen ändern. Aktivieren Sie beide Kontrollkästchen unter Öffentlich und Privat für Discord und klicken Sie auf OK, um die Änderungen zu speichern.

Wenn Sie Discord nicht in der Liste finden, klicken Sie unten auf Andere App zulassen.

Verwenden Sie im folgenden Fenster die Schaltfläche Durchsuchen, um die Discord-Verknüpfung zu finden, und klicken Sie auf Hinzufügen.

Aktivieren Sie nach dem Hinzufügen beide Kontrollkästchen unter Öffentlich und Privat für Discord und klicken Sie auf OK, um die Änderungen zu speichern. Dann Starten Sie die Discord-App neu um zu sehen, ob der No-Route-Fehler erneut auftritt.
3. Whitelist Discord im Antivirenprogramm
Neben der Windows Defender Firewall kann auch ein Antivirenprogramm eines Drittanbieters die Discord-App blockieren. Um sicherzustellen, dass dies nicht der Fall ist, können Sie entweder das Antivirenprogramm vorübergehend deaktivieren oder die Einstellungen des Antivirenprogramms durchsuchen, um Discord auf die Whitelist zu setzen.
4. Deaktivieren Sie die Quality of Service-Einstellung für hohe Paketpriorität
Die Quality of Service-Funktion von Discord ermöglicht die Priorisierung von Datenpaketen während der Übertragung. Dies reduziert jegliche Latenz und verbessert die Gesamtleistung der App. Wenn Sie jedoch mit einem konfrontiert sind Verbindungsprobleme, es ist besser, es auszuschalten.
Schritt 1: Starten Sie die Discord-App auf Ihrem PC. Klicken Sie auf das zahnradförmige Symbol in der linken unteren Ecke, um die Einstellungen zu öffnen.

Schritt 2: Navigieren Sie im linken Bereich zur Registerkarte „Sprache & Video“. Schalten Sie dann den Schalter rechts neben „Quality of Service High Packet Priority aktivieren“ aus.
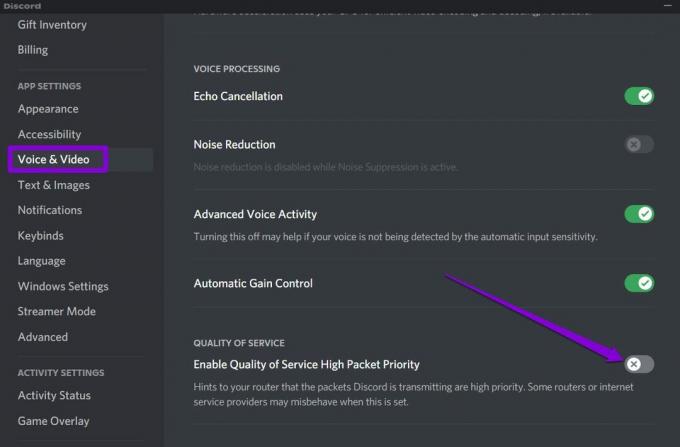
5. Ändern Sie den DNS-Server
Manchmal können Probleme mit Ihrem DNS-Server auch zu Verbindungsfehlern führen, um den No Route-Fehler auf Discord auszulösen. Wenn dies der Fall zu sein scheint, können Sie zu einem öffentlichen DNS-Server wie dem von Google wechseln, um den Fehler zu beheben. Lesen Sie weiter, um zu erfahren, wie.
Schritt 1: Drücken Sie die Windows-Taste + R, um den Befehl Ausführen zu starten. Geben Sie im Feld Öffnen ein ncpa.cpl, und drücken Sie die Eingabetaste.
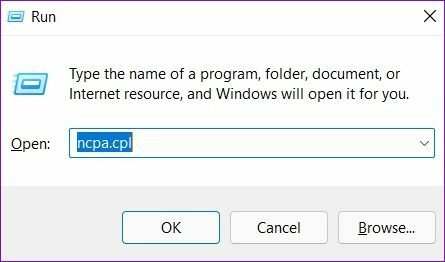
Schritt 2: Klicken Sie im Fenster Netzwerkverbindung mit der rechten Maustaste auf Ihre Internetverbindung und wählen Sie Eigenschaften.

Schritt 3: Doppelklicken Sie unter Netzwerk auf die Option Internet Protocol Version 4 (TCP/IPV4), um ihre Eigenschaften zu öffnen.

Schritt 4: Wählen Sie Folgende DNS-Serveradressen verwenden aus. Geben Sie in die Textfelder neben Bevorzugter DNS-Server und Alternativer DNS-Server ein 8.8.8.8 und 8.8.4.4 bzw.

Starten Sie danach die Discord-App neu, um zu sehen, ob sie in Ordnung ist.
6. IP-Konfiguration zurücksetzen
Wenn der Fehler weiterhin besteht, können Sie versuchen, Ihre vorhandene IP-Konfiguration zurückzusetzen. Diese Methode hat für mehrere Personen funktioniert, während der No Route-Fehler behoben wurde.
Schritt 1: Öffnen Sie das Startmenü, geben Sie ein cmdund wählen Sie „Als Administrator ausführen“, um die Eingabeaufforderung mit Administratorrechten zu öffnen.

Schritt 2: Führen Sie die folgenden Befehle nacheinander aus.
ipconfig /release. ipconfig /flushdns. ipconfig /erneuern
Nachdem Sie den obigen Befehl ausgeführt haben, starten Sie Ihren PC neu und prüfen Sie, ob Discord immer noch den No Route-Fehler anzeigt.
7. Deaktivieren Sie VPN
Wenn Sie schließlich eine VPN-Verbindung verwenden, werden Sie wahrscheinlich auf den No-Route-Fehler auf Discord stoßen. Sie können die VPN-Verbindung vorübergehend deaktivieren, um zu sehen, ob die Fehlermeldung dadurch behoben wird.
Schritt 1: Drücken Sie die Windows-Taste + I, um die Einstellungen-App zu starten. Wählen Sie auf der Registerkarte Netzwerk & Internet VPN aus.
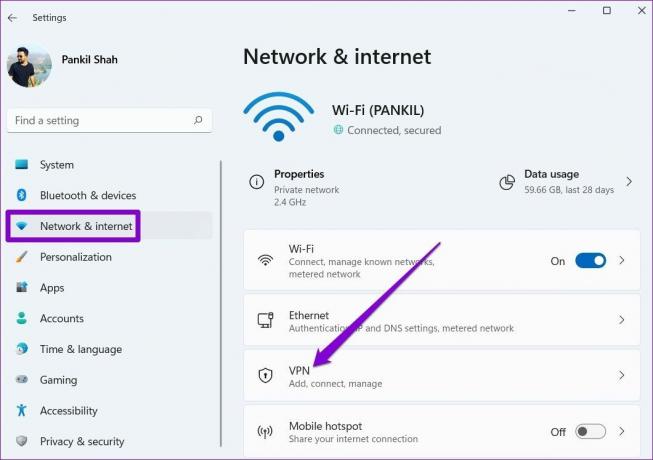
Schritt 2: Klicken Sie neben Ihrem VPN-Dienst auf Trennen.
Wieder verbunden
Das Verbindungsproblem von Discord unter Windows sollte Sie nicht davon abhalten, mit Ihren Freunden zu kommunizieren. Eine der oben genannten Lösungen sollte Ihnen helfen, den No Route-Fehler von Discord auf jedem Windows zu beheben. Wenn nicht, kannst du jederzeit zur Discord-Web-App wechseln, um dich mit deinen Freunden zu verbinden.
Zuletzt aktualisiert am 01.04.2022
Der obige Artikel kann Affiliate-Links enthalten, die Guiding Tech unterstützen. Dies beeinträchtigt jedoch nicht unsere redaktionelle Integrität. Die Inhalte bleiben unvoreingenommen und authentisch.

Geschrieben von
Pankil ist von Beruf Bauingenieur, der seine Karriere als Autor bei EOTO.tech begann. Er kam kürzlich als freiberuflicher Autor zu Guiding Tech, um Anleitungen, Erklärungen, Kaufratgeber, Tipps und Tricks für Android, iOS, Windows und das Web zu veröffentlichen.



